Theo thời gian, dung lượng máy tính của bạn bị thu hẹp lại và nó sẽ chạy chậm hơn trước. Một phần nguyên nhân của việc này là do bạn không gỡ bỏ hoàn toàn phần mềm mà bạn không còn sử dụng nữa. Trong bài viết hôm nay Trung Tâm Đào Tạo Việt Á sẽ hướng dẫn các bạn cách gỡ bỏ hoàn toàn phần mềm trên Windows.
1. Gỡ bỏ hoàn toàn phần mềm bằng chức năng Registry có sẵn của máy tính
Mặc dù sử dụng Windows’ Uninstall có thể giúp bạn gỡ cài đặt phần mềm trên máy tính, nhưng rất có thể phần mềm bạn gỡ cài đặt chưa xóa tất cả các tệp con hiện có trên máy tính của bạn. Điều này làm cho máy tính của bạn nặng hơn theo thời gian.
Và để xóa hết các file đó, bạn có thể sử dụng chức năng Registry của Windows.
Registry là một dạng quản lý registry của các phần mềm chạy trên hệ điều hành Windows của máy tính. Nói cách khác, bất kỳ phần mềm nào muốn “sống” trong máy tính của bạn đều phải đăng ký thông qua nó.
Vì vậy, bạn có thể sử dụng nó để xóa các tệp còn sót lại trên máy tính của mình mà chưa được gỡ bỏ.
Để mở chức năng Registry này, bạn cần truy cập nó thông qua Windows’ Run. Mở Run bằng cách sử dụng tổ hợp phím Windows + R.
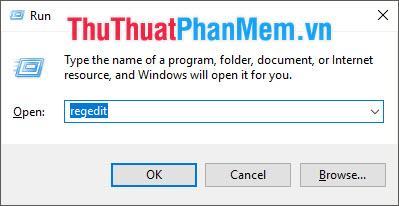
Sau đó bạn nhập từ khóa chỉnh sửa lại trong hộp Mở rồi bấm OK hoặc nhấn Enter để xác nhận đường dẫn.
Khung cửa sổ Registry Editor sẽ xuất hiện trên màn hình nền của bạn. Đầu tiên nó sẽ có màu trắng như hình ảnh bên dưới bạn có thể thấy.
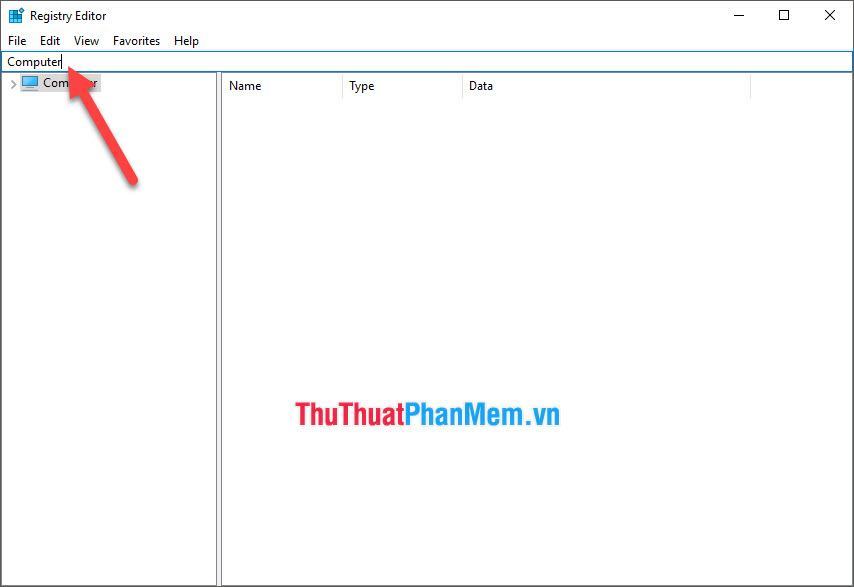
Để mở mục Gỡ cài đặt, bạn cần đặt con trỏ sau từ Máy tính khả dụng vào dòng địa chỉ, sau đó sao chép dòng bên dưới và nhấn Enter:
\HKEY_LOCAL_MACHINE\SOFTWARE\Microsoft\Windows\CurrentVersion\Uninstall
Trong thư mục Gỡ cài đặt, bạn có thể thấy danh sách dọc các thư mục được cài đặt trong máy tính của mình.
Một số thư mục được đặt tên bằng các ký hiệu mà bạn không hiểu rõ. Nhấp vào một trong các thư mục trong đó.
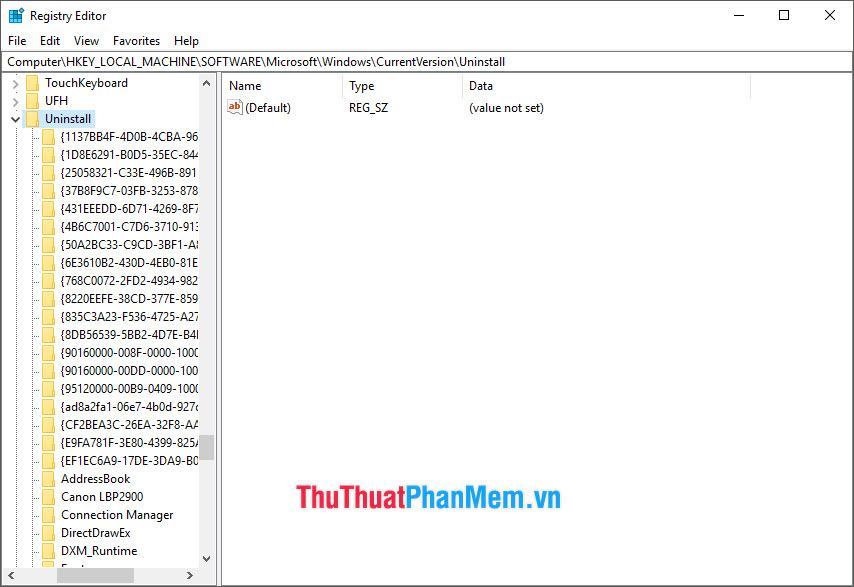
Bạn có thể thấy tên phần mềm liên quan trong dòng DisplayName. Bạn có thể sử dụng các nút mũi tên lên và xuống để điều hướng tìm kiếm của mình qua các thư mục và tìm kiếm tên của phần mềm bạn muốn xóa.
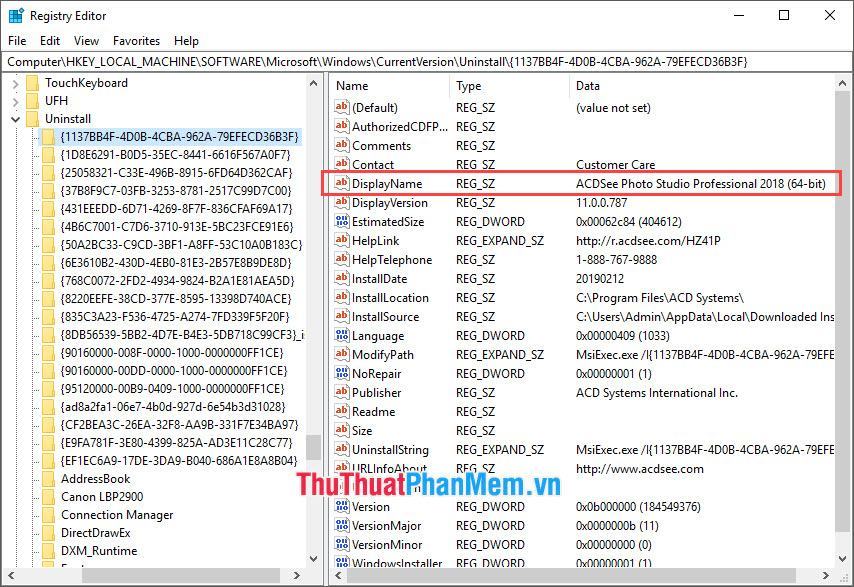
Tất nhiên, cũng có những thư mục ghi rõ tên phần mềm muốn xóa nên bạn sẽ không cần dựa vào DisplayName để tìm kiếm nữa.
Và để xóa file liên quan đến nó thì bạn chỉ cần click chuột phải vào folder đó chọn Delete để xóa.
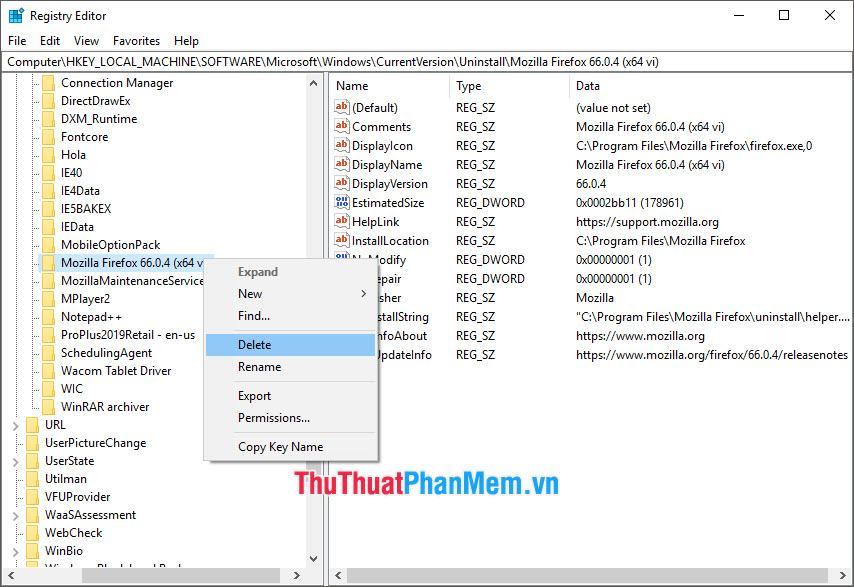
2. Gỡ cài đặt phần mềm hoàn toàn bằng Your Uninstaller
Your Uninstaller giúp bạn gỡ bỏ hoàn toàn và triệt để các phần mềm cứng đầu trong máy tính. Để tải phần mềm này, bạn cần truy cập vào địa chỉ sau: http://www.ursoftware.com/
Sau khi tải và cài đặt vào máy tính, bạn hãy mở phần mềm Your Uninstaller này lên. Giao diện của Your Uninstaller rất dễ hiểu và dễ sử dụng, bạn có thể xem danh sách các phần mềm đã cài đặt trên máy tính của mình ở mục Installed Programs bên phải.
Chọn một phần mềm muốn gỡ rồi nhấn vào biểu tượng Unistall bên trái.
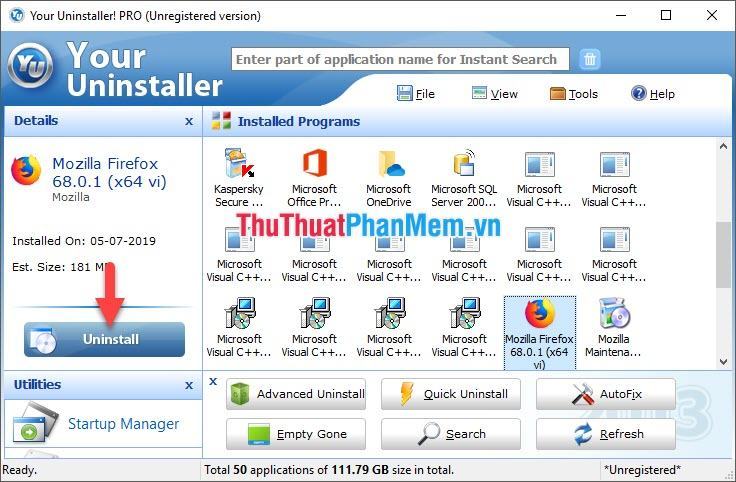
Tiếp theo, bạn cần chọn loại phần mềm gỡ bỏ mà Your Uninstaller cung cấp. Với Super Mode, bạn hoàn toàn có thể xóa và xóa dữ liệu liên quan đến phần mềm đã chọn.
Nhấn Next để tiếp tục.
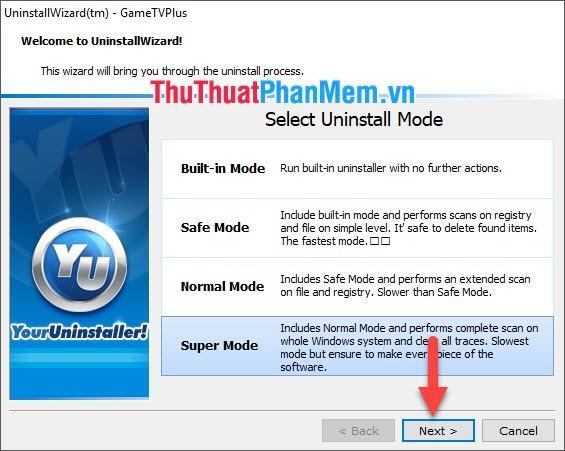
Quá trình gỡ cài đặt có thể mất chút thời gian, bạn nên đợi cho đến khi Your Uninstaller hoàn thành công việc thống kê của nó.
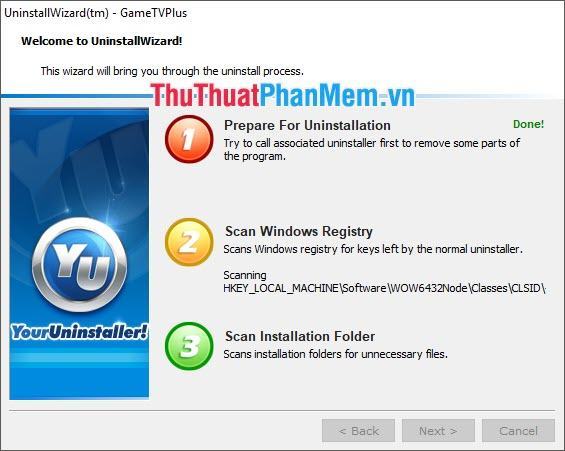
Your Uninstaller sẽ hiển thị cho bạn danh sách các tệp sẽ bị xóa khỏi máy tính, bạn có thể bỏ chọn những tệp không muốn xóa.
Sau đó nhấp vào Tiếp theo.
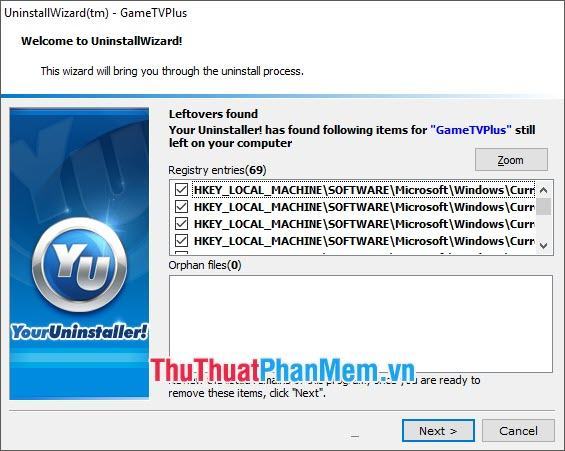
Việc xóa sẽ được thực hiện khi cả hai dòng được đánh dấu bằng màu xanh lá cây.
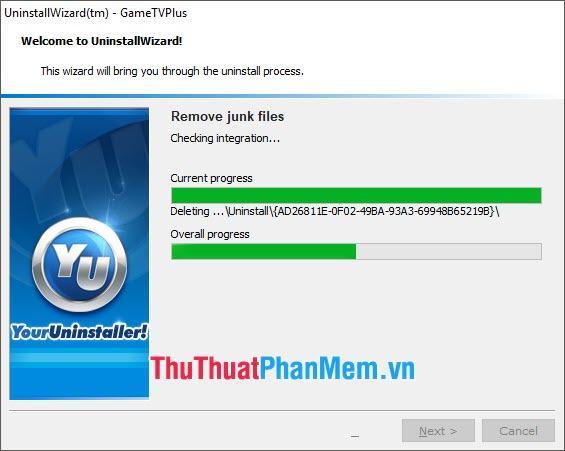
Cảm ơn bạn đã đọc bài viết của chúng tôi về cách gỡ bỏ hoàn toàn phần mềm trên Windows. Hi vọng bạn có thể làm theo hướng dẫn mà chúng tôi đưa ra và thực hiện thành công!
Bạn thấy bài viết Cách gỡ bỏ phần mềm tận gốc trên Windows có đáp ướng đươc vấn đề bạn tìm hiểu không?, nếu không hãy comment góp ý thêm về Cách gỡ bỏ phần mềm tận gốc trên Windows bên dưới để vietabinhdinh.edu.vn có thể thay đổi & cải thiện nội dung tốt hơn cho các bạn nhé! Cám ơn bạn đã ghé thăm Website: vietabinhdinh.edu.vn
Nhớ để nguồn bài viết này: Cách gỡ bỏ phần mềm tận gốc trên Windows của website vietabinhdinh.edu.vn
Chuyên mục: Kiến thức chung
Tóp 10 Cách gỡ bỏ phần mềm tận gốc trên Windows
#Cách #gỡ #bỏ #phần #mềm #tận #gốc #trên #Windows
Video Cách gỡ bỏ phần mềm tận gốc trên Windows
Hình Ảnh Cách gỡ bỏ phần mềm tận gốc trên Windows
#Cách #gỡ #bỏ #phần #mềm #tận #gốc #trên #Windows
Tin tức Cách gỡ bỏ phần mềm tận gốc trên Windows
#Cách #gỡ #bỏ #phần #mềm #tận #gốc #trên #Windows
Review Cách gỡ bỏ phần mềm tận gốc trên Windows
#Cách #gỡ #bỏ #phần #mềm #tận #gốc #trên #Windows
Tham khảo Cách gỡ bỏ phần mềm tận gốc trên Windows
#Cách #gỡ #bỏ #phần #mềm #tận #gốc #trên #Windows
Mới nhất Cách gỡ bỏ phần mềm tận gốc trên Windows
#Cách #gỡ #bỏ #phần #mềm #tận #gốc #trên #Windows
Hướng dẫn Cách gỡ bỏ phần mềm tận gốc trên Windows
#Cách #gỡ #bỏ #phần #mềm #tận #gốc #trên #Windows