Người dùng Windows 10 có nhiều cách để chụp màn hình như Paint, nhấn phím PrtScn hoặc tổ hợp phím Alt + PrtScn nếu muốn chụp cửa sổ đang chạy. Tuy nhiên, hôm nay ThuThuatPhanMem.vn sẽ giới thiệu đến các bạn một công cụ chụp ảnh màn hình khác đã được tích hợp sẵn trên Windows 10, đó là phần mềm Snipping Tool.
Đầu tiên chúng ta cùng tìm hiểu Snipping Tool là gì?
Snipping Tool là một ứng dụng Windows cho phép người dùng tạo và chỉnh sửa ảnh chụp màn hình. Ứng dụng này được phát triển bởi Microsoft và có sẵn trên tất cả các hệ điều hành Windows hiện đại, bao gồm Windows 7, Windows 8.1 và Windows 10.
Cách sử dụng Công cụ Snipping
Để mở ứng dụng Snipping Tool chọn Start Menu hoặc nhấn phím cửa sổ (Windows) (1) → gõ “Snipping Tool” (2) → Sau đó ứng dụng sẽ hiện ra, click vào ứng dụng (3)
Giao diện của ứng dụng Snipping Tool.
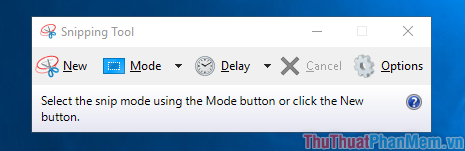
Snipping Tool hỗ trợ bạn chụp ảnh ở 4 chế độ tùy chọn:
1. Free-from Snip: Cho phép chụp theo hình vẽ, vùng muốn chụp.
Để chọn chế độ này, nhấp vào nút “Mode” → nhấp vào “Free-form Snip”
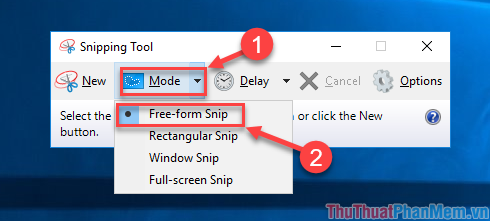
Khi đó màn hình của bạn sẽ mờ đi, hãy sử dụng chuột để khoanh vùng bạn muốn chụp ảnh.
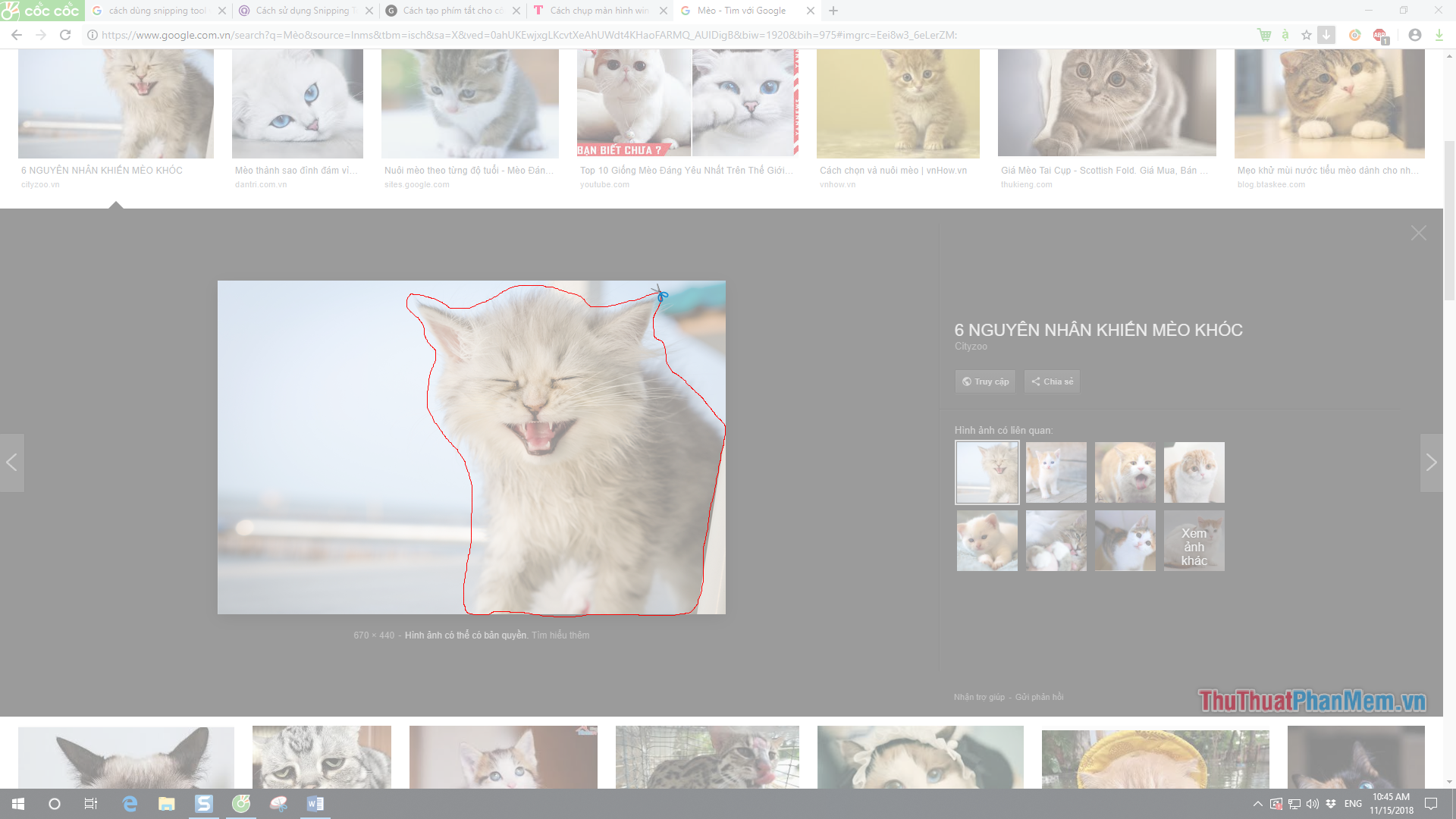
2. Rectangular Snip: Cho phép bạn chụp ảnh hình chữ nhật.
Tương tự, chọn “Mode” → click vào chế độ “Rectangular Snip”
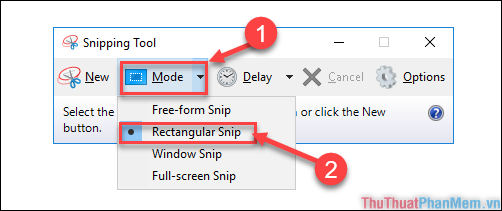
Giao diện khi chụp ảnh:
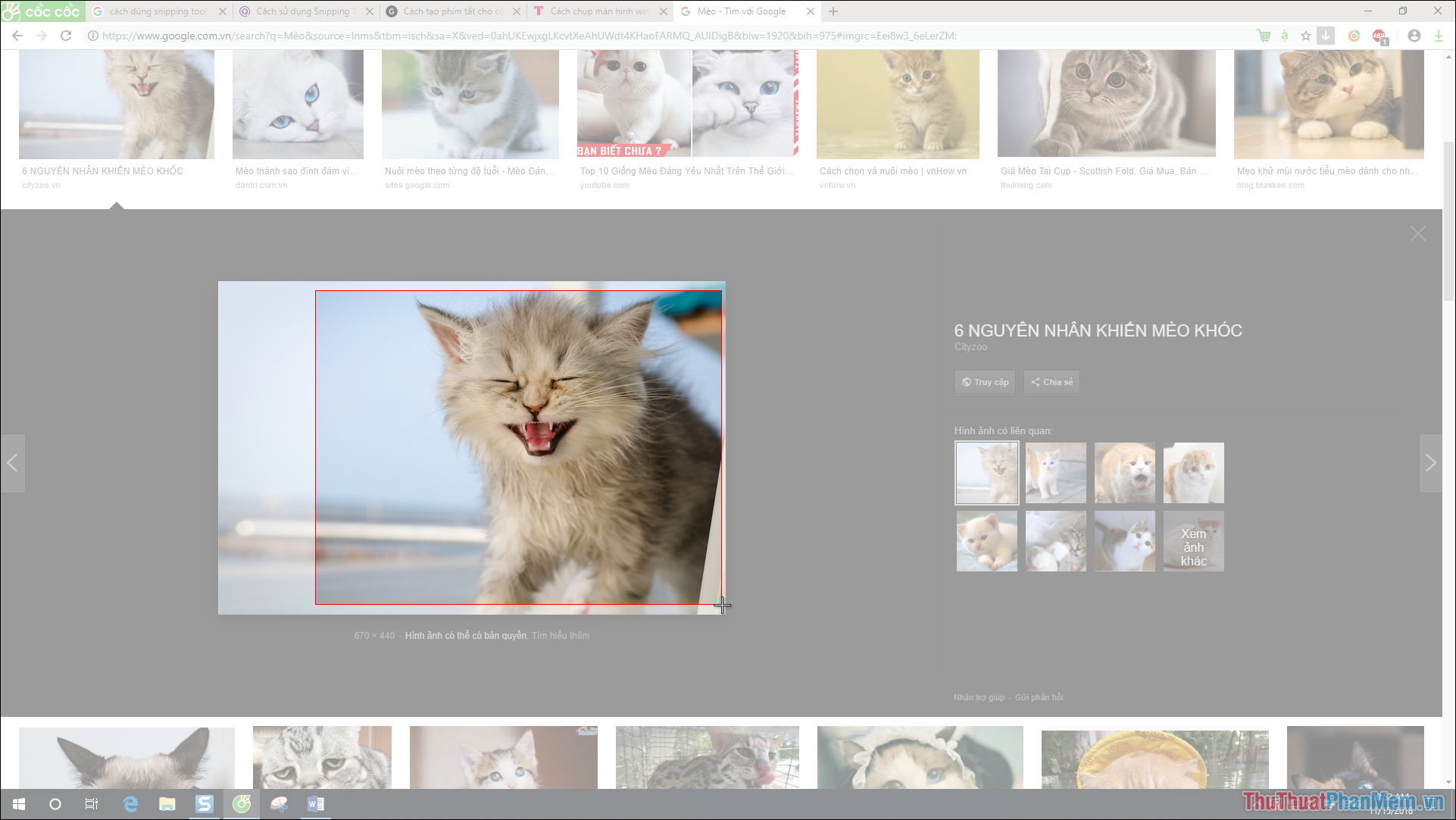
3. Window Snip: Cho phép bạn chụp lại một cửa sổ hoặc ứng dụng nào đó.
Bạn chọn “Mode” → chọn chế độ “Window Snip”
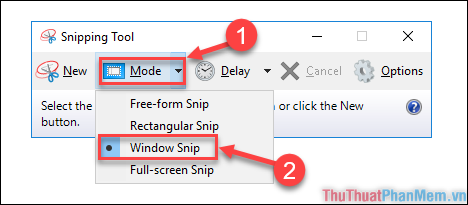
Giao diện khi chụp ảnh:
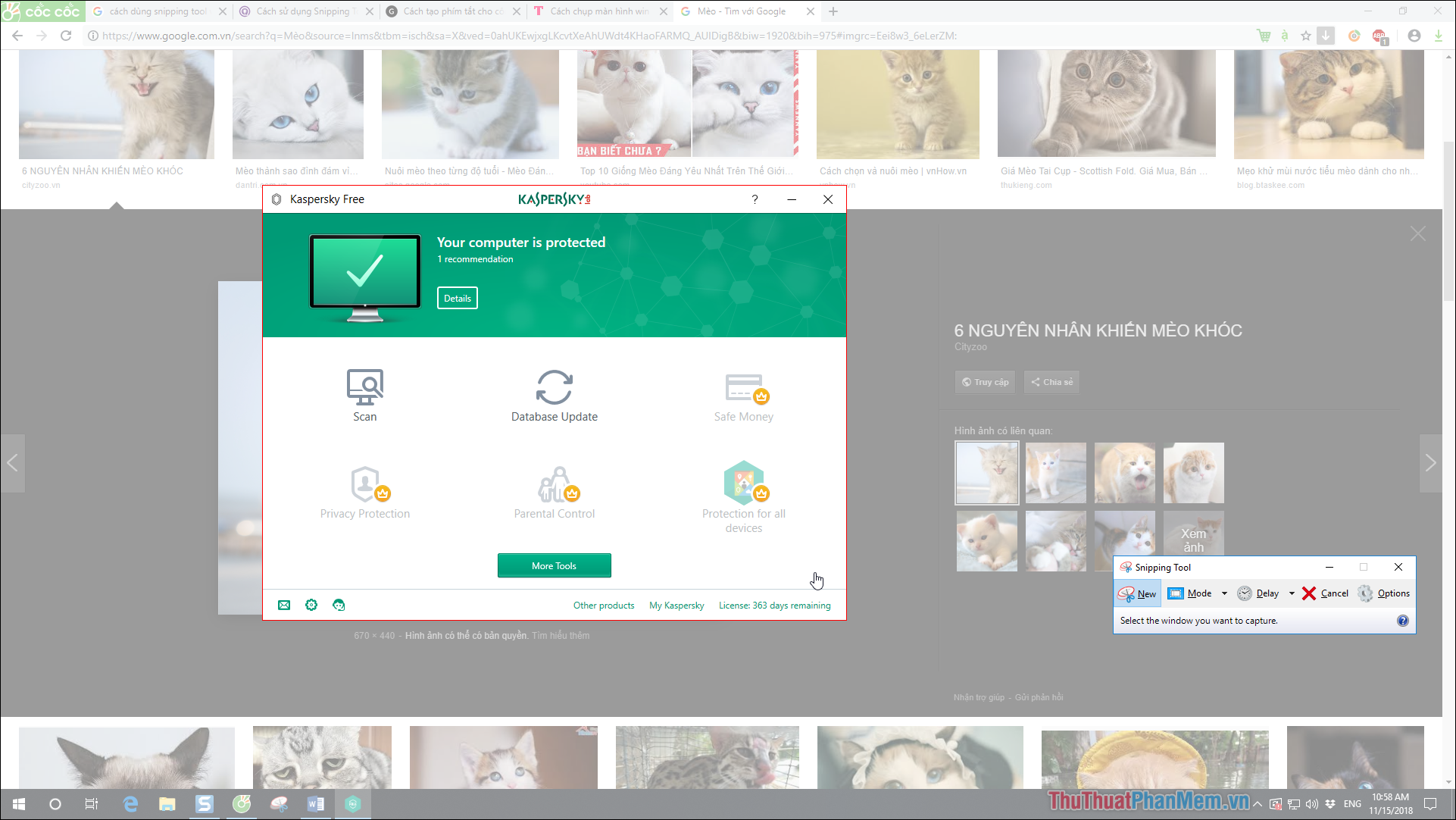
4. Full-screen Snip: Cuối cùng là chế độ cho phép bạn chụp toàn màn hình.
Bạn chọn “Mode” → chọn chế độ “Full-screen Snip”
Sau khi bạn đã chọn chế độ muốn chụp ảnh và thực hiện xong các thao tác chụp ảnh. Một cửa sổ để lưu hình ảnh đã chụp sẽ xuất hiện. Nhấn “Save” để lưu ảnh vừa chụp
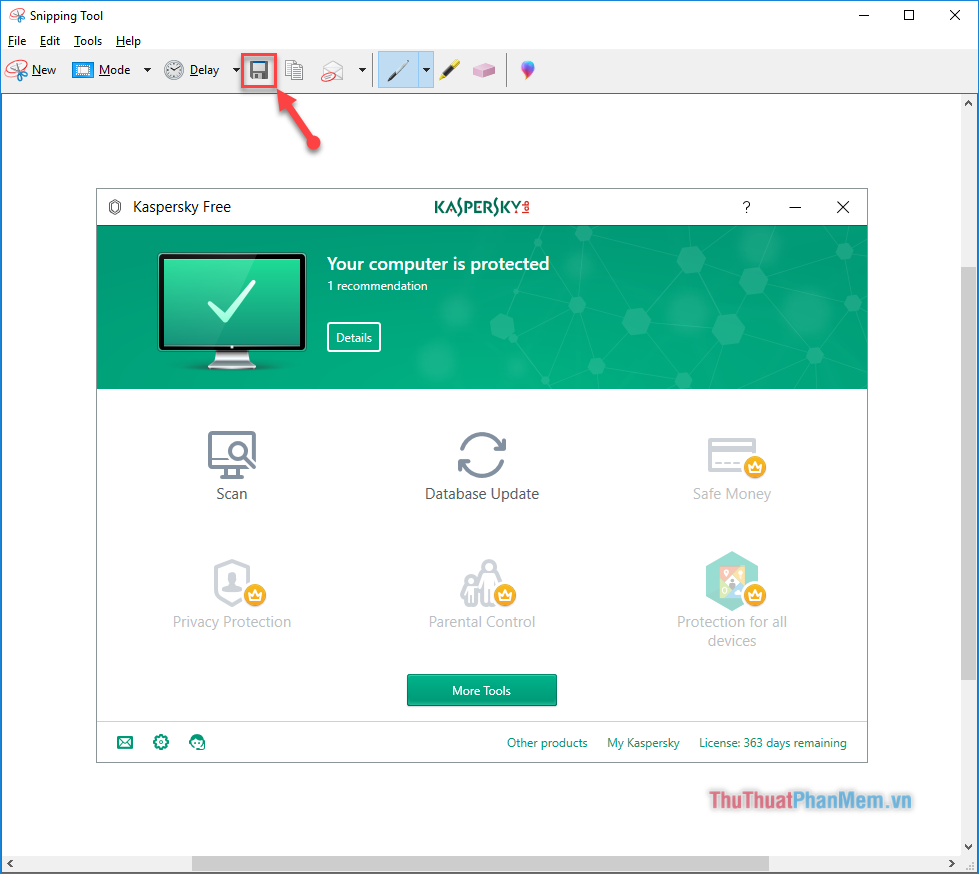
(1) Chọn nơi lưu ảnh
(2) Đổi tên, tiêu đề ảnh
(3) Chọn định dạng ảnh thích hợp. Bạn nên chọn định dạng PNG để có chất lượng ảnh tốt
Sau đó chọn “Lưu” là xong.
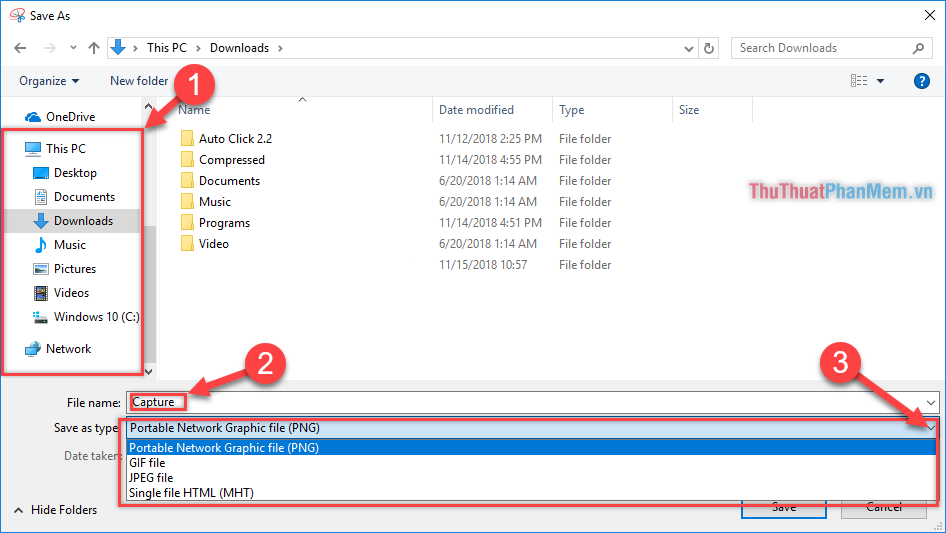
Trên đây là hướng dẫn cách sử dụng Snipping Tool để chụp ảnh màn hình trên Windows 10 mà ThuThuatPhanMem.vn muốn gửi đến các bạn. Rất dễ dàng và hữu ích đúng không? Nếu thấy bài viết này hữu ích hãy chia sẻ với mọi người nhé. Cảm ơn đã xem!
Bạn thấy bài viết Cách dùng Snipping Tool để chụp ảnh màn hình trên Windows 10 có đáp ướng đươc vấn đề bạn tìm hiểu không?, nếu không hãy comment góp ý thêm về Cách dùng Snipping Tool để chụp ảnh màn hình trên Windows 10 bên dưới để vietabinhdinh.edu.vn có thể thay đổi & cải thiện nội dung tốt hơn cho các bạn nhé! Cám ơn bạn đã ghé thăm Website: vietabinhdinh.edu.vn
Nhớ để nguồn bài viết này: Cách dùng Snipping Tool để chụp ảnh màn hình trên Windows 10 của website vietabinhdinh.edu.vn
Chuyên mục: Hình Ảnh Đẹp
Tóp 10 Cách dùng Snipping Tool để chụp ảnh màn hình trên Windows 10
#Cách #dùng #Snipping #Tool #để #chụp #ảnh #màn #hình #trên #Windows
Video Cách dùng Snipping Tool để chụp ảnh màn hình trên Windows 10
Hình Ảnh Cách dùng Snipping Tool để chụp ảnh màn hình trên Windows 10
#Cách #dùng #Snipping #Tool #để #chụp #ảnh #màn #hình #trên #Windows
Tin tức Cách dùng Snipping Tool để chụp ảnh màn hình trên Windows 10
#Cách #dùng #Snipping #Tool #để #chụp #ảnh #màn #hình #trên #Windows
Review Cách dùng Snipping Tool để chụp ảnh màn hình trên Windows 10
#Cách #dùng #Snipping #Tool #để #chụp #ảnh #màn #hình #trên #Windows
Tham khảo Cách dùng Snipping Tool để chụp ảnh màn hình trên Windows 10
#Cách #dùng #Snipping #Tool #để #chụp #ảnh #màn #hình #trên #Windows
Mới nhất Cách dùng Snipping Tool để chụp ảnh màn hình trên Windows 10
#Cách #dùng #Snipping #Tool #để #chụp #ảnh #màn #hình #trên #Windows
Hướng dẫn Cách dùng Snipping Tool để chụp ảnh màn hình trên Windows 10
#Cách #dùng #Snipping #Tool #để #chụp #ảnh #màn #hình #trên #Windows