Hàm Vlookup là một hàm khá phổ biến và được sử dụng thường xuyên trên bảng tính Excel. Thông thường hàm Vlookup thường được áp dụng trên cùng 1 file với 1 sheet nào đó, tuy nhiên trong 1 số trường hợp công việc không đơn giản như vậy, vùng điều kiện và vùng bạn cần lấy dữ liệu lại thuộc 2 sheet khác. nhau, hơn nữa có thể là 2 file excel khác nhau. Tuy nhiên, bạn vẫn có thể thực hiện thao tác lấy bình thường với hướng dẫn từng mục bên dưới.
Áp dụng hàm Vlookup giữa 2 sheet khác nhau
Giả sử chúng ta có 1 file excel gồm 2 sheet: Tổng hợp và Đơn giá. Việc bạn cần làm là sử dụng hàm Vlookup để lấy dữ liệu từ Sheet Đơn giá sang sheet Tổng hợp.
Trong ô F3 của trang Tóm tắt, hãy nhập công thức =Vlookup(D3,
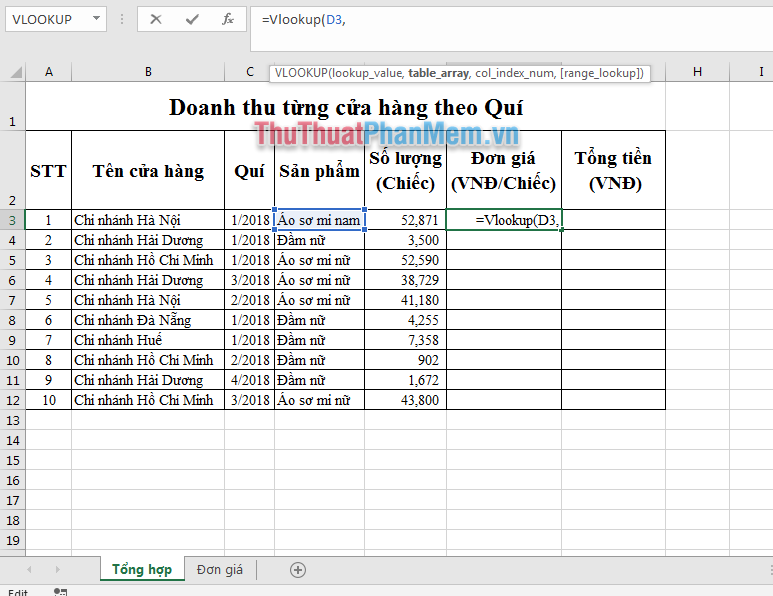
Giữ nguyên công thức vừa nhập, chọn sheet Đơn giá và chọn vùng dữ liệu điều kiện đơn giá A2:B5, sau đó nhấn nút F4 để định vị tuyệt đối vùng dữ liệu điều kiện. Công thức trở thành: =Vlookup(D3,’Unit Price’!$A$2:$B$5
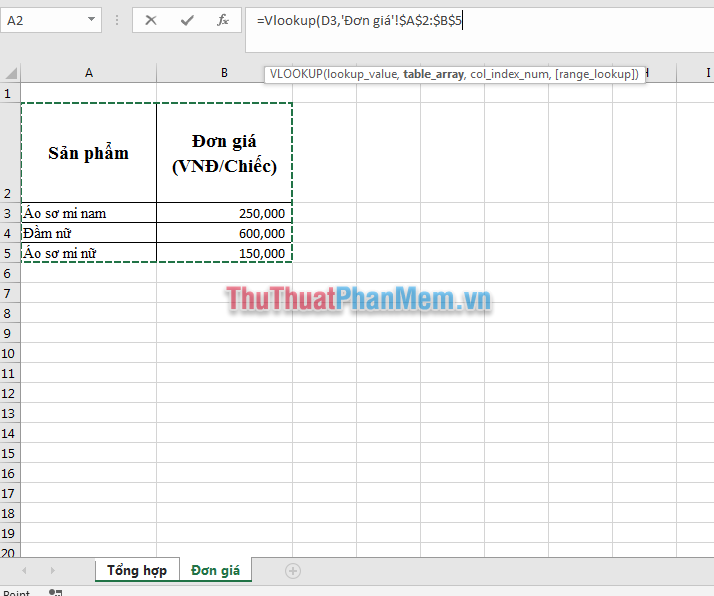
Tại công thức đang thiết lập, nhập công thức: “,2, TRUE)” rồi nhấn nút Enter.
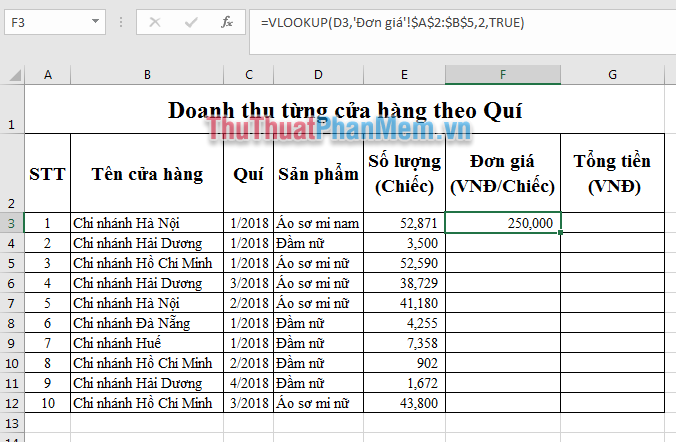
Sau đó kéo và sao chép công thức xuống các ô còn lại trong cột để hiển thị tất cả các kết quả:
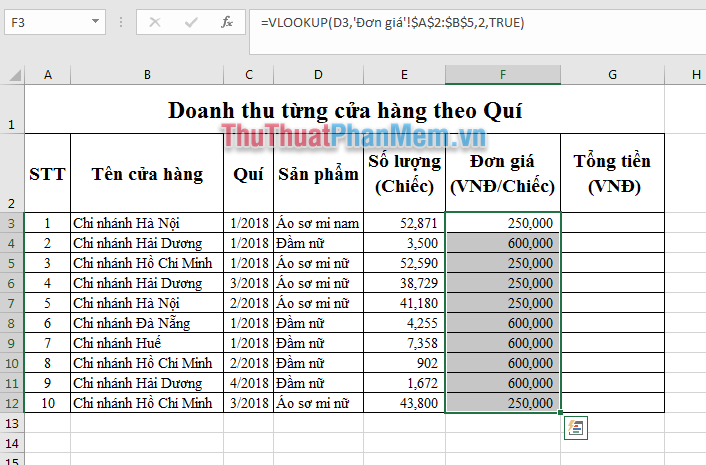
Áp dụng hàm Vlookup giữa 2 file
Với yêu cầu tương tự như trên nhưng dữ liệu không ở 2 sheet mà ở 2 file khác nhau, vậy bạn sẽ nhập công thức như thế nào?
Bước 1: Mở 2 file Excel.
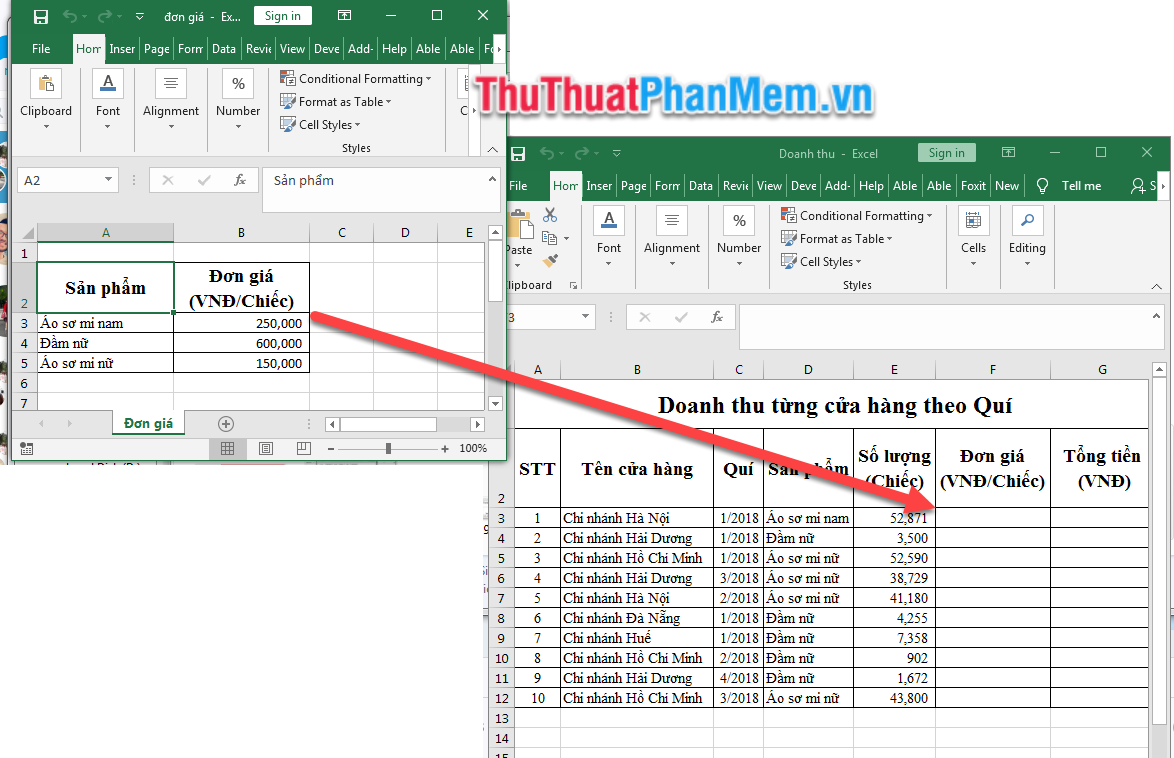
Bước 2: Tại ô F3 của file Doanh thu, công thức tương tự như công thức đã áp dụng cho 2 sheet trên: =Vlookup(D3,
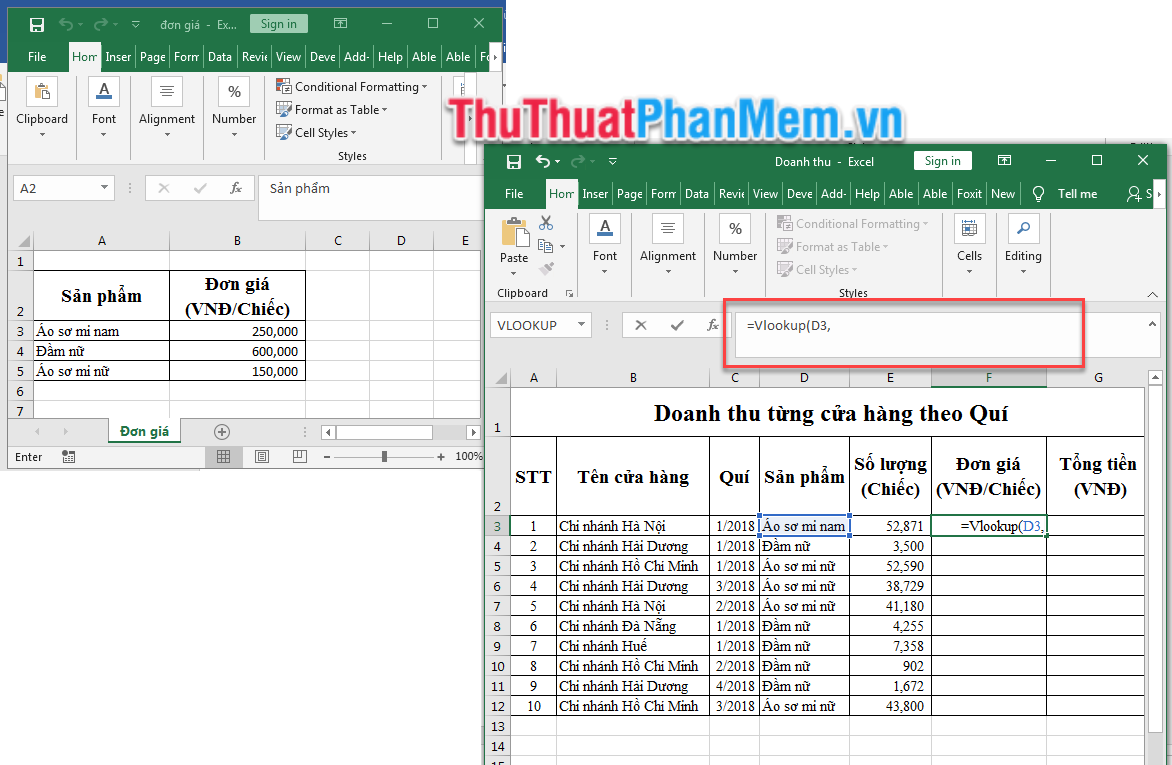
Bước 3: Chuyển sang file Đơn giá chọn vùng dữ liệu A2:B5 => nhấn F4 để cố định vùng A2:B5.
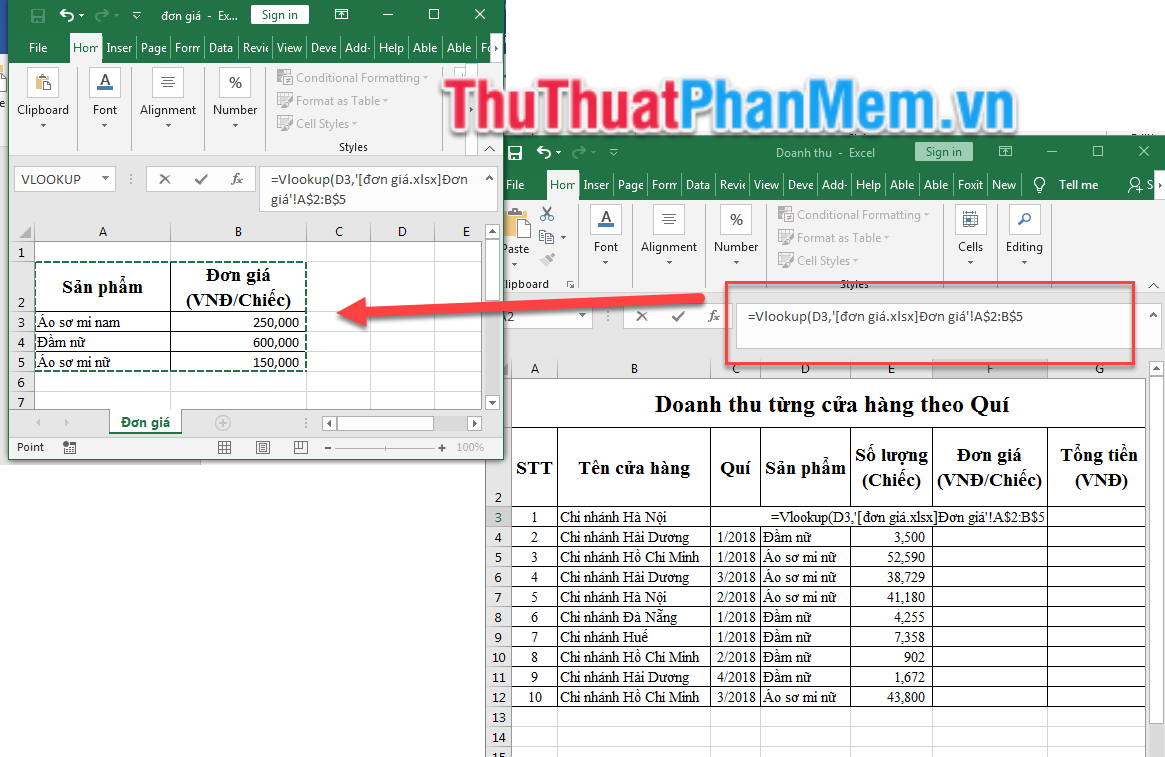
Bước 4: Quay trở lại file General, tiếp tục nhập công thức: “,2,TRUE)” rồi nhấn Enter.
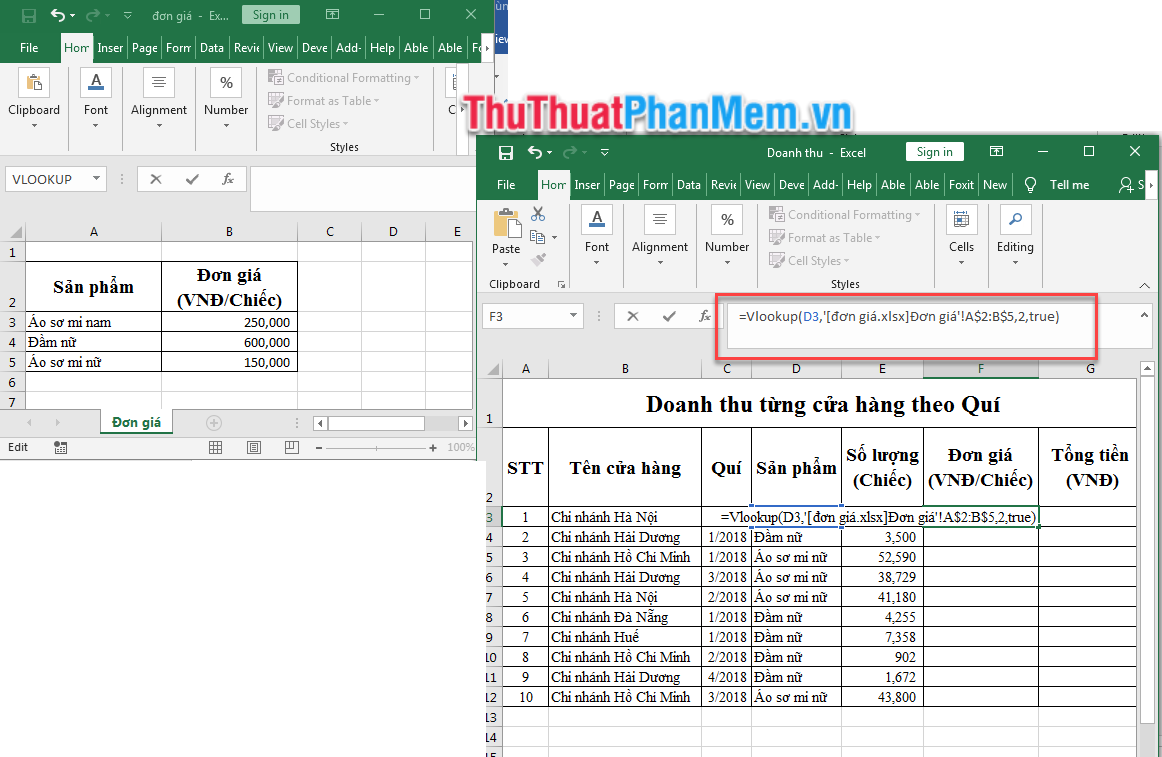
Bước 5: Sao chép công thức và xuất tất cả kết quả thưởng của các ô còn lại trong cột.
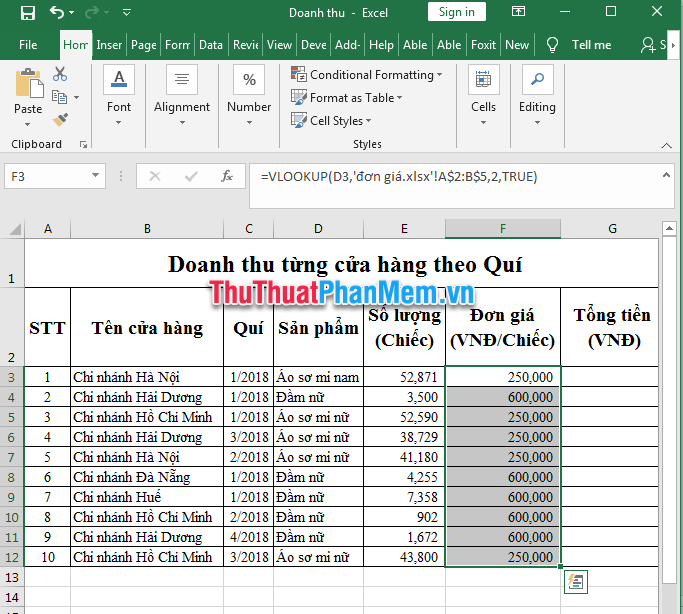
Trên đây Thủ thuật phần mềm đã hướng dẫn cách sử dụng hàm Vlookup giữa 2 file và 2 sheet trong excel, hi vọng sẽ hữu ích cho các bạn. Chúc bạn một ngày làm việc hiệu quả!
Bạn thấy bài viết Cách dùng hàm Vlookup giữa 2 Sheet, 2 file Excel khác nhau có đáp ướng đươc vấn đề bạn tìm hiểu không?, nếu không hãy comment góp ý thêm về Cách dùng hàm Vlookup giữa 2 Sheet, 2 file Excel khác nhau bên dưới để vietabinhdinh.edu.vn có thể thay đổi & cải thiện nội dung tốt hơn cho các bạn nhé! Cám ơn bạn đã ghé thăm Website: vietabinhdinh.edu.vn
Nhớ để nguồn bài viết này: Cách dùng hàm Vlookup giữa 2 Sheet, 2 file Excel khác nhau của website vietabinhdinh.edu.vn
Chuyên mục: Hình Ảnh Đẹp