Nếu chưa quen với ký hiệu tiếng Anh của giờ AM và PM trên đồng hồ máy tính, bạn có thể chuyển sang định dạng giờ 24 giờ hoặc đổi tên theo ý muốn: sáng, chiều, sớm, muộn… qua hướng dẫn. trong sách hướng dẫn. bài viết sau đây.
1. Trên Windows 10
Bước 1: Click chuột phải vào đồng hồ (1) trên taskbar => Adjust date/time (2).
Bước 2: Các bạn chọn Định dạng ngày giờ & vùng.
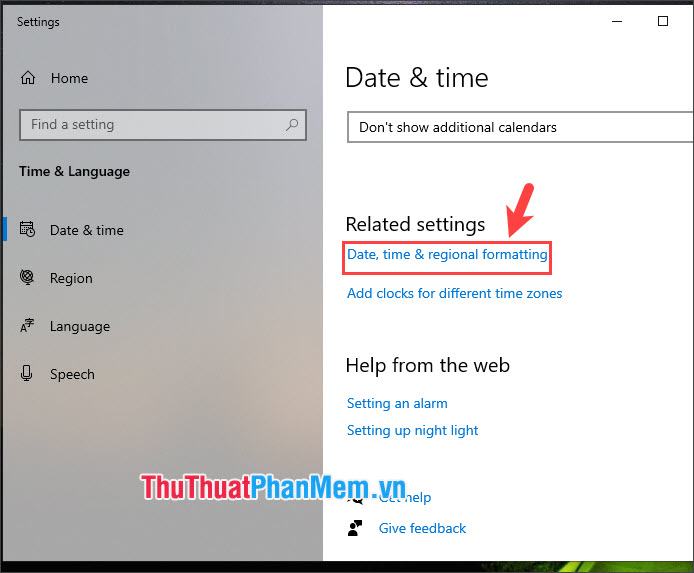
Tiếp theo, chọn Cài đặt ngày, giờ & khu vực bổ sung.
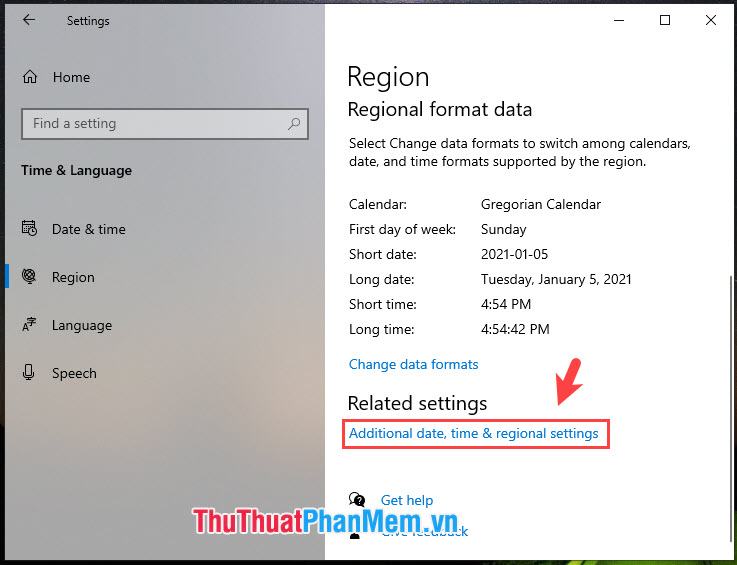
Bước 3: Nhấn vào Thay đổi định dạng ngày, giờ hoặc số.
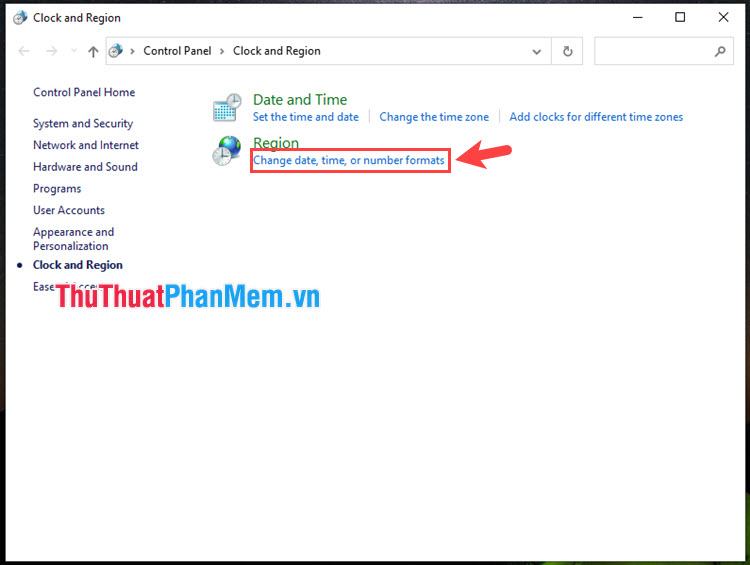
Tiếp theo, nhấp vào Cài đặt bổ sung…
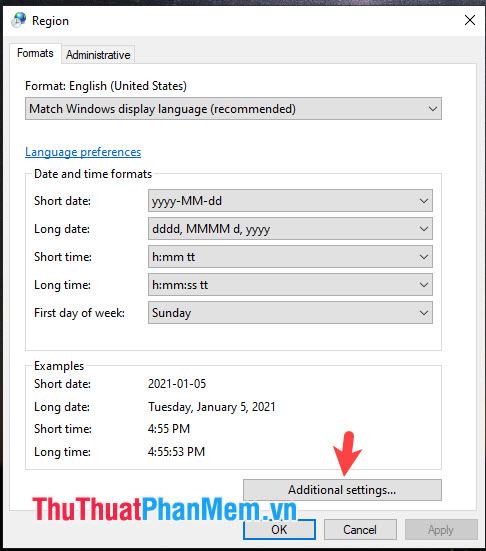
Bước 4: Nhấn vào mục Thời gian (1) => thay đổi ký tự AM, PM (2).
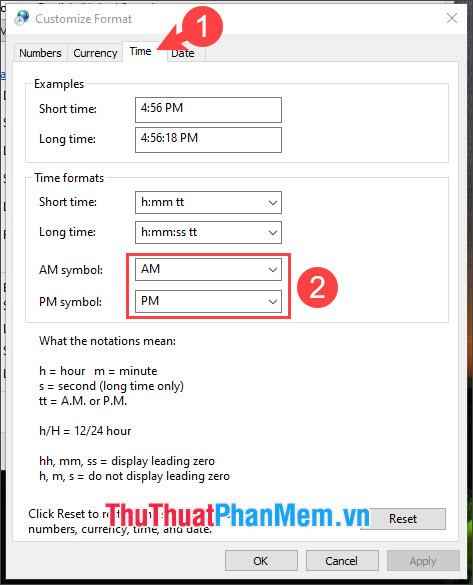
Tiếp theo, nhấp vào Áp dụng (3) và OK (4).
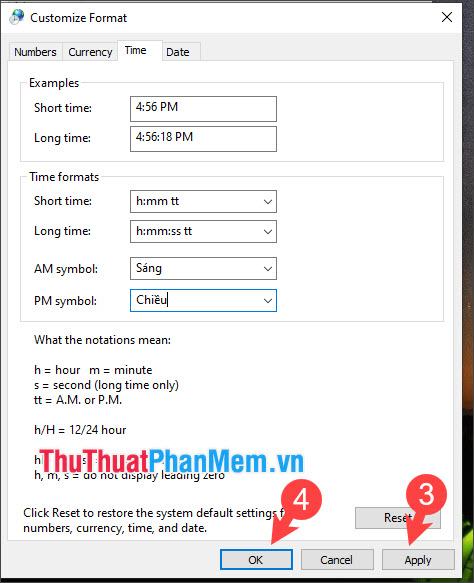
Sau khi thực hiện xong, quay lại Desktop để kiểm tra kết quả.
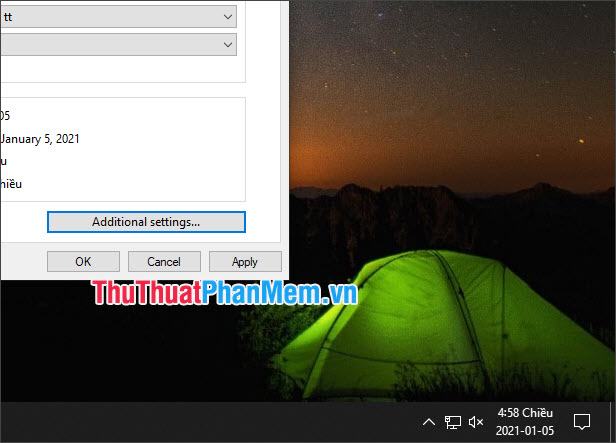
2. Trên Windows 7
Bước 1: Click chuột phải vào đồng hồ (1) trên taskbar => Adjust date/time (2).
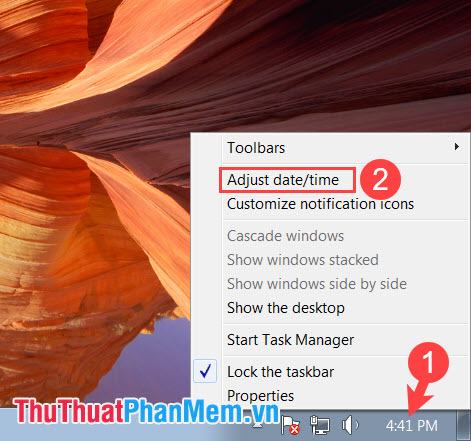
Bước 2: Nhấp vào Thay đổi ngày giờ…
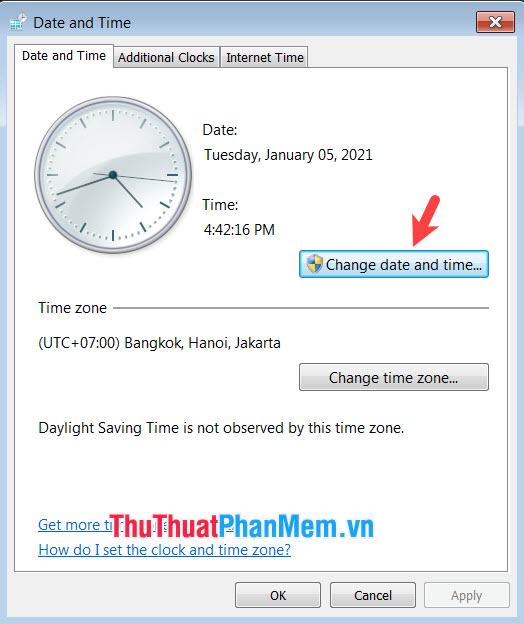
Bước 3: Nhấn vào Thay đổi cài đặt lịch.
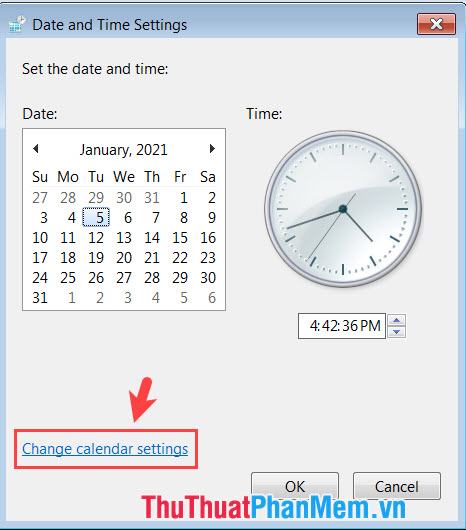
Bước 4: Bạn chuyển sang Time (1) và thay đổi chữ AM, PM (2) theo ý muốn.
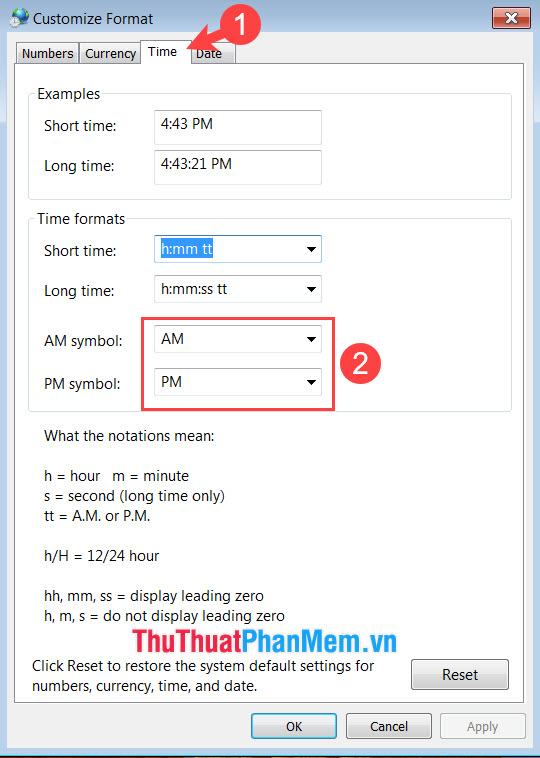
Tiếp theo nhấn Apply (3) => OK (4).
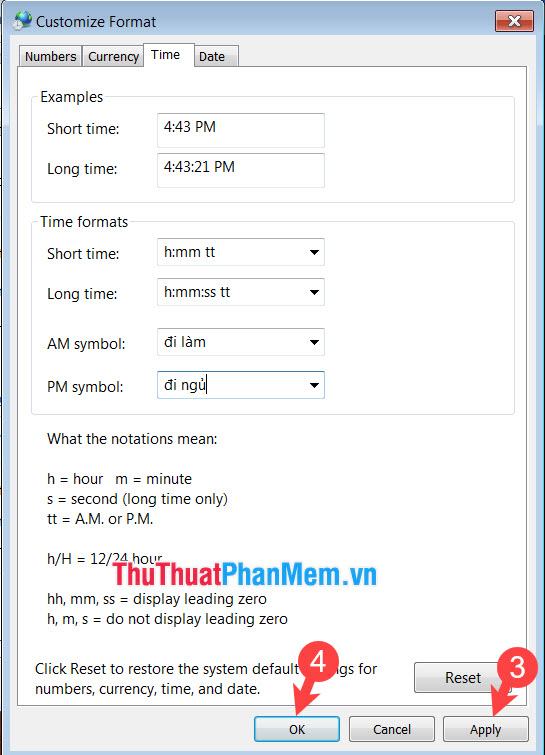
Bạn tiếp tục nhấn Apply (5) => OK (6) ở hộp thoại tiếp theo.
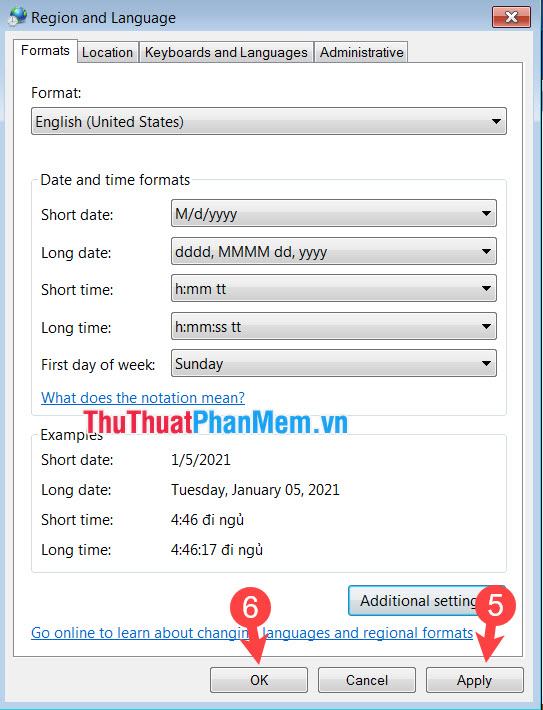
Bước 5: Bạn thoát ra màn hình desktop và kiểm tra kết quả.
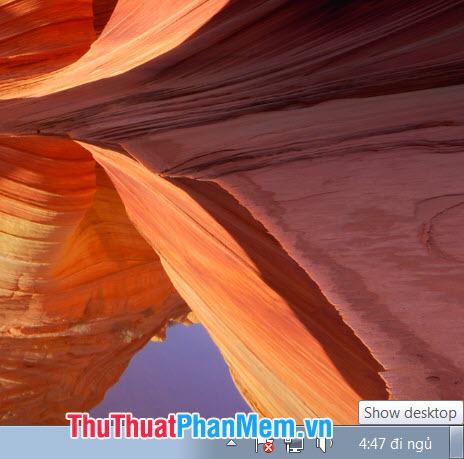
3. Trên Windows XP
Bước 1: Vào Start (1) => Control Panel (2).
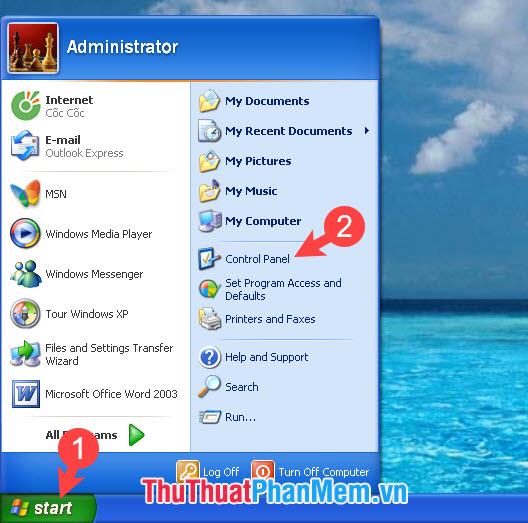
Bước 2: Chọn tùy chọn Ngày, giờ, ngôn ngữ và khu vực.
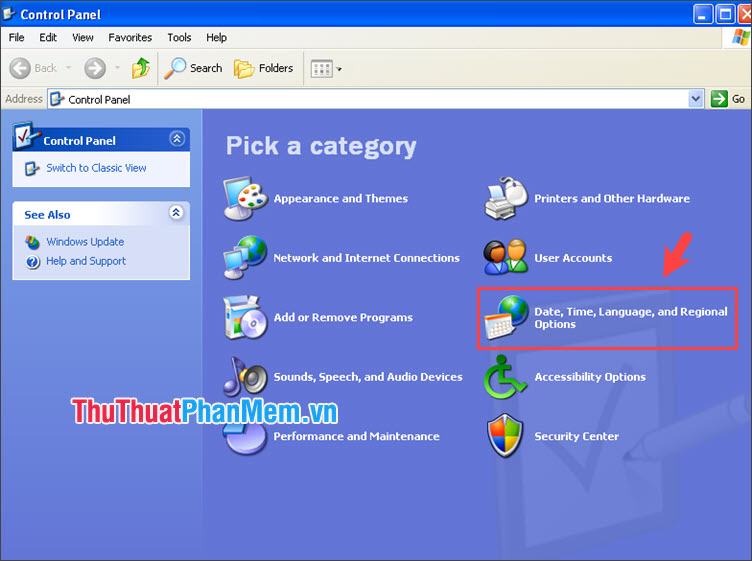
Bước 3: Nhấp vào Tùy chọn ngôn ngữ và khu vực.
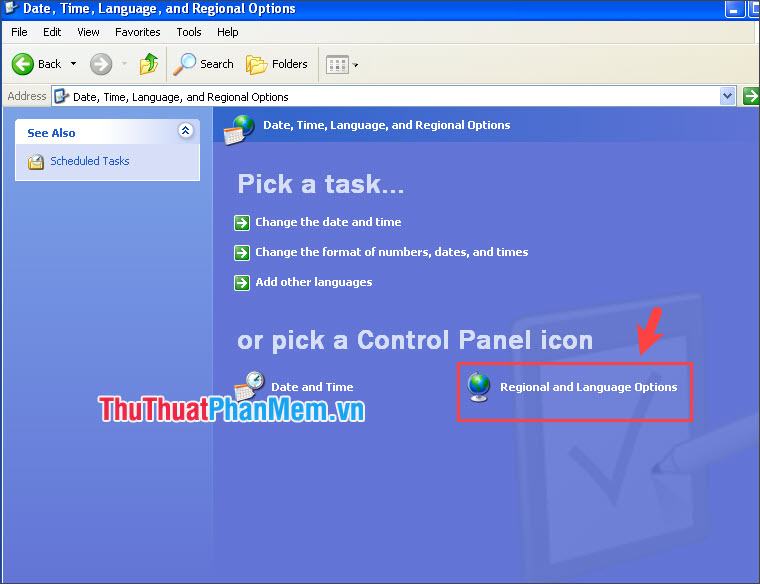
Bước 4: Nhấp vào Tùy chỉnh…
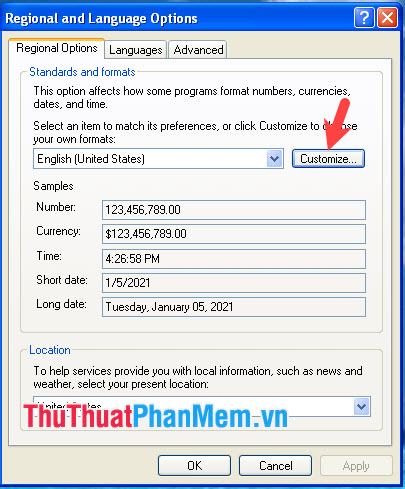
Bước 5: Bạn chọn Time (1) và đổi tên mới cho AM, PM (2).
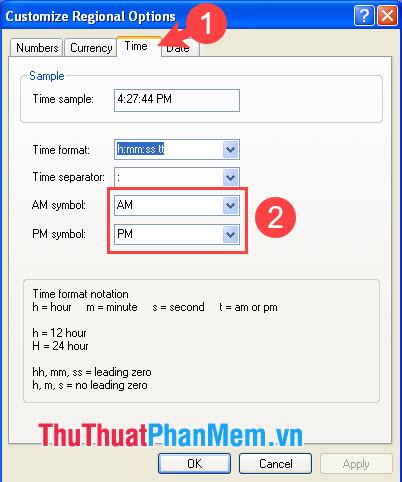
Tiếp theo nhấn Apply (3) => OK (4).
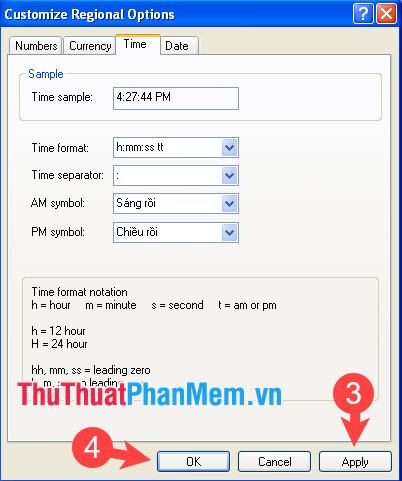
Bước 6: Tiếp tục nhấn vào Apply (1) => OK (2) ở hộp thoại sau.
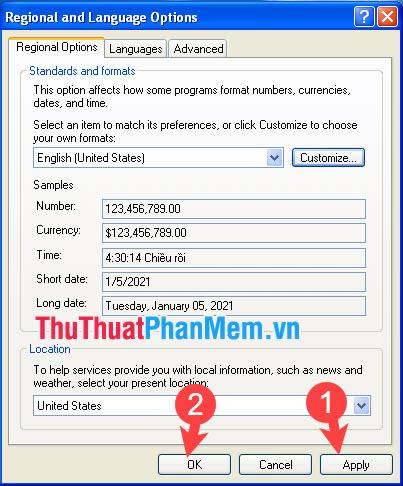
Sau khi hoàn thành, quay lại màn hình nền và xem kết quả.

Với hướng dẫn nhanh chóng và đơn giản, bạn có thể thay đổi ký tự AM, PM trên máy tính thành bất cứ thứ gì bạn muốn. Chúc may mắn!
Bạn thấy bài viết Cách đổi tên định dạng thời gian AM, PM trên máy tính có đáp ướng đươc vấn đề bạn tìm hiểu không?, nếu không hãy comment góp ý thêm về Cách đổi tên định dạng thời gian AM, PM trên máy tính bên dưới để vietabinhdinh.edu.vn có thể thay đổi & cải thiện nội dung tốt hơn cho các bạn nhé! Cám ơn bạn đã ghé thăm Website: vietabinhdinh.edu.vn
Nhớ để nguồn bài viết này: Cách đổi tên định dạng thời gian AM, PM trên máy tính của website vietabinhdinh.edu.vn
Chuyên mục: Hình Ảnh Đẹp
Tóp 10 Cách đổi tên định dạng thời gian AM, PM trên máy tính
#Cách #đổi #tên #định #dạng #thời #gian #trên #máy #tính
Video Cách đổi tên định dạng thời gian AM, PM trên máy tính
Hình Ảnh Cách đổi tên định dạng thời gian AM, PM trên máy tính
#Cách #đổi #tên #định #dạng #thời #gian #trên #máy #tính
Tin tức Cách đổi tên định dạng thời gian AM, PM trên máy tính
#Cách #đổi #tên #định #dạng #thời #gian #trên #máy #tính
Review Cách đổi tên định dạng thời gian AM, PM trên máy tính
#Cách #đổi #tên #định #dạng #thời #gian #trên #máy #tính
Tham khảo Cách đổi tên định dạng thời gian AM, PM trên máy tính
#Cách #đổi #tên #định #dạng #thời #gian #trên #máy #tính
Mới nhất Cách đổi tên định dạng thời gian AM, PM trên máy tính
#Cách #đổi #tên #định #dạng #thời #gian #trên #máy #tính
Hướng dẫn Cách đổi tên định dạng thời gian AM, PM trên máy tính
#Cách #đổi #tên #định #dạng #thời #gian #trên #máy #tính