Trong khi dùng Excel để tính toán các con số từ ít đến ít đến nhiều đều đáng giá tiền triệu. Với những dữ liệu có cách tính giống nhau, việc ghi đi ghi lại cùng một công thức sẽ gây lãng phí thời gian và công sức của người dùng.
Do đó, Excel cho phép người dùng sao chép công thức tính toán từ ô này sang ô khác rất tiện lợi. Trên đây là một vài chia sẻ của thuthuatphanmem.vn về cách sao chép công thức trong Excel.
1. Copy bình thường trong Excel
Như bạn có thể thấy trong hình bên dưới, chúng ta có người đầu tiên hoàn thành các công thức cho SUM, AVERAGE và IF Sort.
Nếu muốn tính tiếp cho người thứ hai hoặc những người sau thì không cần phải nhập dòng và gõ thủ công =SUM(C3:E3), =SUM(C4:E4),… nữa.
Thay vào đó, chỉ cần bấm vào ô chứa công thức đã điền (trong trường hợp này là ô F2). Sau đó, đặt chuột tại vị trí chấm xanh góc dưới bên phải và nhấp đúp chuột nếu muốn sao chép công thức cho tất cả các dòng có dữ liệu bên dưới, hoặc giữ chuột và kéo xuống các dòng muốn sao chép công thức.
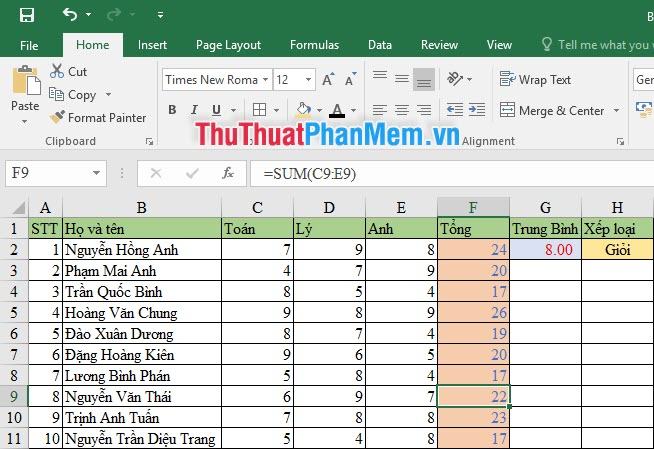
Bạn sẽ thấy mình nhận được kết quả tương tự như trên với các công thức tính toán tương tự như ô bạn vừa sao chép. Trong ví dụ trong hình, tại ô F9 chúng ta đã có sẵn công thức =SUM(C9:E9).
2. Chỉ copy công thức, không copy định dạng đi kèm
Phương pháp sao chép ở trên sẽ sao chép cả dữ liệu và định dạng của ô nguồn. Nếu bạn chỉ muốn lấy giá trị của công thức thì hãy làm theo các hướng dẫn sau:
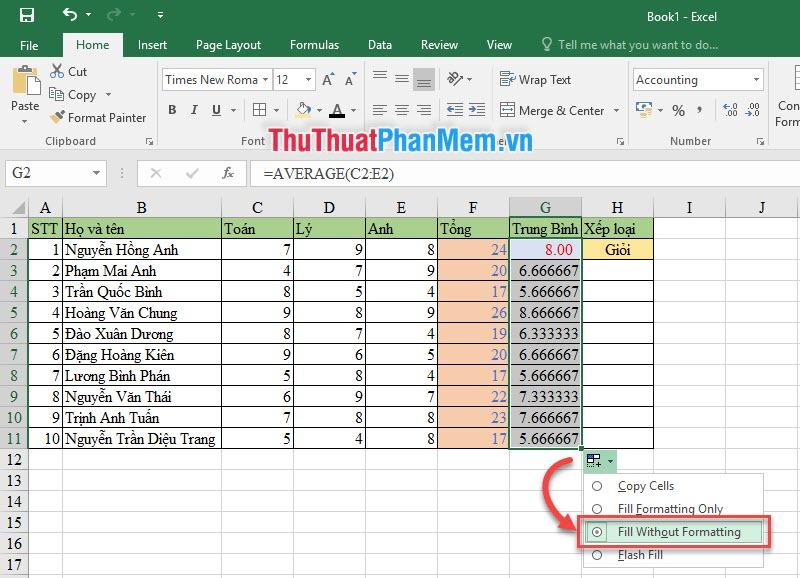
Sau khi copy bình thường theo hướng dẫn ở phần 1, góc dưới bên phải của ô cuối cùng sẽ xuất hiện biểu tượng Auto Fill Options.
Bấm vào biểu tượng này bạn sẽ thấy một danh sách gồm 4 dòng. Bạn chọn Fill Without Formatting nếu chỉ muốn sao chép công thức mà không cần định dạng.
3. Sao chép công thức bằng phím tắt
Bạn cũng có thể sử dụng phím tắt để tạo lệnh sao chép công thức trong Excel. Chọn ô chứa công thức cần sao chép.
Sử dụng Ctrl C để sao chép công thức bạn cần.
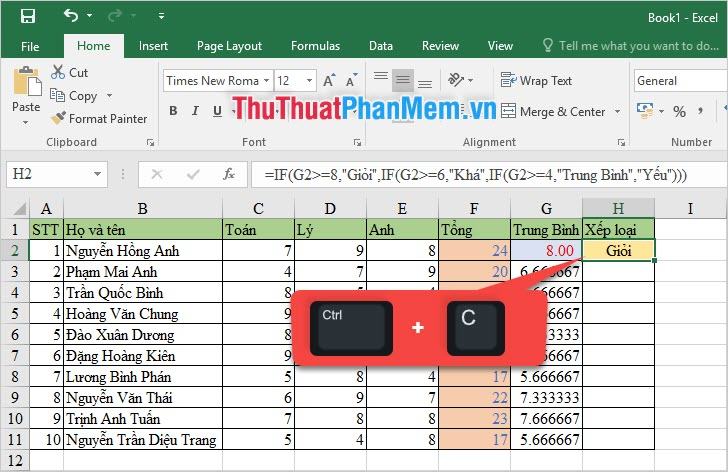
Sau đó bôi đen mảng dữ liệu cần copy công thức vừa copy vào và dùng Ctrl V để copy công thức.
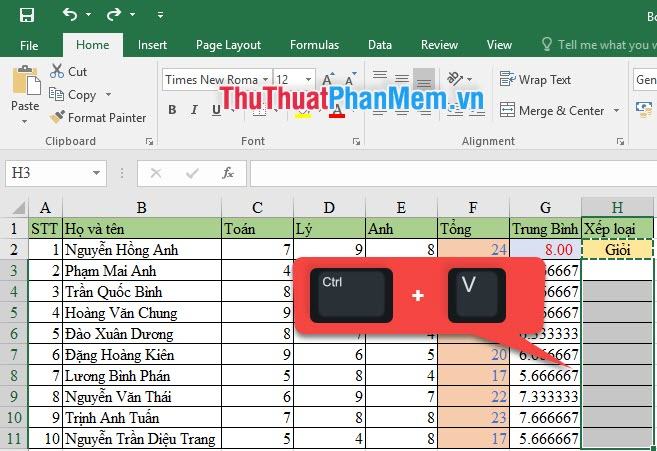
Bằng cách đó, bạn có thể sao chép hàng loạt công thức xuống các ô mà bạn vừa đánh dấu.
Để chỉ sao chép công thức mà không sao chép định dạng, hãy nhấp vào biểu tượng Tùy chọn dán xuất hiện sau khi sao chép. Trong danh sách Dán chọn biểu tượng Công thức nằm ở vị trí thứ 2 của dòng đầu tiên (dòng có chữ fx).
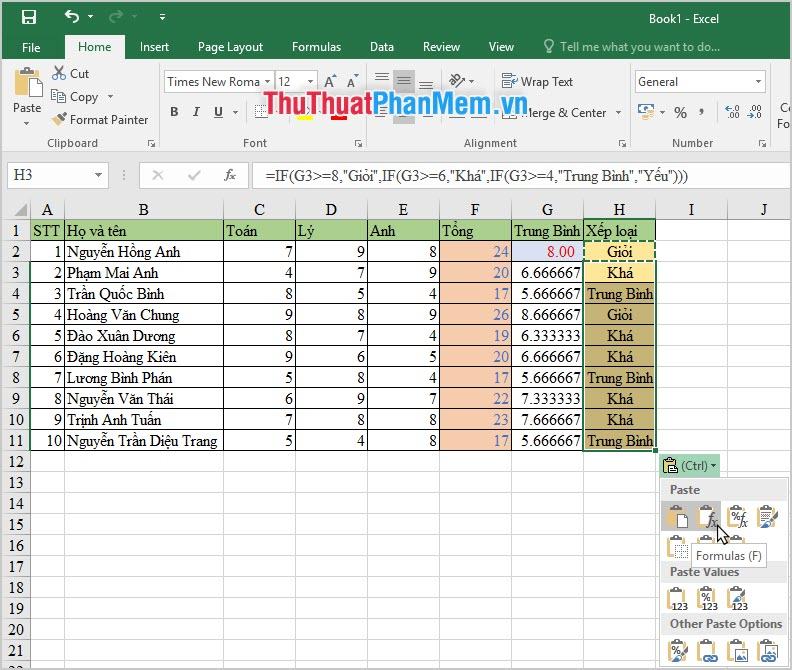
Cảm ơn các bạn đã theo dõi bài viết hướng dẫn sao chép công thức trong Excel của thuthuatphanmem.vn, chúc các bạn may mắn.
Bạn thấy bài viết Cách copy công thức trong Excel có đáp ướng đươc vấn đề bạn tìm hiểu không?, nếu không hãy comment góp ý thêm về Cách copy công thức trong Excel bên dưới để vietabinhdinh.edu.vn có thể thay đổi & cải thiện nội dung tốt hơn cho các bạn nhé! Cám ơn bạn đã ghé thăm Website: vietabinhdinh.edu.vn
Nhớ để nguồn bài viết này: Cách copy công thức trong Excel của website vietabinhdinh.edu.vn
Chuyên mục: Hình Ảnh Đẹp
Tóp 10 Cách copy công thức trong Excel
#Cách #copy #công #thức #trong #Excel
Video Cách copy công thức trong Excel
Hình Ảnh Cách copy công thức trong Excel
#Cách #copy #công #thức #trong #Excel
Tin tức Cách copy công thức trong Excel
#Cách #copy #công #thức #trong #Excel
Review Cách copy công thức trong Excel
#Cách #copy #công #thức #trong #Excel
Tham khảo Cách copy công thức trong Excel
#Cách #copy #công #thức #trong #Excel
Mới nhất Cách copy công thức trong Excel
#Cách #copy #công #thức #trong #Excel
Hướng dẫn Cách copy công thức trong Excel
#Cách #copy #công #thức #trong #Excel