Bảng tính dữ liệu luôn cần tiêu đề hàng/cột để giúp người dùng nhìn thấy thông tin trong bảng tương ứng.
Đối với những bảng tính có số lượng hàng/cột lớn, chúng ta cần áp dụng kỹ thuật “Đã sửa lỗi tiêu đề hàng và cột cho trang tính”Vì vậy, ngay cả khi bạn kéo ô ra xa để xem, bạn vẫn có thể dễ dàng khớp thông tin với tiêu đề hàng/cột.
Trong bài viết hôm nay, tôi sẽ dạy cho bạn kỹ thuật này và chỉ cho bạn cách ẩn các hàng/cột dữ liệu không cần thiết của bảng. hãy bắt đầu!
Đã sửa lỗi hàng tiêu đề cho Google Trang tính
bước 1. Chọn bất kỳ ô nào trong hàng tiêu đề mà bạn muốn cố định.
bước 2. Vào View > Pin > Go to Current Row.
Bây giờ, nếu bạn cuộn qua dữ liệu ở cuối bảng tính, bạn sẽ thấy rằng hàng tiêu đề và hàng trên cùng của nó luôn được ghim vào cạnh trên cùng của bảng.
Vậy là đã thành công!
Đã sửa lỗi tiêu đề cột bảng tính trong Google Trang tính
Cách thực hiện tương tự với hàng tiêu đề cố định. Bạn làm như sau:
Bước 1. Chọn bất kỳ ô nào trong tiêu đề cột mà bạn muốn chỉnh sửa
bài viết liên quan
bước 2. Chuyển đến Xem > Ghim > Chuyển đến Cột hiện tại.
Hình ảnh giải thích:
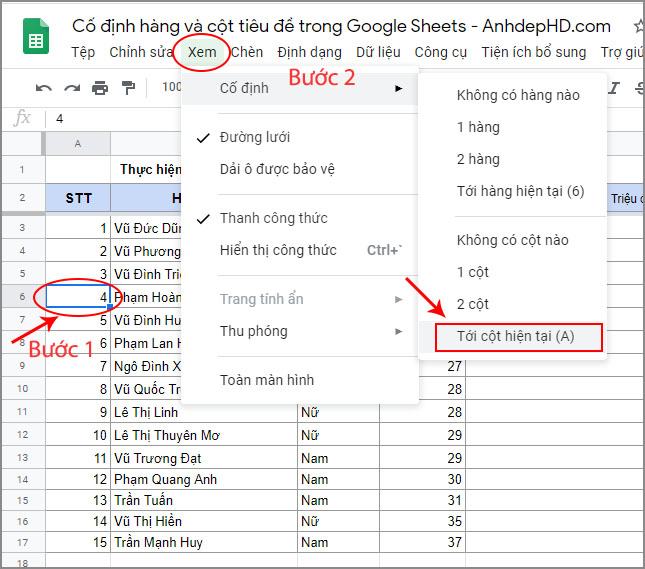
Sau khi thực hiện xong, nếu bạn di chuyển bảng theo chiều ngang, bạn sẽ thấy các cột tiêu đề của bảng được cố định:

ghi chú
– Nếu muốn chỉnh sửa cả tiêu đề hàng và tiêu đề cột, bạn có thể áp dụng 2 hướng dẫn trên.
– Nếu muốn bỏ cố định dòng tiêu đề (cột) thì vào View > Pinned > No Rows (or No Columns)
Cuối cùng, chúc may mắn!
ThẻGoogle Trang tính
Bạn thấy bài viết Cách cố định hàng và cột tiêu đề cho Trang tính Google Sheets
có đáp ướng đươc vấn đề bạn tìm hiểu không?, nếu không hãy comment góp ý thêm về Cách cố định hàng và cột tiêu đề cho Trang tính Google Sheets
bên dưới để vietabinhdinh.edu.vn có thể thay đổi & cải thiện nội dung tốt hơn cho các bạn nhé! Cám ơn bạn đã ghé thăm Website: vietabinhdinh.edu.vn
Nhớ để nguồn bài viết này: Cách cố định hàng và cột tiêu đề cho Trang tính Google Sheets
của website vietabinhdinh.edu.vn
Chuyên mục: Hình Ảnh Đẹp
Tóp 10 Cách cố định hàng và cột tiêu đề cho Trang tính Google Sheets
#Cách #cố #định #hàng #và #cột #tiêu #đề #cho #Trang #tính #Google #Sheets
Video Cách cố định hàng và cột tiêu đề cho Trang tính Google Sheets
Hình Ảnh Cách cố định hàng và cột tiêu đề cho Trang tính Google Sheets
#Cách #cố #định #hàng #và #cột #tiêu #đề #cho #Trang #tính #Google #Sheets
Tin tức Cách cố định hàng và cột tiêu đề cho Trang tính Google Sheets
#Cách #cố #định #hàng #và #cột #tiêu #đề #cho #Trang #tính #Google #Sheets
Review Cách cố định hàng và cột tiêu đề cho Trang tính Google Sheets
#Cách #cố #định #hàng #và #cột #tiêu #đề #cho #Trang #tính #Google #Sheets
Tham khảo Cách cố định hàng và cột tiêu đề cho Trang tính Google Sheets
#Cách #cố #định #hàng #và #cột #tiêu #đề #cho #Trang #tính #Google #Sheets
Mới nhất Cách cố định hàng và cột tiêu đề cho Trang tính Google Sheets
#Cách #cố #định #hàng #và #cột #tiêu #đề #cho #Trang #tính #Google #Sheets
Hướng dẫn Cách cố định hàng và cột tiêu đề cho Trang tính Google Sheets
#Cách #cố #định #hàng #và #cột #tiêu #đề #cho #Trang #tính #Google #Sheets
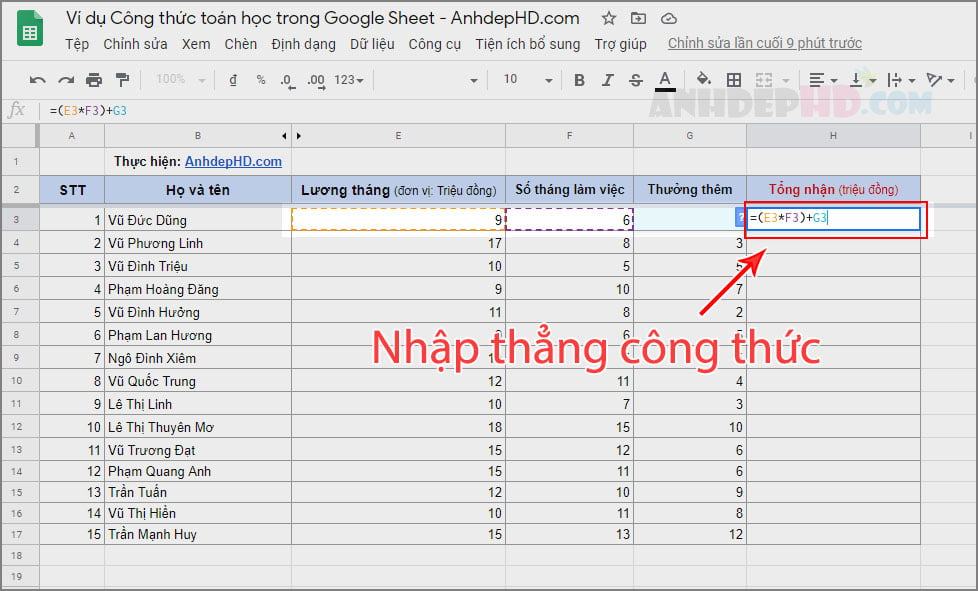 Cách cộng, trừ, nhân, chia số trong Bảng tính Google Sheets 23 Tháng Năm, 2020
Cách cộng, trừ, nhân, chia số trong Bảng tính Google Sheets 23 Tháng Năm, 2020 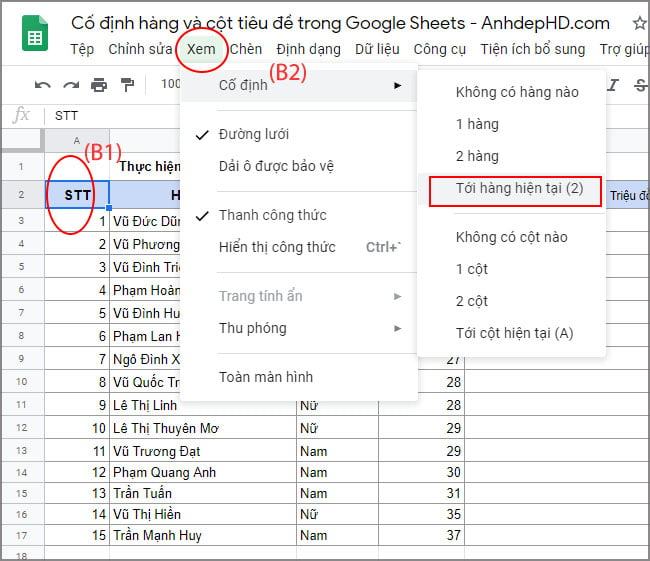 Cách cố định tiêu đề hàng, cột trên Google Sheets 23/05/2020
Cách cố định tiêu đề hàng, cột trên Google Sheets 23/05/2020 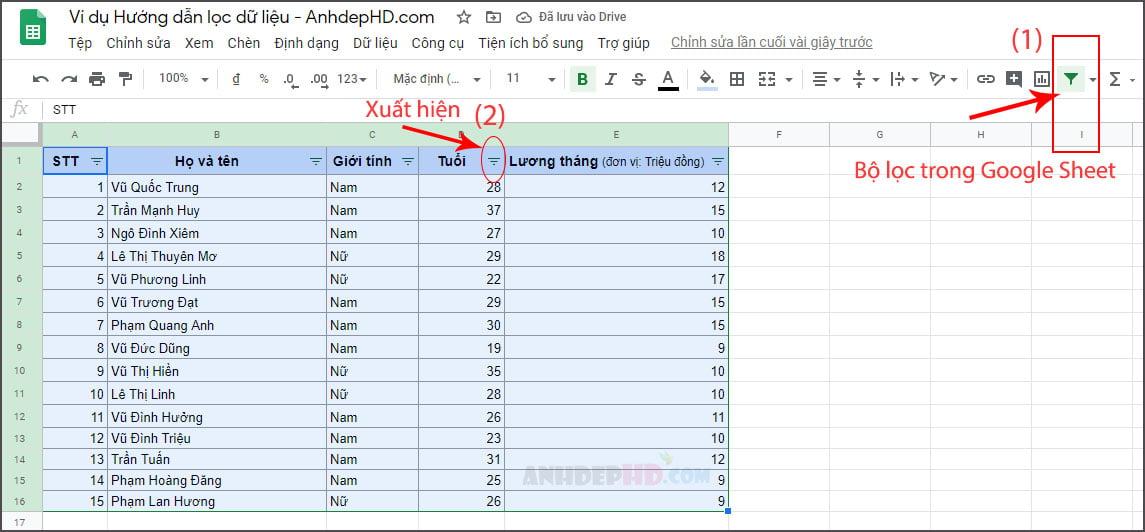 Cách Lọc, Sắp xếp và Sắp xếp Dữ liệu Bảng tính Google Trang tính 23 Tháng Năm, 2020
Cách Lọc, Sắp xếp và Sắp xếp Dữ liệu Bảng tính Google Trang tính 23 Tháng Năm, 2020 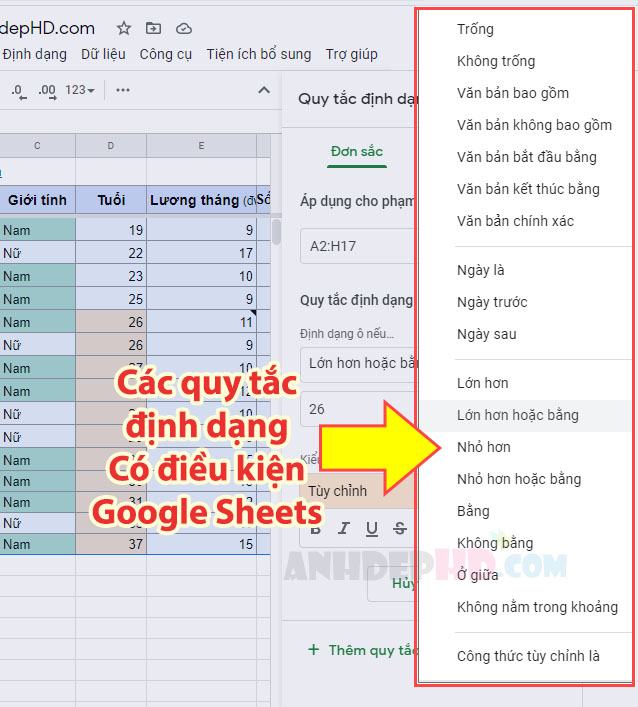 Cách sử dụng Quy tắc định dạng có điều kiện trong Google Trang tính 24/7/2020
Cách sử dụng Quy tắc định dạng có điều kiện trong Google Trang tính 24/7/2020