Trình duyệt Chrome và FireFox đã chặn tính năng chụp ảnh màn hình trong Tab ẩn danh để bảo mật dữ liệu cho người dùng.
Nếu cần chụp ảnh màn hình ở chế độ ẩn danh, bạn sẽ phải bật tính năng ẩn danh trong trình duyệt Chrome và FireFox.
1. Kích hoạt Chụp ảnh màn hình trong Tab ẩn danh trên Google Chrome Android
Đối với trình duyệt Google Chrome, bạn có hàng trăm tính năng ẩn chưa được công bố chính thức và bạn có thể dựa vào đó để thay đổi các thông số của Chrome.
Bước 1: Mở trình duyệt Google Chrome trên Android.
Bước 2: Truy cập trang “chrome://flags” thông qua thanh URL có sẵn trên hệ thống.
Bước 3: Trong chế độ các tính năng mở rộng của Google, gõ “Incognito Screenshot” vào thanh tìm kiếm để tìm tính năng chụp ảnh màn hình ẩn danh.
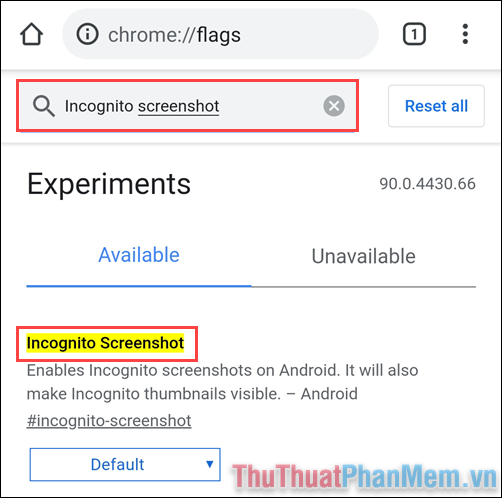
Bước 4: Để kích hoạt tính năng này, chỉ cần nhấp vào Mặc định và thay đổi chúng thành Đã bật. Sau khi hoàn tất, chọn Relaunch để khởi động lại ứng dụng.
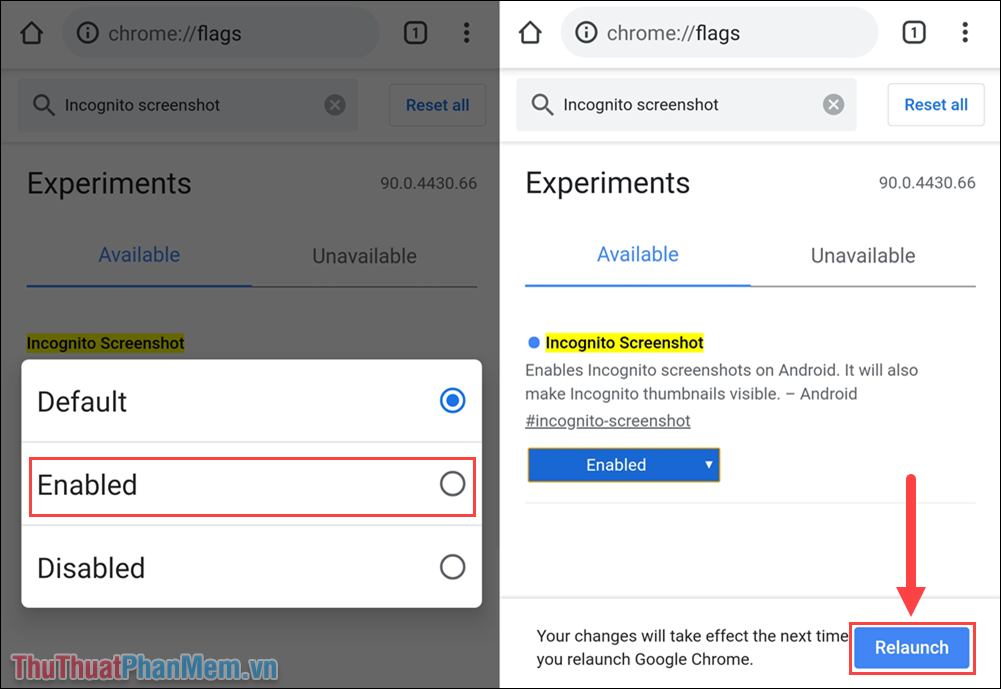
Bước 5: Cuối cùng, bạn chỉ cần mở tab Ẩn danh mới và truy cập vào các trang Web cần sàng lọc. Như vậy bạn có thể thoải mái chụp ảnh màn hình trên cửa sổ ẩn danh mà không lo bị chặn do bôi đen.
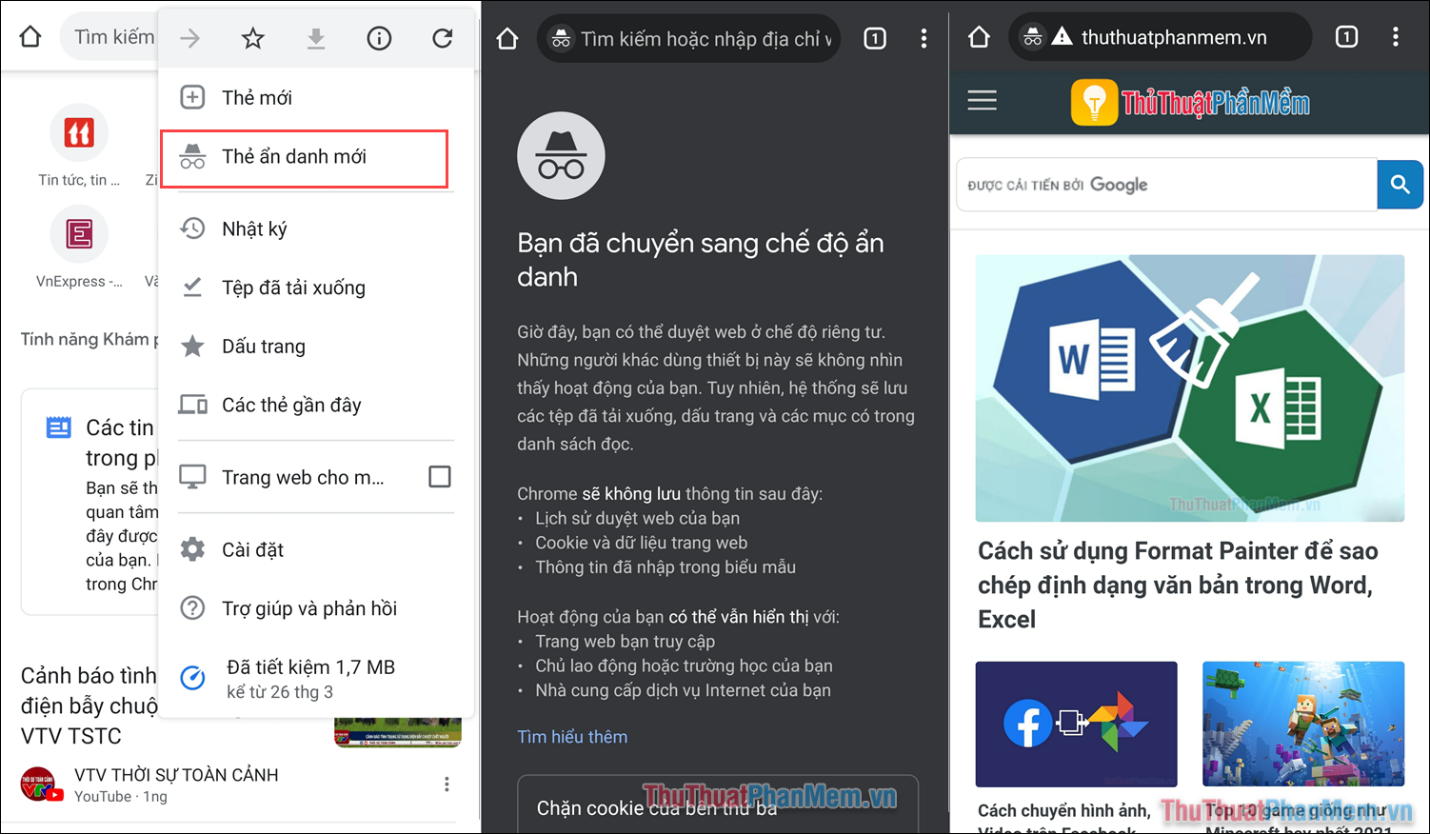
2. Bật ảnh chụp màn hình trong tab ẩn danh trên Firefox Android
Tương tự như Google Chrome, Firefox trên Android cũng cần kích hoạt tính năng chụp ảnh ở chế độ ẩn danh thì mới có thể sử dụng được.
Bước 1: Mở trình duyệt Firefox trên điện thoại.
Bước 2: Sau đó, chọn Tùy chọn (1) và chọn Cài đặt (2) để thiết lập trình duyệt.
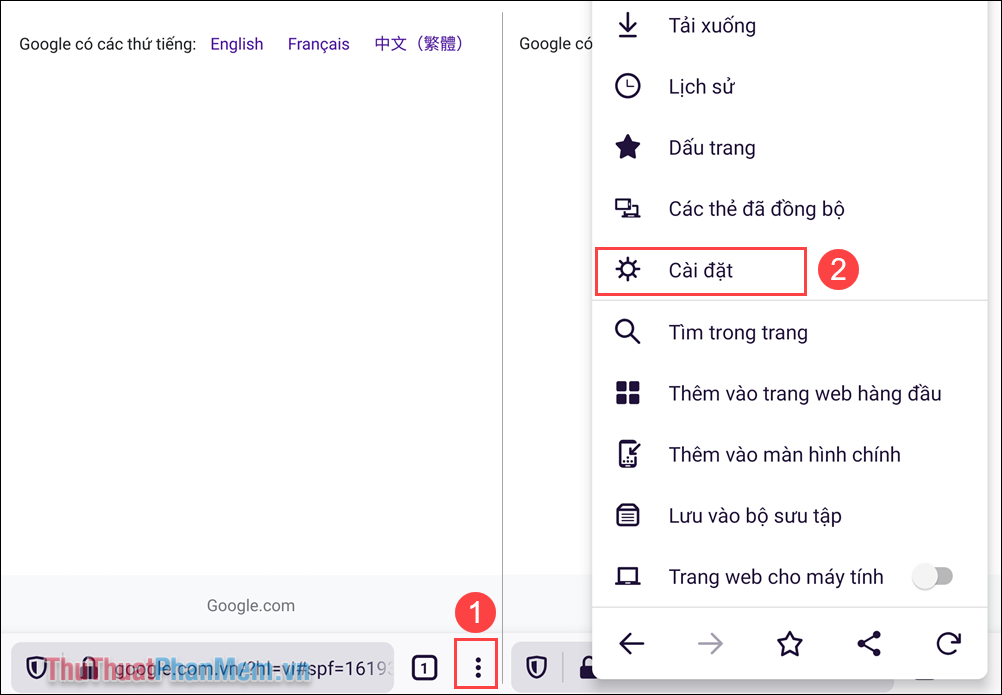
Bước 3: Trong phần Cài đặt, tìm mục Duyệt web Riêng tư và kích hoạt tính năng “Cho phép chụp màn hình trong trình duyệt riêng tư”.
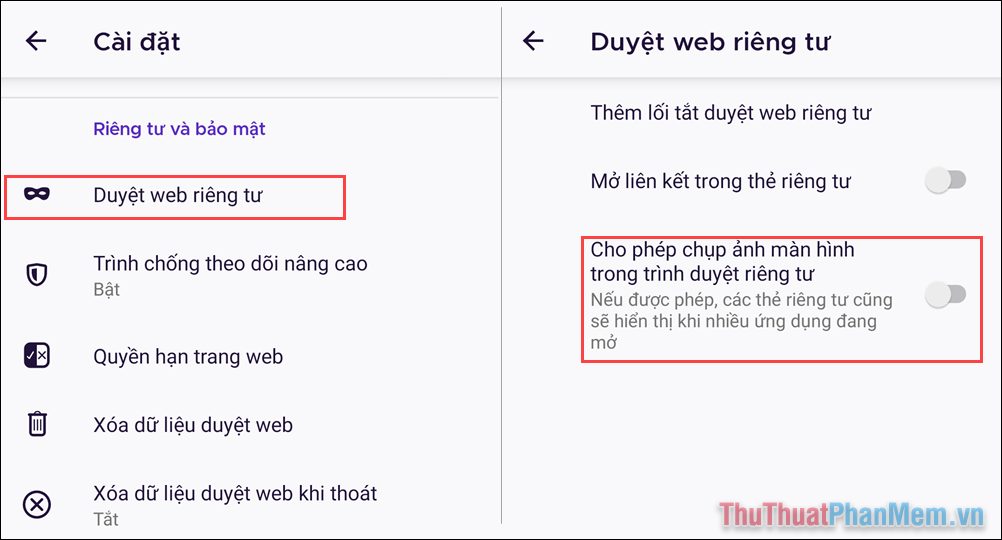
Bước 4: Bây giờ, bạn chỉ cần truy cập vào tab ẩn danh trên Firefox và truy cập vào trang Web mà bạn cần chụp ảnh màn hình để sử dụng. Bạn có thể thoải mái chụp ảnh màn hình ở chế độ ẩn danh sau khi kích hoạt tính năng trên.
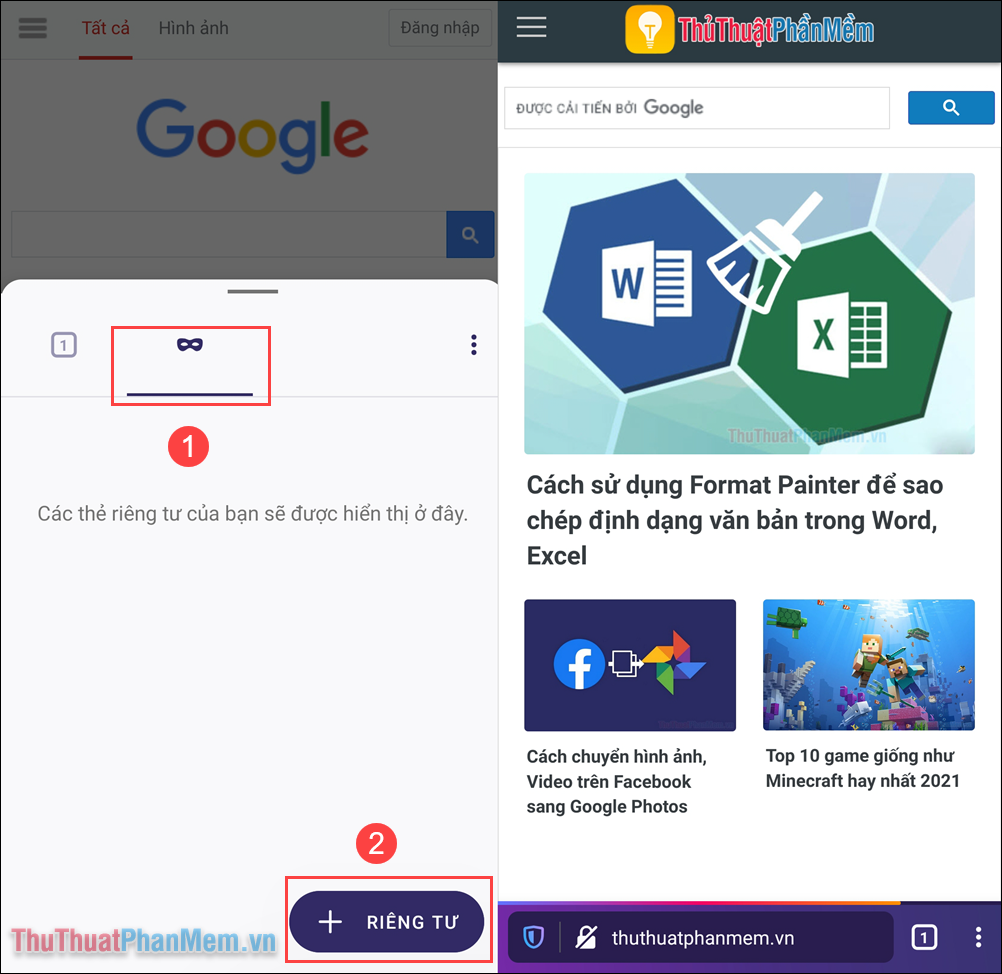
Trong bài viết này, Thủ thuật phần mềm đã hướng dẫn các bạn cách chụp ảnh màn hình trang Web trên tab ẩn danh của Google Chrome và Firefox. Chúc may mắn!
Bạn thấy bài viết Cách chụp màn hình trong Tab ẩn danh của Chrome, Firefox có đáp ướng đươc vấn đề bạn tìm hiểu không?, nếu không hãy comment góp ý thêm về Cách chụp màn hình trong Tab ẩn danh của Chrome, Firefox bên dưới để vietabinhdinh.edu.vn có thể thay đổi & cải thiện nội dung tốt hơn cho các bạn nhé! Cám ơn bạn đã ghé thăm Website: vietabinhdinh.edu.vn
Nhớ để nguồn bài viết này: Cách chụp màn hình trong Tab ẩn danh của Chrome, Firefox của website vietabinhdinh.edu.vn
Chuyên mục: Kiến thức chung
Tóp 10 Cách chụp màn hình trong Tab ẩn danh của Chrome, Firefox
#Cách #chụp #màn #hình #trong #Tab #ẩn #danh #của #Chrome #Firefox
Video Cách chụp màn hình trong Tab ẩn danh của Chrome, Firefox
Hình Ảnh Cách chụp màn hình trong Tab ẩn danh của Chrome, Firefox
#Cách #chụp #màn #hình #trong #Tab #ẩn #danh #của #Chrome #Firefox
Tin tức Cách chụp màn hình trong Tab ẩn danh của Chrome, Firefox
#Cách #chụp #màn #hình #trong #Tab #ẩn #danh #của #Chrome #Firefox
Review Cách chụp màn hình trong Tab ẩn danh của Chrome, Firefox
#Cách #chụp #màn #hình #trong #Tab #ẩn #danh #của #Chrome #Firefox
Tham khảo Cách chụp màn hình trong Tab ẩn danh của Chrome, Firefox
#Cách #chụp #màn #hình #trong #Tab #ẩn #danh #của #Chrome #Firefox
Mới nhất Cách chụp màn hình trong Tab ẩn danh của Chrome, Firefox
#Cách #chụp #màn #hình #trong #Tab #ẩn #danh #của #Chrome #Firefox
Hướng dẫn Cách chụp màn hình trong Tab ẩn danh của Chrome, Firefox
#Cách #chụp #màn #hình #trong #Tab #ẩn #danh #của #Chrome #Firefox