PDF là một định dạng file văn bản khá phổ biến hiện nay và được nhiều người sử dụng để chia sẻ qua Internet bởi định dạng PDF khá bảo mật và không dễ chỉnh sửa như file doc. Tuy nhiên không phải vì thế mà chúng ta không chỉnh sửa được file PDF, để chỉnh sửa chúng ta cần có phần mềm chuyên dụng. Trong bài viết này Trung Tâm Đào Tạo Việt Á.vn sẽ hướng dẫn các bạn cách chỉnh sửa file PDF bằng phần mềm Foxit PhantomPDF. Đây là phần mềm đọc và chỉnh sửa PDF có thể nói là tốt nhất hiện nay, được viết bởi Foxit Software, cùng công ty đã viết ra Foxit Reader, một phần mềm đọc PDF miễn phí mà có lẽ bạn cũng không. . vẫn chưa quen. Mời các bạn theo dõi bài viết.
Trước hết các bạn tải phần mềm Foxit PhantomPDF tại địa chỉ bên dưới, lưu ý đây là phần mềm trả phí nhưng bạn được dùng thử 30 ngày.
Link tải từ trang chủ: https://www.foxitsoftware.com/downloads/
Sau khi tải về các bạn click đúp chuột vào file để cài đặt, các bước cài đặt khá đơn giản chỉ vài thao tác.
Dưới đây là cách chỉnh sửa tệp PDF bằng Foxit PhantomPDF.
Bước 1: Mở ứng dụng Foxit PhantomPDF rồi nhấn Open để mở file PDF cần chỉnh sửa:
Bước 2: Để soạn thảo văn bản, bạn chọn thẻ Edit rồi nhấn vào nút Edit Text, sau đó nhấn vào văn bản. Bây giờ bạn có thể chọn văn bản để đánh dấu, xóa hoặc nhập thêm văn bản vào tệp PDF giống như trong Word.
Không chỉ chỉnh sửa văn bản, bạn có thể chỉnh sửa hình ảnh, hình vẽ..vv bằng cách chọn Edit Object rồi chọn một trong các tùy chọn như Text, Image, shape hoặc bạn chọn All thì bạn có thể chỉnh sửa mọi thứ trong file PDF.
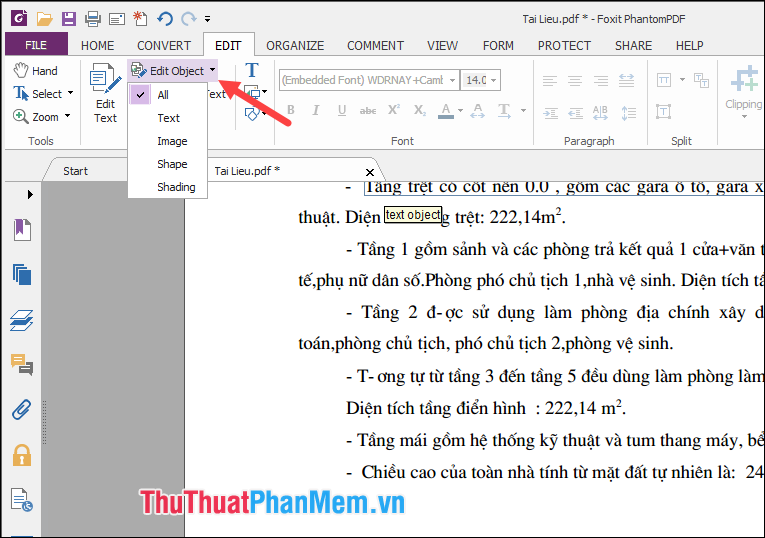
Nếu muốn chèn thêm hình ảnh vào file PDF, bạn chọn Add Images rồi chọn tiếp Image Object Form File, sau đó chọn hình ảnh trên máy tính và chèn vào file PDF.
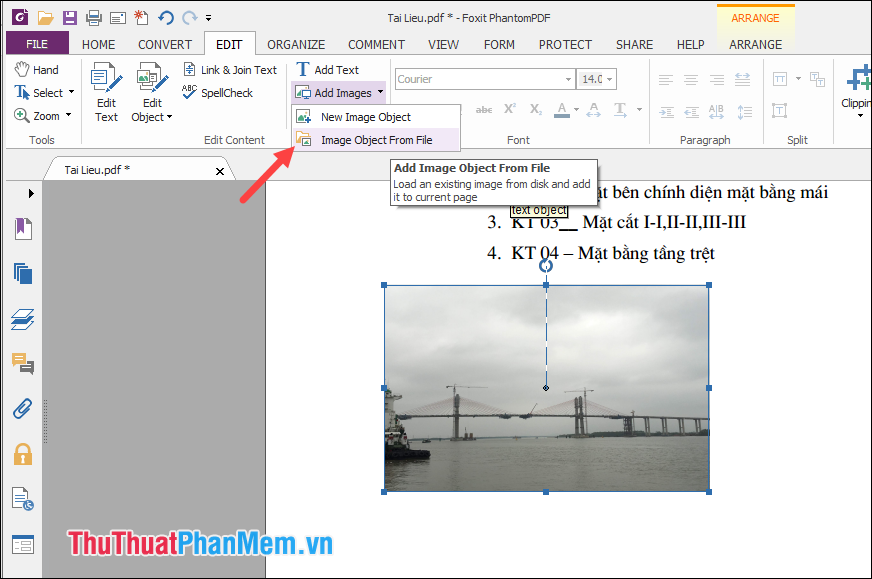
Tương tự muốn chèn hình vẽ chọn Add Shape rồi chọn hình vừa vẽ vào file PDF
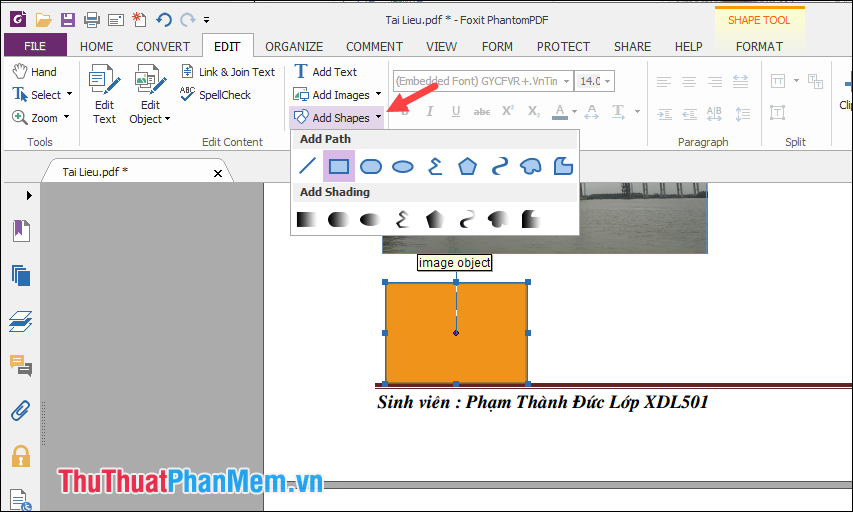
Trên đây Trung Tâm Đào Tạo Việt Á.vn đã hướng dẫn các bạn một số bước cơ bản để chỉnh sửa file PDF bằng phần mềm Foxit PhantomPDF, phần mềm này có rất nhiều tính năng khá hay, các bạn tự khám phá nhé. Chúc may mắn!
Bạn thấy bài viết Cách chỉnh sửa file PDF bằng Foxit PhantomPDF có đáp ướng đươc vấn đề bạn tìm hiểu không?, nếu không hãy comment góp ý thêm về Cách chỉnh sửa file PDF bằng Foxit PhantomPDF bên dưới để vietabinhdinh.edu.vn có thể thay đổi & cải thiện nội dung tốt hơn cho các bạn nhé! Cám ơn bạn đã ghé thăm Website: vietabinhdinh.edu.vn
Nhớ để nguồn bài viết này: Cách chỉnh sửa file PDF bằng Foxit PhantomPDF của website vietabinhdinh.edu.vn
Chuyên mục: Kiến thức chung
Tóp 10 Cách chỉnh sửa file PDF bằng Foxit PhantomPDF
#Cách #chỉnh #sửa #file #PDF #bằng #Foxit #PhantomPDF
Video Cách chỉnh sửa file PDF bằng Foxit PhantomPDF
Hình Ảnh Cách chỉnh sửa file PDF bằng Foxit PhantomPDF
#Cách #chỉnh #sửa #file #PDF #bằng #Foxit #PhantomPDF
Tin tức Cách chỉnh sửa file PDF bằng Foxit PhantomPDF
#Cách #chỉnh #sửa #file #PDF #bằng #Foxit #PhantomPDF
Review Cách chỉnh sửa file PDF bằng Foxit PhantomPDF
#Cách #chỉnh #sửa #file #PDF #bằng #Foxit #PhantomPDF
Tham khảo Cách chỉnh sửa file PDF bằng Foxit PhantomPDF
#Cách #chỉnh #sửa #file #PDF #bằng #Foxit #PhantomPDF
Mới nhất Cách chỉnh sửa file PDF bằng Foxit PhantomPDF
#Cách #chỉnh #sửa #file #PDF #bằng #Foxit #PhantomPDF
Hướng dẫn Cách chỉnh sửa file PDF bằng Foxit PhantomPDF
#Cách #chỉnh #sửa #file #PDF #bằng #Foxit #PhantomPDF