Không giống như Word, Excel là một bảng tính có chiều rộng kéo dài theo cả chiều ngang và chiều dọc, vì vậy đôi khi dữ liệu trên trang tính Excel sẽ kéo dài ra ngoài trang in A4. Vì vậy, khi muốn in văn bản Excel vừa với khổ giấy A4, bạn cần làm theo thủ thuật sau đây của Trung Tâm Đào Tạo Việt Á.
1. Kiểm tra trang Excel trên giao diện in A4
Trước khi đi vào phần căn chỉnh trang, trước tiên chúng ta hãy hiểu một trang tài liệu sẽ vượt quá phạm vi của một trang A4 như thế nào.
Như đã đề cập ở trên, bạn nên biết rằng giao diện của Excel là một bảng tính gần như không giới hạn để bạn ghi chú và thống kê tài liệu. Nhưng khi in ra giấy, nó cũng sẽ có những đường ranh giới mà bạn không nhìn thấy được. Để hiển thị chế độ xem trang in hoặc xem các giới hạn đó, bạn cần làm theo các bước sau.
Đầu tiên bạn cần vào ribbon View trên thanh công cụ. Dải băng này chứa các chức năng xem dữ liệu trong Excel để bạn có thể chọn chế độ xem phù hợp nhất, bao gồm cả chế độ xem phân trang A4 để bạn có thể giới hạn dữ liệu trong trang in.
Trong ribbon View sẽ có mục Wordkbook Views và trong mục này có một tùy chọn mà bạn có thể sử dụng đó là Page Break Preview. Các đường màu lục được hiển thị trong chế độ xem này là các đường ranh giới cho bạn biết trang A4 đến từ đâu.
Bạn cũng có thể nhìn vào chữ nổi mờ đếm số trang Trang 1, Trang 2, Trang 3… để biết thứ tự in của sheet Excel.
Như bạn có thể thấy trong các ví dụ dưới đây, dữ liệu được tạo ra trong bảng dữ liệu khá lớn và dàn trải nên một trang A4 không thể chứa hết nội dung của nó nên khi in Excel sẽ tách chúng thành các trang. A4. khác biệt.
Ngoài ra, bạn cũng có thể chuyển sang chế độ xem Bố cục Trang. Với chế độ này, bạn có thể thấy bảng tính Excel của mình được chia thành các trang trống khác nhau, trông giống như các trang trong Word.
Và đây là giới hạn trang A4 của Excel.
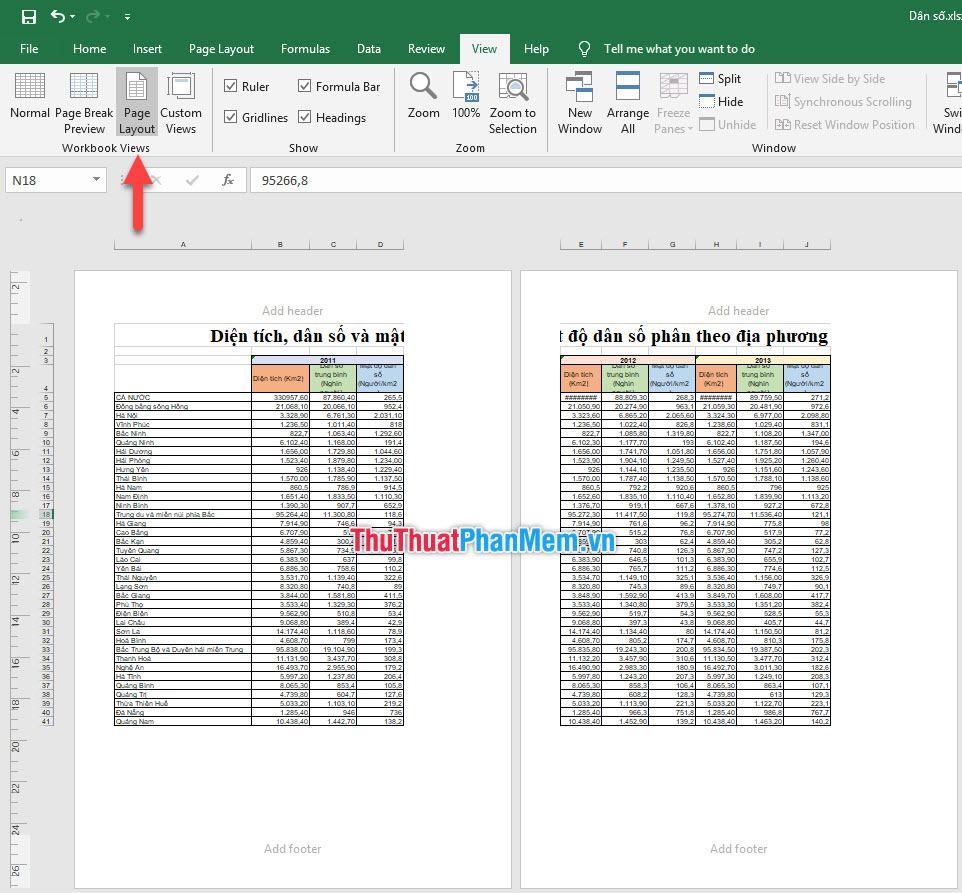
Như bạn có thể thấy, để dữ liệu Excel vừa với trang in A4, bạn cần thực hiện một số chỉnh sửa khác nhau tùy thuộc vào dữ liệu trong trang của bạn.
2. Cách căn trang Excel theo khổ giấy A4 khi in
Có nhiều phương pháp để căn chỉnh một bảng Excel cho vừa với một tờ giấy A4. Các phương thức này sẽ có các phương thức khác nhau tùy thuộc vào cách bố trí dữ liệu của sheet. Bạn có thể xem lại từng phương pháp bên dưới để xem phương pháp nào phù hợp nhất với bảng tính Excel của mình.
2.1. Bảng excel nằm ngang trước khi in
Khi bạn in bảng dữ liệu Excel, chúng thường được mặc định ở trang dọc, nhưng nếu dữ liệu trang tính của bạn là tài liệu bị kéo dài theo chiều ngang do có nhiều cột hoặc cột rộng thì bạn cần phải xoay nó. theo chiều ngang để vừa với tất cả dữ liệu trong một tờ giấy A4.
Đầu tiên bạn phải chắc chắn rằng trang của bạn khi in ra sẽ ở khổ A4.
Bạn vào ribbon Page Layout, tại đây bạn sẽ thấy mục Page Setup, nhấn vào biểu tượng Size trong mục này. Với danh sách hiển thị, chọn A4 để thay đổi khổ giấy thành khổ A4.
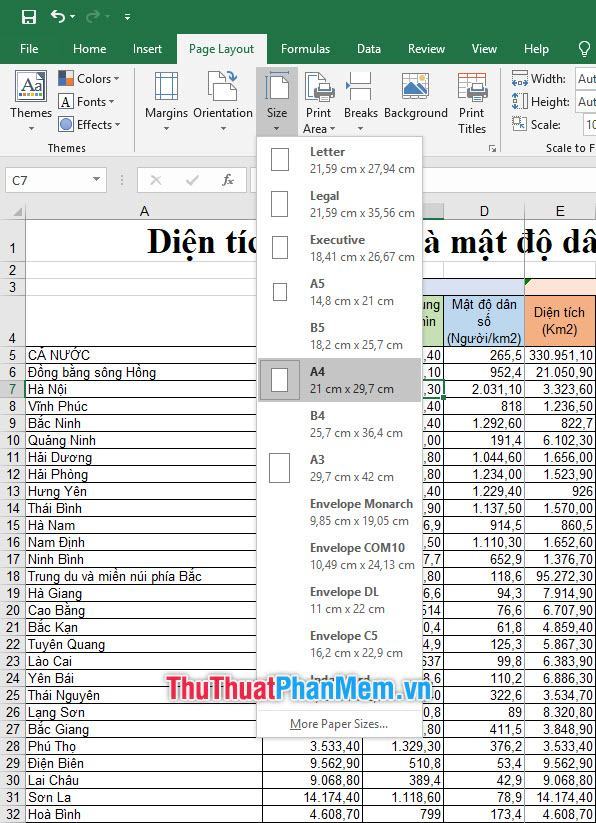
Sau đó, bạn tiếp tục thay đổi xoay trang. Vẫn trong ribbon Page Layout and Page Setup, nhưng lần này click vào Orientation.
Bạn sẽ thấy rằng ban đầu Excel sẽ đặt tùy chọn Định hướng thành Chân dung, có nghĩa là trang sẽ xoay theo chiều dọc. Bạn bấm vào Ngang để thay đổi hướng của trang sang ngang.

Sau khi hoàn tất, bạn chuyển chế độ xem trang tính Excel sang chế độ Xem trước ngắt trang. Cách chuyển chế độ xem này đã được ThuThuatPhanMem nói ở phần 1 của bài viết.
Lúc này, đường giới hạn nội dung vẫn có kích thước như cũ, bạn cần nhấn vào đường kẻ dọc màu xanh đầu tiên, sau đó giữ chuột và kéo đến hết chiều rộng của dữ liệu.
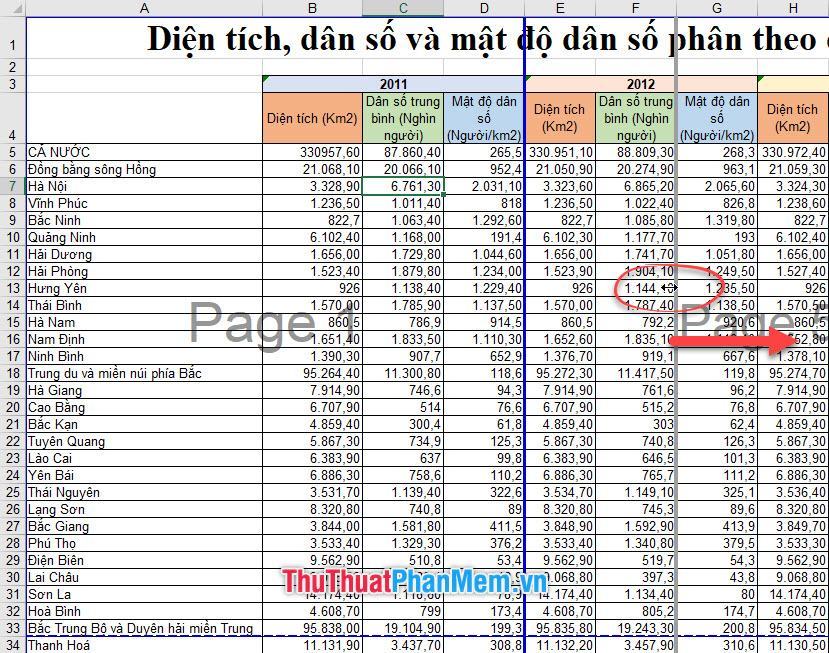
Sau khi hoàn tất, bạn sẽ thấy trang đầu tiên của bản in. Trang 1 sẽ chứa toàn bộ nội dung của bảng dữ liệu Excel.
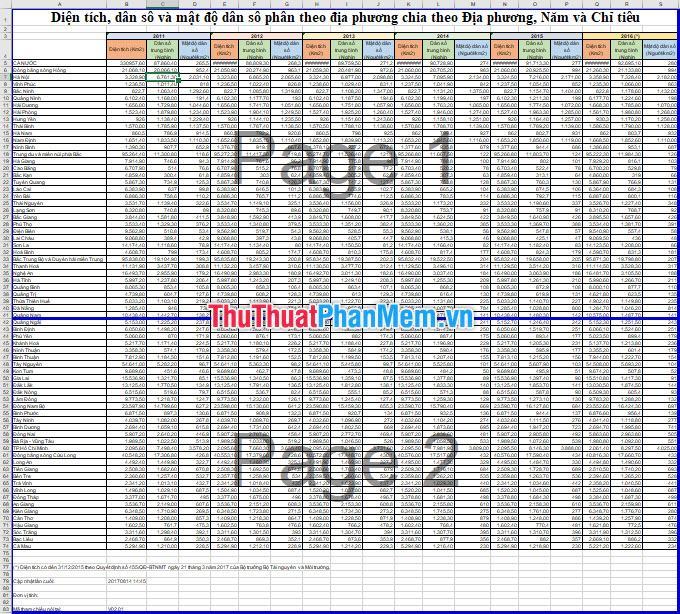
Bạn có thể xem nội dung của trang tính được sắp xếp như thế nào trong một tờ giấy A4 khi in bằng cách mở chế độ in. Đi đến dải băng Tệp và chọn In. Hoặc sử dụng tổ hợp phím Ctrl + P.
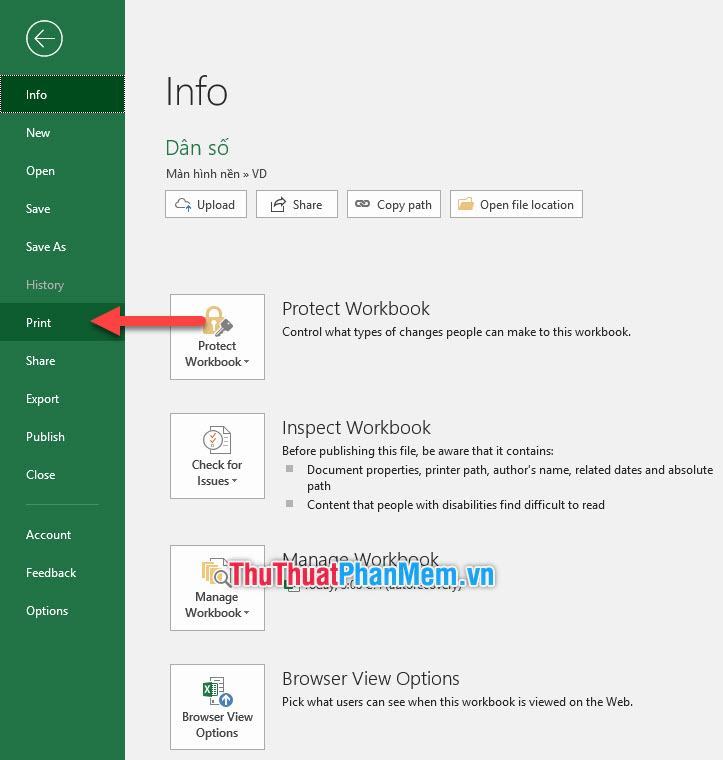
Bạn sẽ thấy bố cục sau khi in ra giấy A4 sẽ giống như những gì bạn thấy trong phần Xem trước của Chế độ in.
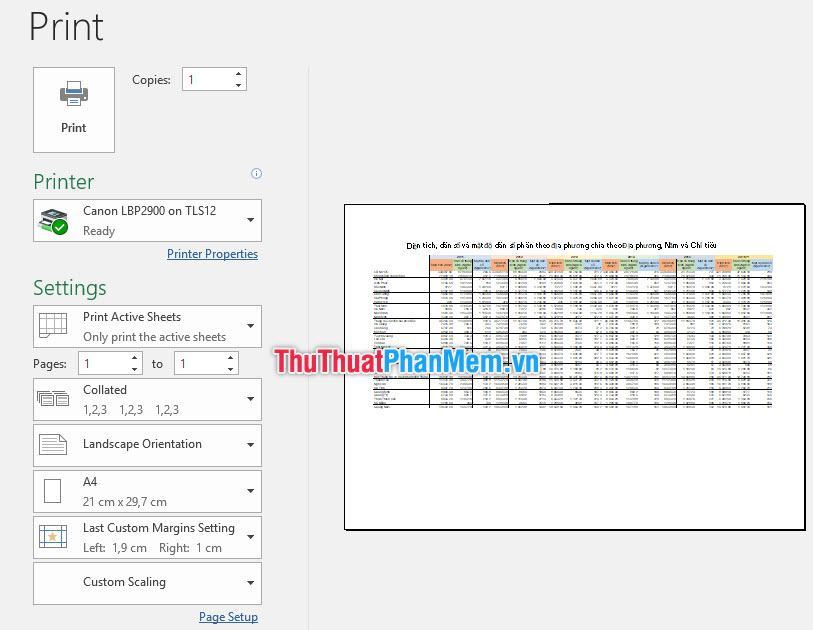
2.2. Căn chỉnh trang
Nếu bạn để trang tính Excel của mình ở dạng xem Bố cục trang, bạn có thể xem dữ liệu của mình trên trang và cũng sẽ có lề ở cả bốn phía.
Đôi khi, nếu bạn đặt lề quá rộng, dữ liệu của bạn không thể vừa với trang A4. Do đó, bạn cần điều chỉnh lề giấy cho phù hợp.
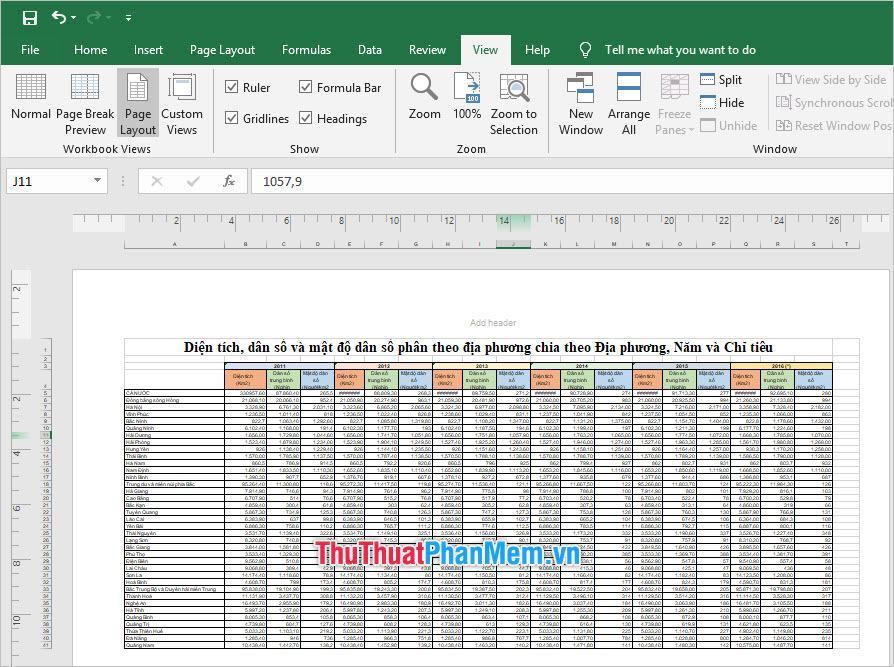
Để chỉnh lề giấy cho sheet Excel, bạn vào ribbon Page Layout chọn Margins trong phần Page Setup.
Trong tùy chọn Margins này đã có sẵn các kiểu căn lề giấy với các thông số hiển thị trong lề.
– Top: Khoảng cách lề trên
– Bottom: Khoảng cách từ lề dưới
– Left: Khoảng cách lề trái
– Right: Khoảng cách lề phải
– Header: Khoảng cách cho tiêu đề
– Footer: Khoảng cách cho chân trang
Nếu không muốn chọn kiểu căn lề như có sẵn, bạn có thể vào Custom Margins để tự tạo căn lề dữ liệu theo thông số riêng.
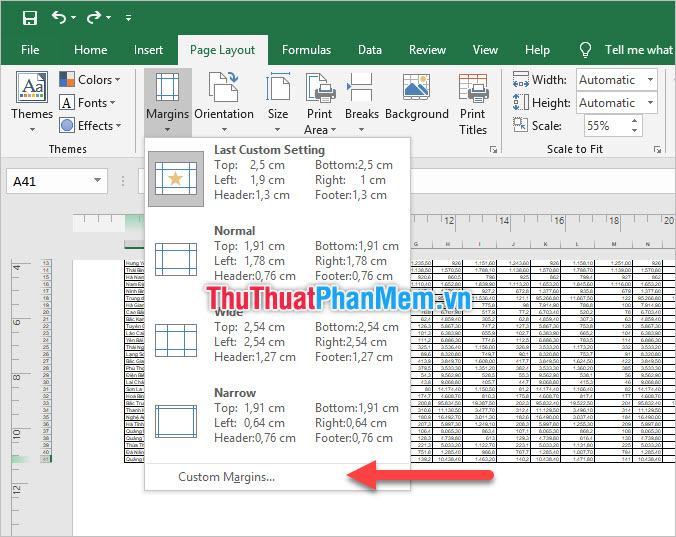
Các thông số Top, Header, Left, Right, Bottom, Footer có ý nghĩa tương tự như ThuThuatPhanMem đã đề cập ở trên. Bạn có thể điều chỉnh thông số này tại đây với những con số cụ thể. Sau khi điều chỉnh xong, nhấn OK để xác nhận lại tất cả các thay đổi tùy chọn trước đó.
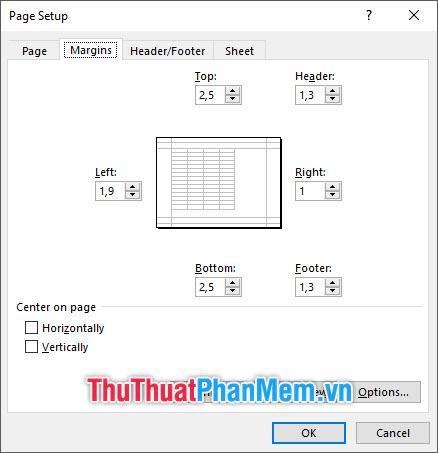
Là phương pháp chỉnh lề giấy sao cho dữ liệu Excel vừa với trang in A4.
2.3. Sắp xếp điều chỉnh độ rộng của cột và hàng cho phù hợp
Tất cả các phương pháp trên thực chất là thay đổi trang cho phù hợp với dữ liệu hiện có mà không phải thay đổi bố cục của dữ liệu cho vừa với trang A4. Phương pháp ThuThuatPhanMem dưới đây sẽ nói về việc thay đổi bố cục của các cột và hàng Excel.
2.3.1. Chỉnh sửa định dạng để thu hẹp vùng dữ liệu
Để thay đổi định dạng ô dữ liệu trong Excel, bạn cần bôi đen tất cả các ô dữ liệu đó. Lưu ý rằng với Excel, bạn không nên sử dụng tổ hợp phím Ctrl A để bôi đen tất cả các trang tính. Vì nó sẽ bôi đen tất cả các ô tham số, kể cả những ô không chứa dữ liệu. Và khi bạn thay đổi định dạng thì các ô tham số không có dữ liệu này sẽ nhận một kiểu dữ liệu thay đổi định dạng.
Điều này sẽ khiến file Excel của bạn trở nên nặng nề hơn do phải lưu trữ tham số cho nhiều ô tham số. Nó cũng có thể cồng kềnh để chạy hoặc thao tác với các tệp. Các thao tác thay đổi định dạng cho ô dữ liệu Excel nằm trên ribbon Home trên thanh công cụ. Còn các chức năng thay đổi định dạng để các trang dữ liệu vừa với khổ giấy A4 đều nằm trong phần Font.
Bạn có thể điều chỉnh kích thước phông chữ với các số cụ thể. Hoặc việc thay đổi phông chữ cũng sẽ làm thay đổi diện tích mà ô dữ liệu chiếm giữ.
Bên cạnh đó, các hiệu ứng chữ nghiêng đậm cũng làm tăng diện tích ô dữ liệu lên một chút.
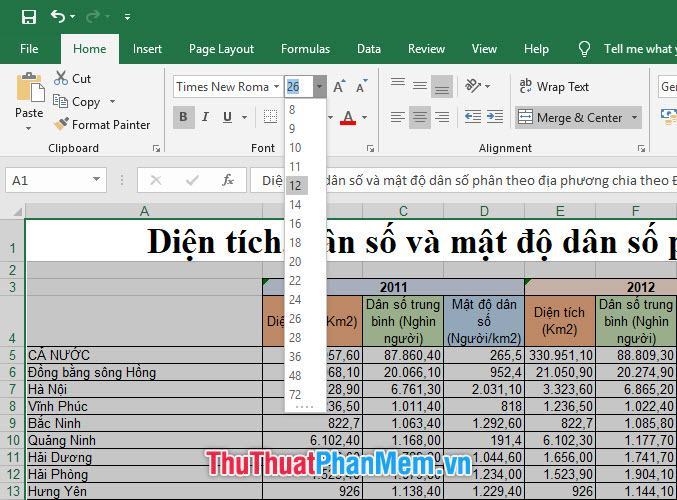
2.3.2. Điều chỉnh độ rộng cột và hàng
Bạn cũng có thể điều chỉnh lại độ rộng của cột và độ dài của hàng để chỉnh sửa dung lượng mà dữ liệu Excel của bạn chiếm dụng. Khi khu vực này bị thu hẹp, dữ liệu Excel có thể sẽ nằm gọn trên tờ giấy A4 của bạn.
Để chỉnh độ rộng của cột Excel, bạn bôi đen toàn bộ cột bằng cách di chuyển chuột đến vị trí tên cột bên cạnh thước kẻ.
Sau đó, mở dải băng Trang chủ và nhấp vào tùy chọn Định dạng trong phần Ô của dải băng này. Sau đó chọn dòng Column Width để có thể điều chỉnh độ rộng của cột dữ liệu.
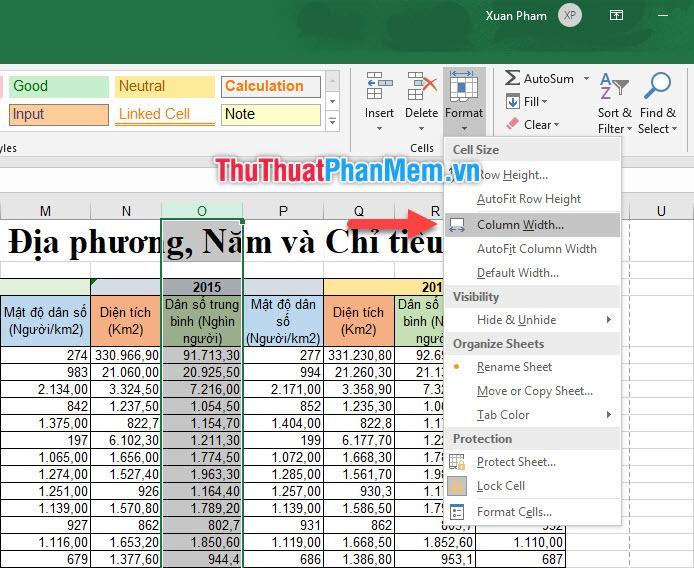
Điền các thông số thích hợp để điều chỉnh độ rộng của cột dữ liệu mà bạn đã chọn.
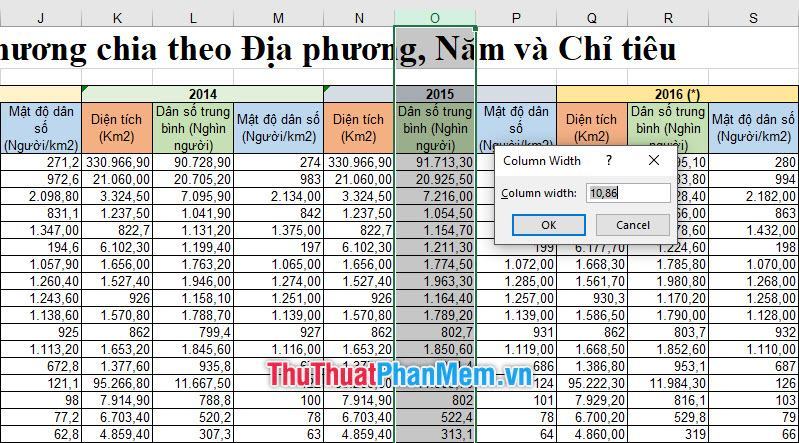
Tương tự, chúng ta cũng có thể điều chỉnh độ dài hàng cho văn bản bằng cách bôi đen một hàng rồi vào ribbon Home chọn Format trong mục Cells của ribbon này. Sau đó chọn dòng Row Height để có thể điều chỉnh độ rộng của một cột dữ liệu.
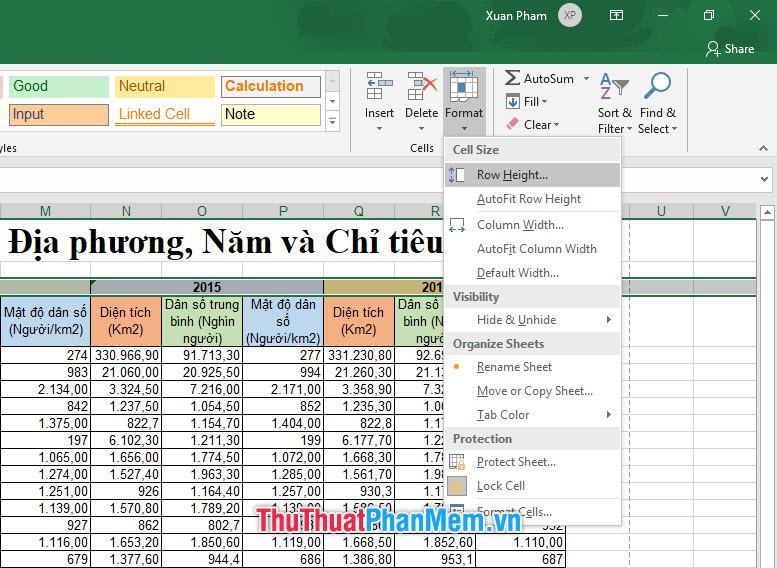
Cách trên là điều chỉnh độ rộng, dài của cột và hàng trong Excel theo con số cụ thể mà chúng ta đưa ra. Bạn không có con số cụ thể để điều chỉnh cho hàng và cột, bạn có thể chọn điều chỉnh tỷ lệ hàng và cột cho vừa với dữ liệu chứa trong hàng/cột.
Với cách này, bạn có thể bôi đen nhiều hàng và cột cùng lúc, sau đó cũng mở ribbon Home tìm mục Cells và nhấn vào Format như trên, nhưng lần này thay vì 2 tùy chọn Row Height và Column Width, bạn chọn Kích thước AutoFit. hàng cao. (tự động căn chỉnh chiều dài hàng) và AutoFit Column Width (tự động căn chỉnh chiều rộng cột).
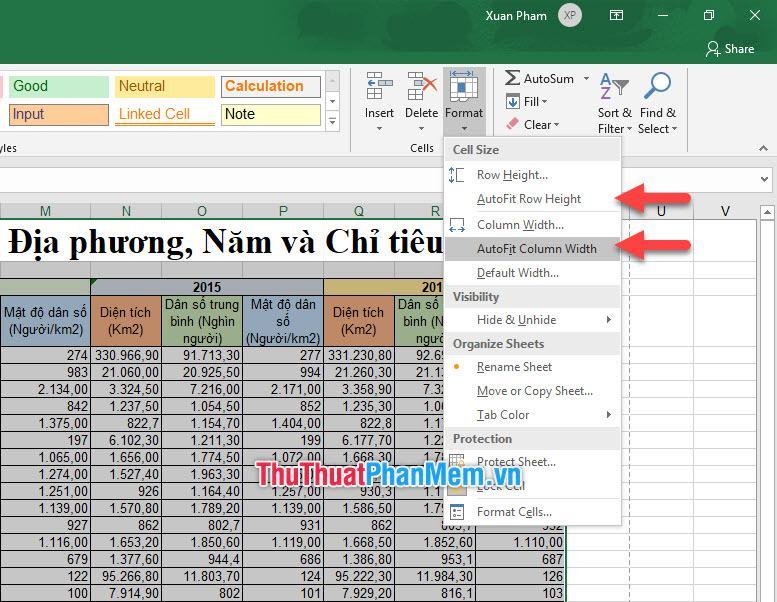
Bằng cách này, bạn có thể căn chỉnh độ rộng của cột và độ dài của hàng một cách chính xác mà không làm ẩn dữ liệu, đồng thời vẫn tạo ra độ rộng vừa phải cho các trang in A4.
Cảm ơn các bạn đã đọc bài viết của ThuThuatPhanMem về cách căn lề trang Excel cho vừa khổ giấy A4 khi in. Hi vọng bài viết đã mang đến cho bạn đầy đủ những kiến thức cần thiết để giải quyết vấn đề mà bạn đang gặp phải. Theo dõi các bài viết khác của chúng tôi để biết thêm các thủ thuật hay.
Bạn thấy bài viết Cách căn trang Excel để khi in vừa khít trang giấy A4 có đáp ướng đươc vấn đề bạn tìm hiểu không?, nếu không hãy comment góp ý thêm về Cách căn trang Excel để khi in vừa khít trang giấy A4 bên dưới để vietabinhdinh.edu.vn có thể thay đổi & cải thiện nội dung tốt hơn cho các bạn nhé! Cám ơn bạn đã ghé thăm Website: vietabinhdinh.edu.vn
Nhớ để nguồn bài viết này: Cách căn trang Excel để khi in vừa khít trang giấy A4 của website vietabinhdinh.edu.vn
Chuyên mục: Kiến thức chung
Tóp 10 Cách căn trang Excel để khi in vừa khít trang giấy A4
#Cách #căn #trang #Excel #để #khi #vừa #khít #trang #giấy
Video Cách căn trang Excel để khi in vừa khít trang giấy A4
Hình Ảnh Cách căn trang Excel để khi in vừa khít trang giấy A4
#Cách #căn #trang #Excel #để #khi #vừa #khít #trang #giấy
Tin tức Cách căn trang Excel để khi in vừa khít trang giấy A4
#Cách #căn #trang #Excel #để #khi #vừa #khít #trang #giấy
Review Cách căn trang Excel để khi in vừa khít trang giấy A4
#Cách #căn #trang #Excel #để #khi #vừa #khít #trang #giấy
Tham khảo Cách căn trang Excel để khi in vừa khít trang giấy A4
#Cách #căn #trang #Excel #để #khi #vừa #khít #trang #giấy
Mới nhất Cách căn trang Excel để khi in vừa khít trang giấy A4
#Cách #căn #trang #Excel #để #khi #vừa #khít #trang #giấy
Hướng dẫn Cách căn trang Excel để khi in vừa khít trang giấy A4
#Cách #căn #trang #Excel #để #khi #vừa #khít #trang #giấy