Căn chỉnh văn bản Word giúp văn bản được định dạng đúng và theo một khuôn khổ nhất định. Căn lề chuẩn giúp khi bạn in, đóng bìa không chạm vào chữ cũng như bố cục văn bản đẹp và trực quan hơn, thể hiện sự chuyên nghiệp khi sử dụng Word. Bài viết dưới đây sẽ hướng dẫn chi tiết cách căn lề đúng cách trong Word, mời các bạn cùng theo dõi.
Chỉ định căn lề chuẩn trong văn bản Word (khổ A4):
- Căn lề trên (lề trên cách mép trên): 20mm – 25mm (2cm – 2,5cm).
- Căn lề dưới (lề dưới cách mép dưới): 20mm – 25mm (2cm – 2,5cm).
- Căn lề trái (lề trái cách mép trái): 30mm – 35mm (3cm – 3,5cm).
- Lề phải (lề phải cách mép phải): 15mm – 20mm (1.5cm – 2cm).
Đổi đơn vị đo trong Word
Bước 1: Mở văn bản cần căn lề, chọn File -> Options để mở Word Options.
Bước 2: Trong cửa sổ Word Options, chọn Advanced ở menu bên trái, sau đó kéo xuống phần Display, chọn Centimeters trong hộp Show dimensions in units of. Sau đó nhấn OK để lưu thay đổi.
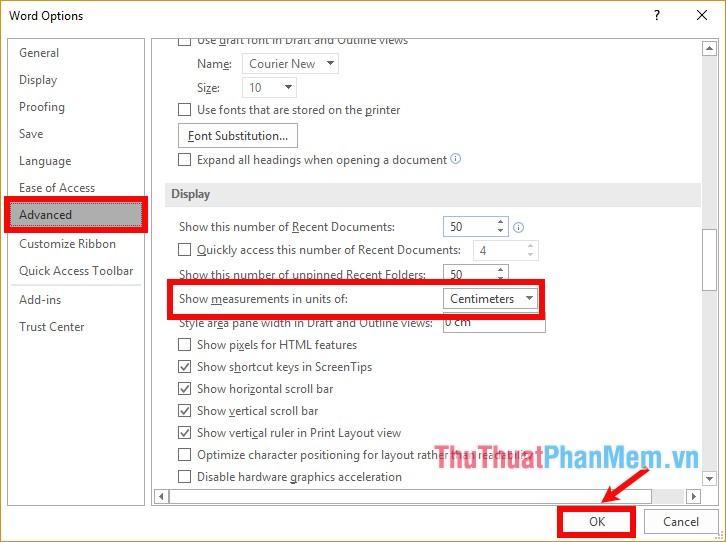
Chọn tiêu chuẩn A4 . khổ giấy
Bước 1: Chọn thẻ Layout -> chọn biểu tượng mở Page Setup như hình bên dưới.

Bước 2: Chọn thẻ Paper, tại đây bạn chọn Paper size là A4, nhấn OK để lưu lại.
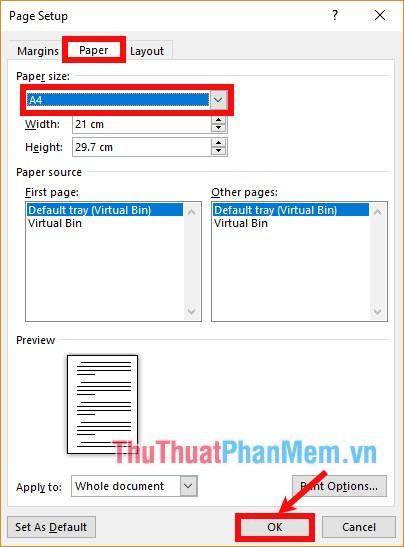
Căn lề chuẩn trong Word
Bước 1: Tại file Word cần căn lề, các bạn chọn thẻ Layout -> Margins -> Custom Margins để mở cửa sổ Margins trong cửa sổ Page Setup.
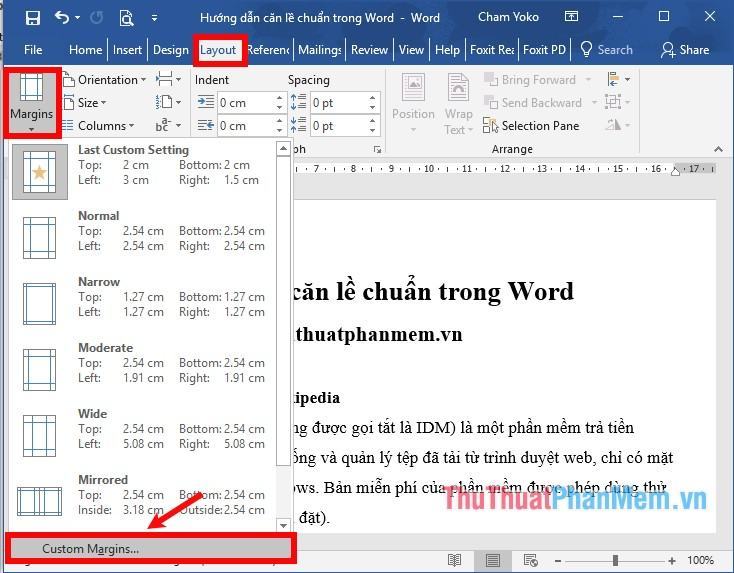
Bước 2: Tại đây các bạn căn lề theo quy tắc căn lề chuẩn như trên vào các ô tương ứng:
- Top: Căn chỉnh lề trên.
- Bottom: Căn chỉnh lề dưới.
- Left: căn trái.
- Right: canh lề phải.
Sau khi căn chỉnh xong, nhấn OK.
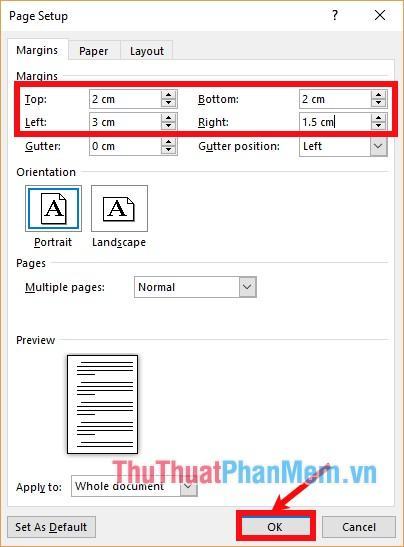
Để căn chỉnh chuẩn làm mặc định cho tất cả các file Word mới tạo sau này, sau khi căn chỉnh xong các bạn chọn Set As Default.
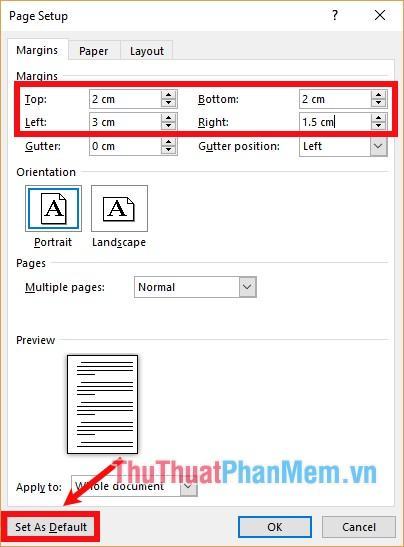
Xuất hiện thông báo chọn Yes để đồng ý:
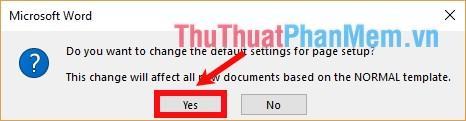
Như vậy file Word của bạn sẽ tự động điều chỉnh lề theo thiết lập của bạn.
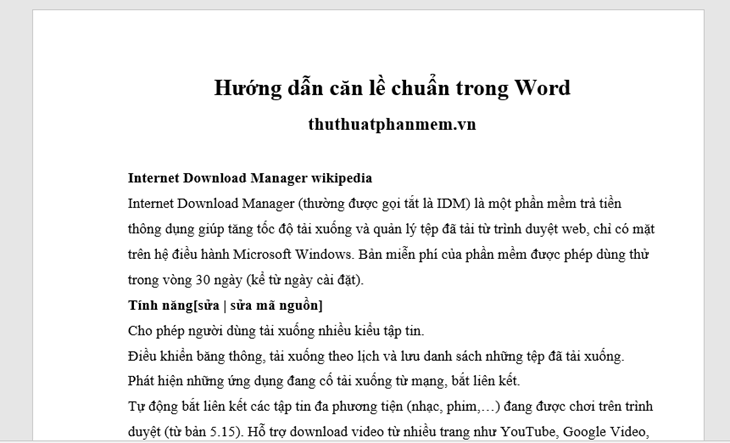
Như vậy, bài viết đã hướng dẫn cách căn lề chuẩn trong Word, các bạn có thể làm theo để căn chỉnh văn bản Word của mình đẹp và chuẩn hơn. Chúc may mắn!
Bạn thấy bài viết Cách căn lề chuẩn trong Word có đáp ướng đươc vấn đề bạn tìm hiểu không?, nếu không hãy comment góp ý thêm về Cách căn lề chuẩn trong Word bên dưới để vietabinhdinh.edu.vn có thể thay đổi & cải thiện nội dung tốt hơn cho các bạn nhé! Cám ơn bạn đã ghé thăm Website: vietabinhdinh.edu.vn
Nhớ để nguồn bài viết này: Cách căn lề chuẩn trong Word của website vietabinhdinh.edu.vn
Chuyên mục: Kiến thức chung
Tóp 10 Cách căn lề chuẩn trong Word
#Cách #căn #lề #chuẩn #trong #Word
Video Cách căn lề chuẩn trong Word
Hình Ảnh Cách căn lề chuẩn trong Word
#Cách #căn #lề #chuẩn #trong #Word
Tin tức Cách căn lề chuẩn trong Word
#Cách #căn #lề #chuẩn #trong #Word
Review Cách căn lề chuẩn trong Word
#Cách #căn #lề #chuẩn #trong #Word
Tham khảo Cách căn lề chuẩn trong Word
#Cách #căn #lề #chuẩn #trong #Word
Mới nhất Cách căn lề chuẩn trong Word
#Cách #căn #lề #chuẩn #trong #Word
Hướng dẫn Cách căn lề chuẩn trong Word
#Cách #căn #lề #chuẩn #trong #Word