Sau một thời gian dài sử dụng, dung lượng ổ C (ổ cài đặt hệ điều hành) ngày càng đầy. Có nhiều nguyên nhân dẫn đến việc này, có thể do bạn cài quá nhiều phần mềm, do file rác ngày càng nhiều..v.v. Tất cả những nguyên nhân trên có thể làm cho máy tính của bạn hoạt động chậm hơn trước. Vậy cách khắc phục những trường hợp trên như thế nào, mời các bạn theo dõi bài viết dưới đây của Trung Tâm Đào Tạo Việt Á.
1. Cài quá nhiều phần mềm không sử dụng
Việc đầu tiên khi bạn muốn giảm dung lượng ổ C là xem phần mềm nào đã cài trên máy tính mà bạn không dùng đến thì tốt nhất bạn nên gỡ bỏ chúng đi, vì những phần mềm này chiếm rất nhiều dung lượng trên máy tính của bạn. . Ổ cứng.
Để gỡ bỏ phần mềm, bạn có thể vào Control Panel, chọn Uninstall Program, sau đó click chuột phải vào ứng dụng muốn gỡ bỏ và chọn Uninstall.
Ngoài ra bạn có thể sử dụng các phần mềm hỗ trợ gỡ bỏ ứng dụng như: Iobit Uninstall, Your Uninstall, Ccleaner ..v.. để gỡ bỏ ứng dụng hoàn toàn.
2. Cốc quá đầy
Khi bạn xóa một tập tin bất kỳ, nó sẽ không bị mất hoàn toàn mà sẽ được lưu vào thùng rác, điều này sẽ giúp bạn khôi phục lại tập tin đã xóa nếu lỡ tay xóa dữ liệu quan trọng. Tuy nhiên nếu bạn để quá lâu mà không dọn thùng rác thì dung lượng của ổ C sẽ bị chiếm dụng khá nhiều.
Để dọn sạch thùng rác, bạn chỉ cần nhấp chuột phải vào biểu tượng thùng rác và chọn Empty Recycle Bin.
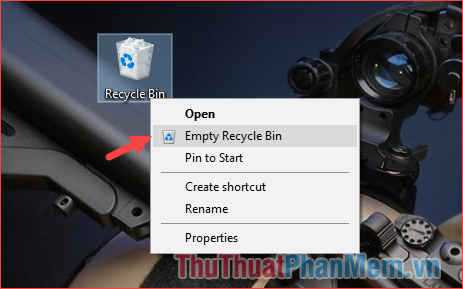
3. Có quá nhiều file tạm, file rác trong ổ CRY
Trong quá trình hoạt động, windows sẽ sinh ra rất nhiều file tạm và file rác, những file này được lưu trữ trong ổ C và không chịu biến mất. Lâu dần các file này sẽ nhiều lên và sẽ làm đầy ổ C, làm giảm hiệu suất hoạt động của máy tính. Vì vậy, chúng ta nên thường xuyên dọn dẹp các file rác trong ổ C.
Để dọn dẹp file rác trong C chúng ta sẽ sử dụng công cụ Disk Cleanup được tích hợp sẵn trên Windows nên sẽ không cần cài thêm phần mềm dọn dẹp nào khác trên máy tính. Các bước thực hiện như sau:
Bước 1: Click chuột phải vào ổ C chọn Properties
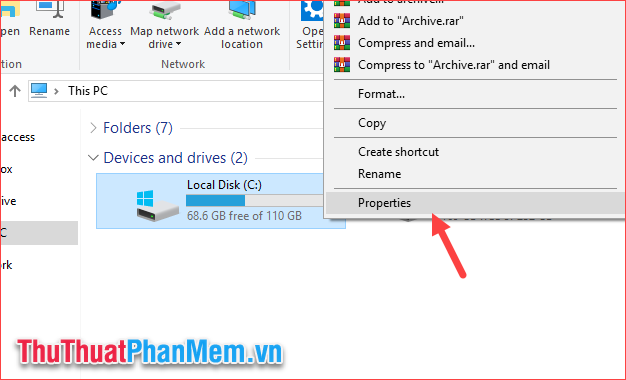
Bước 2: Trong cửa sổ Properties, chọn Disk Cleanup
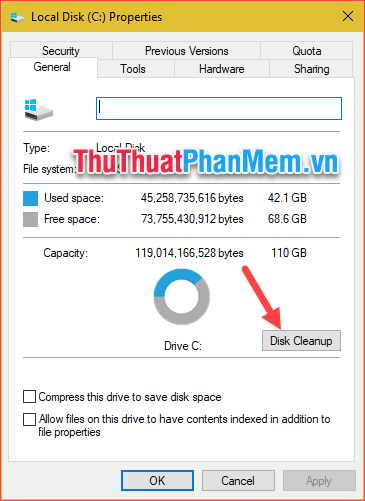
Bước 3: Các bạn tiếp tục chọn Clean up system files
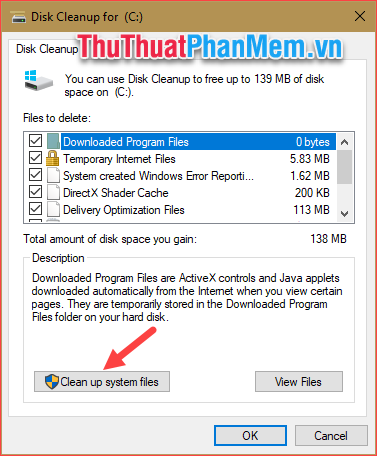
Bước 4: Tại cửa sổ này các bạn hãy tích vào tất cả các mục, đây chính là các file rác mà chúng ta cần xóa. Như hình bên dưới bạn thấy có những file lên tới 3Gb thì nhấn OK
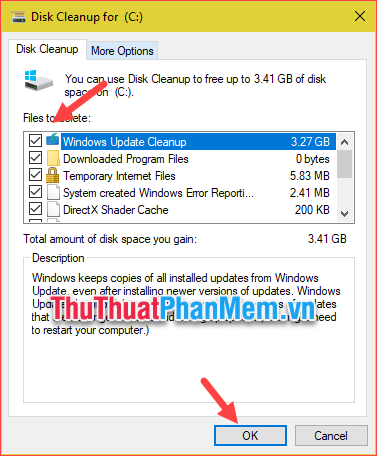
Một thông báo hiện ra các bạn nhấn Delete files rồi chờ windows xóa hết các file rác, nếu máy bạn nhiều file rác thì xóa hơi lâu, các bạn kiên nhẫn nhé!
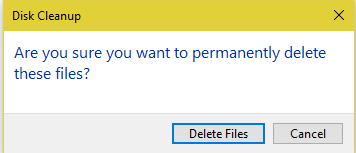
4. Xóa file update trên Windows 10
Như các bạn đã biết, Microsoft thường xuyên tung ra các bản cập nhật cho Windows 10 để vá lỗi hoặc nâng cấp. Tất nhiên khi update thì Windows sẽ tải các file update về máy và cài đặt nhưng sau khi cài update thì các file update này sẽ không tự xóa mà vẫn được lưu trữ trong ổ C. Theo thời gian, dung lượng của các tệp này sẽ trở nên nhiều và chiếm dung lượng lưu trữ, vì vậy chúng tôi sẽ xóa các tệp cập nhật dư thừa này.
Để xóa các tệp cập nhật, hãy chuyển đến thư mục theo đường dẫn sau:
C:\Windows\SoftwareDistribution\Tải xuống
Trong thư mục này là tất cả các file windows update, nhấn Ctrl + A để chọn tất cả rồi nhấn chuột phải vào Delete để xóa hết.
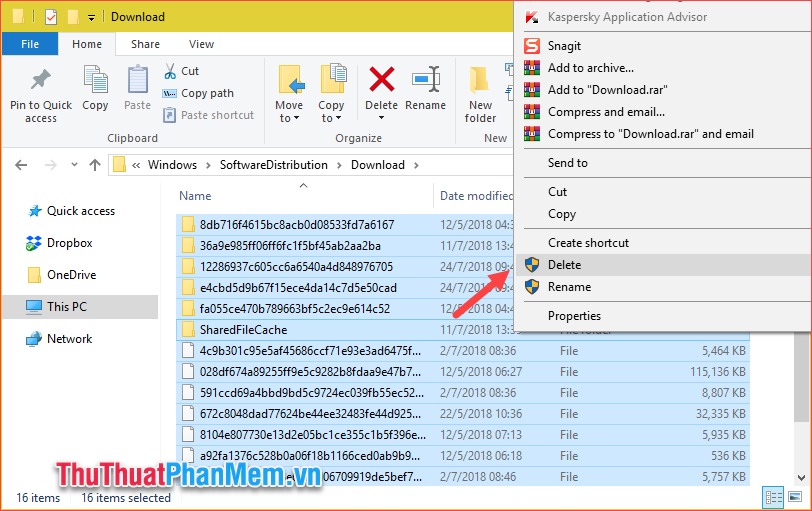
5. Chức năng System Restore trong windows
System Restore là một tính năng khá hữu ích trên Windows, nó cho phép bạn khôi phục máy tính về trạng thái hoạt động ổn định nhất trước đó khi máy gặp lỗi hoặc nhiễm virus. Tính năng này sẽ tự động sao lưu cấu hình, cài đặt, dữ liệu của bạn và tất nhiên nó sẽ chiếm kha khá dung lượng ổ C.
Tính năng này rất hữu ích nhưng rất ít người sử dụng hoặc thậm chí không biết đến nó. Vì vậy, nếu bạn không sử dụng tính năng này thì tốt nhất nên tắt nó đi và chúng ta có thể giải phóng được kha khá dung lượng trên ổ C.
Bước 1: Click chuột phải vào biểu tượng This PC (My Computer) chọn Properties
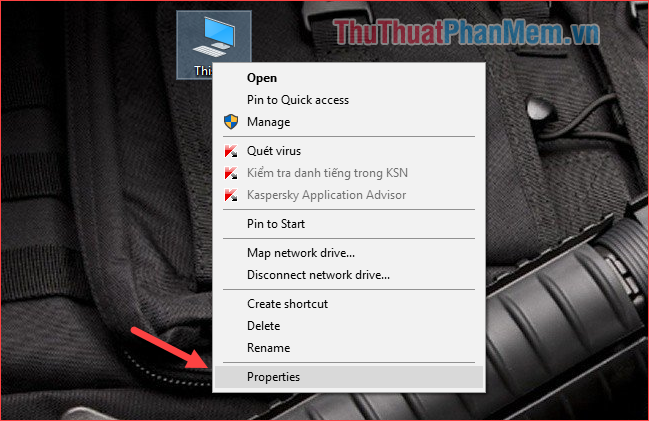
Bước 2: Bạn chọn Bảo vệ hệ thống
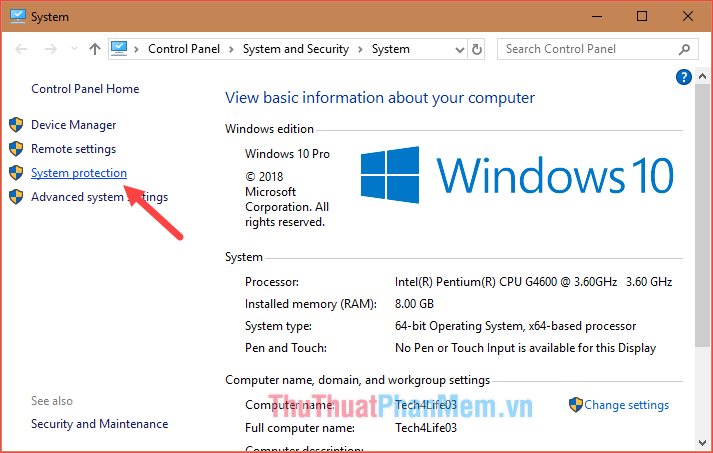
Bước 3: Trong cửa sổ mới, hãy nhìn vào ổ C, nếu nó ở trạng thái Tắt thì chức năng Khôi phục Hệ thống đã bị vô hiệu hóa và bạn không cần phải vô hiệu hóa nó nữa. Nếu đang ở trạng thái On thì click vào ổ C rồi click Configure…
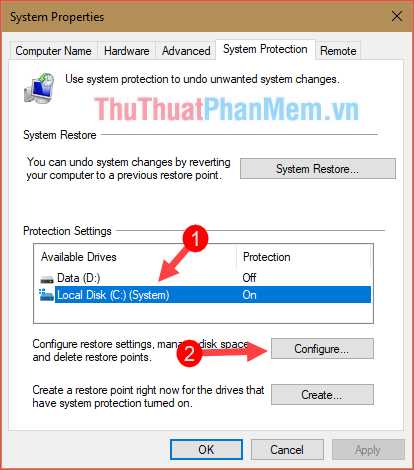
Bước 4: Các bạn chọn Disable system protection để tắt chức năng này, sau đó nhấn Delete để giải phóng dung lượng cho ổ C, cuối cùng nhấn Apply và nhấn OK là xong.
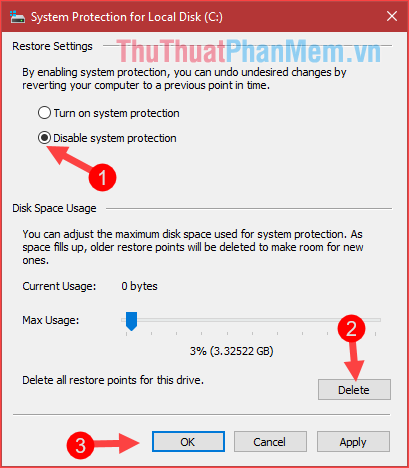
Trên đây là một số nguyên nhân và cách khắc phục hiện tượng ổ C bị đầy mà Trung Tâm Đào Tạo Việt Á đã giới thiệu đến các bạn nhằm giúp tăng dung lượng lưu trữ cho ổ C, hi vọng các bạn sẽ thấy bài viết hữu ích. Chúc may mắn!
Bạn thấy bài viết Các nguyên nhân khiến ổ C bị đầy bất thường và cách khắc phục có đáp ướng đươc vấn đề bạn tìm hiểu không?, nếu không hãy comment góp ý thêm về Các nguyên nhân khiến ổ C bị đầy bất thường và cách khắc phục bên dưới để vietabinhdinh.edu.vn có thể thay đổi & cải thiện nội dung tốt hơn cho các bạn nhé! Cám ơn bạn đã ghé thăm Website: vietabinhdinh.edu.vn
Nhớ để nguồn bài viết này: Các nguyên nhân khiến ổ C bị đầy bất thường và cách khắc phục của website vietabinhdinh.edu.vn
Chuyên mục: Kiến thức chung
Tóp 10 Các nguyên nhân khiến ổ C bị đầy bất thường và cách khắc phục
#Các #nguyên #nhân #khiến #ổ #bị #đầy #bất #thường #và #cách #khắc #phục
Video Các nguyên nhân khiến ổ C bị đầy bất thường và cách khắc phục
Hình Ảnh Các nguyên nhân khiến ổ C bị đầy bất thường và cách khắc phục
#Các #nguyên #nhân #khiến #ổ #bị #đầy #bất #thường #và #cách #khắc #phục
Tin tức Các nguyên nhân khiến ổ C bị đầy bất thường và cách khắc phục
#Các #nguyên #nhân #khiến #ổ #bị #đầy #bất #thường #và #cách #khắc #phục
Review Các nguyên nhân khiến ổ C bị đầy bất thường và cách khắc phục
#Các #nguyên #nhân #khiến #ổ #bị #đầy #bất #thường #và #cách #khắc #phục
Tham khảo Các nguyên nhân khiến ổ C bị đầy bất thường và cách khắc phục
#Các #nguyên #nhân #khiến #ổ #bị #đầy #bất #thường #và #cách #khắc #phục
Mới nhất Các nguyên nhân khiến ổ C bị đầy bất thường và cách khắc phục
#Các #nguyên #nhân #khiến #ổ #bị #đầy #bất #thường #và #cách #khắc #phục
Hướng dẫn Các nguyên nhân khiến ổ C bị đầy bất thường và cách khắc phục
#Các #nguyên #nhân #khiến #ổ #bị #đầy #bất #thường #và #cách #khắc #phục