Đôi khi bảng dữ liệu bạn nhập phải in nghiêng tiêu đề để tiện theo dõi.
Bước 1: Mở file Excel muốn viết chữ nghiêng với góc bất kỳ.
Bước 2: Đặt con trỏ chuột vào ô văn bản muốn in nghiêng. Ví dụ về in nghiêng ô đầu tiên của dòng chủ đề.
Hoặc bạn cũng có thể in nghiêng toàn bộ hàng tiêu đề bằng cách chọn các ô tiêu đề cần thao tác.
Bước 3: Tiếp theo, click chuột phải chọn Format Cells.
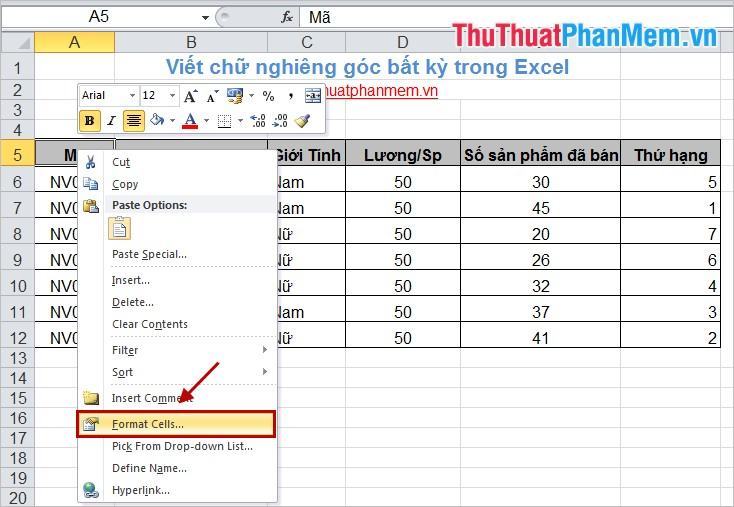
Bước 4: Hộp thoại Format Cells xuất hiện, chọn thẻ Alignment. Tại tab này, bạn nhập độ nghiêng vào trường Degrees.
Ví dụ: Bạn muốn nghiêng một góc 35 độ thì nhập 35 vào ô Degrees.
Sau đó nhấn OK.
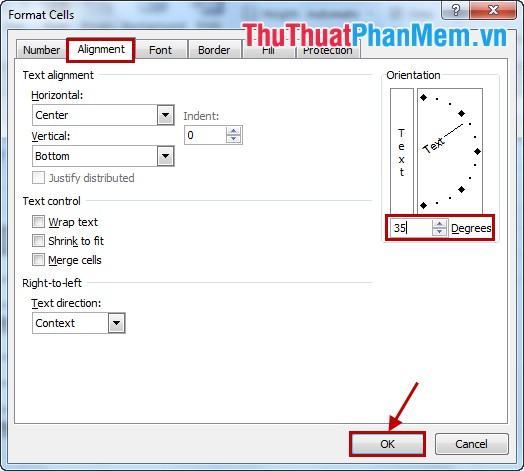
Kết quả nếu bạn chọn ô tiêu đề đầu tiên như sau:
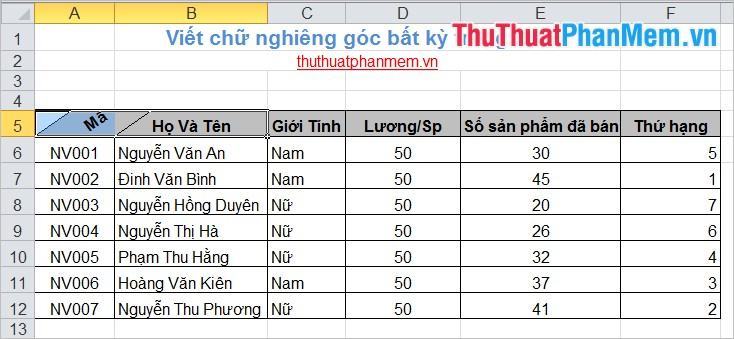
Nếu tất cả các ô tiêu đề được chọn để in nghiêng, kết quả sẽ như sau:
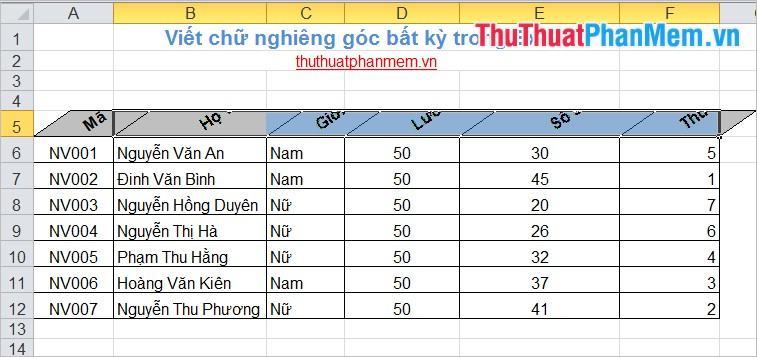
Để giữ cho tên tiêu đề không bị văn bản đè lên, hãy chọn tất cả các ô tiêu đề và trong tab Trang đầu, chọn Định dạng -> Tự động Khớp Chiều cao Hàng. Kết quả sẽ như sau:
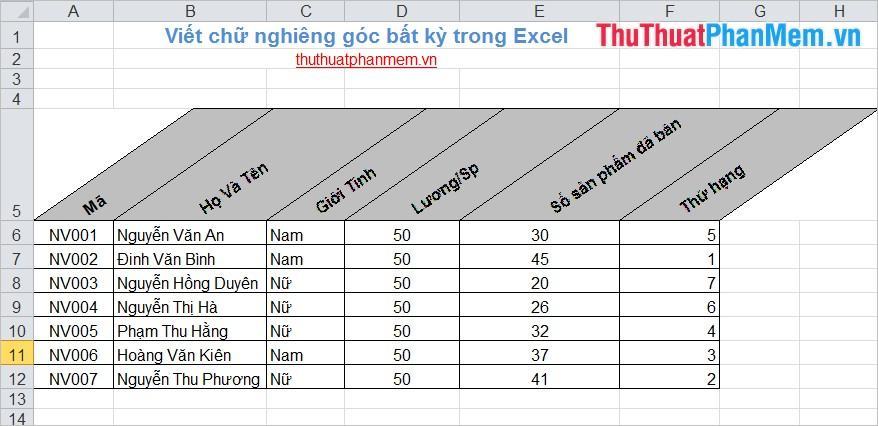
Bài viết trên đã hướng dẫn các bạn cách viết chữ nghiêng trong Excel, các bạn có thể nhập độ nghiêng của chữ sao cho phù hợp với yêu cầu hoặc sở thích của mình. Chúc may mắn!
Bạn thấy bài viết Viết chữ nghiêng, chữ dọc, chéo trong Excel có đáp ướng đươc vấn đề bạn tìm hiểu không?, nếu không hãy comment góp ý thêm về Viết chữ nghiêng, chữ dọc, chéo trong Excel bên dưới để vietabinhdinh.edu.vn có thể thay đổi & cải thiện nội dung tốt hơn cho các bạn nhé! Cám ơn bạn đã ghé thăm Website: vietabinhdinh.edu.vn
Nhớ để nguồn bài viết này: Viết chữ nghiêng, chữ dọc, chéo trong Excel của website vietabinhdinh.edu.vn
Chuyên mục: Kiến thức chung
Tóp 10 Viết chữ nghiêng, chữ dọc, chéo trong Excel
#Viết #chữ #nghiêng #chữ #dọc #chéo #trong #Excel
Video Viết chữ nghiêng, chữ dọc, chéo trong Excel
Hình Ảnh Viết chữ nghiêng, chữ dọc, chéo trong Excel
#Viết #chữ #nghiêng #chữ #dọc #chéo #trong #Excel
Tin tức Viết chữ nghiêng, chữ dọc, chéo trong Excel
#Viết #chữ #nghiêng #chữ #dọc #chéo #trong #Excel
Review Viết chữ nghiêng, chữ dọc, chéo trong Excel
#Viết #chữ #nghiêng #chữ #dọc #chéo #trong #Excel
Tham khảo Viết chữ nghiêng, chữ dọc, chéo trong Excel
#Viết #chữ #nghiêng #chữ #dọc #chéo #trong #Excel
Mới nhất Viết chữ nghiêng, chữ dọc, chéo trong Excel
#Viết #chữ #nghiêng #chữ #dọc #chéo #trong #Excel
Hướng dẫn Viết chữ nghiêng, chữ dọc, chéo trong Excel
#Viết #chữ #nghiêng #chữ #dọc #chéo #trong #Excel