Bài viết dưới đây giới thiệu chi tiết đến các bạn cách thiết kế slide trong PowerPoint.
Bước 1: Mở PowerPoint -> vào File -> New tab -> click chọn Blank Presentation:
S
– Giao diện tạo mới file trình chiếu như hình:
Bước 2: Chọn mẫu để áp dụng cho slide, có thể áp dụng mẫu có sẵn hoặc tải về. Ví dụ chọn mẫu xem tại đây: Vào tab Design -> chọn mẫu phù hợp:
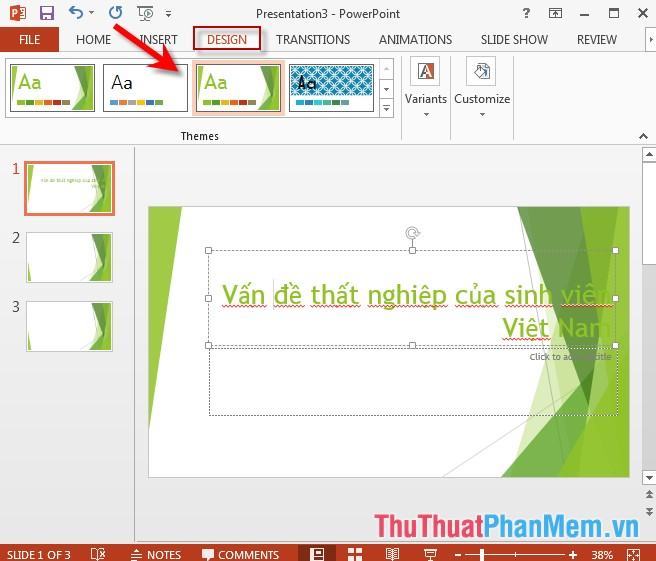
Bước 3: Tạo slide master của file trình chiếu -> click View -> Slide Master:
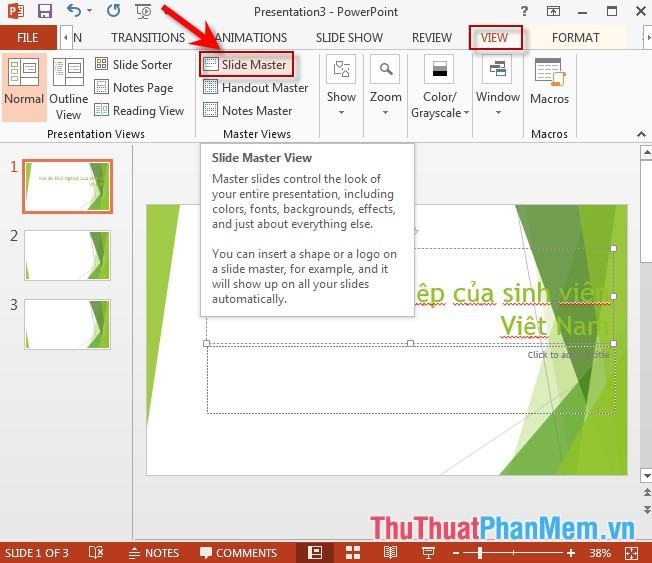
Bước 4: Nhập nội dung cho slide chủ và các slide con:
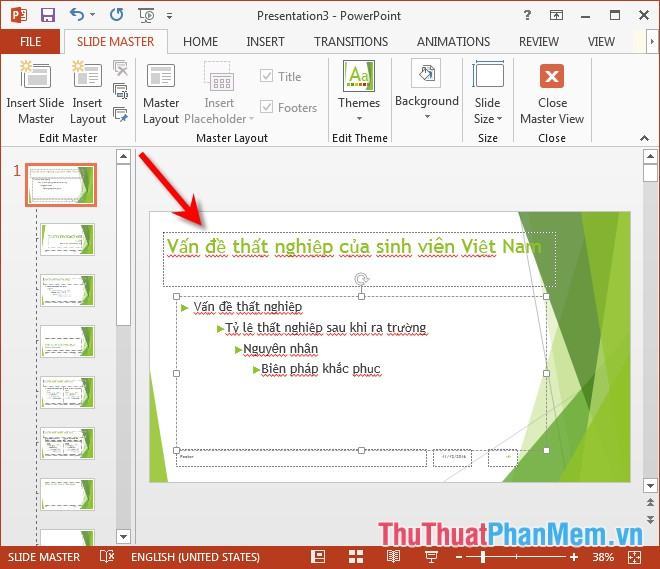
Bước 5: Để chèn hình ảnh vào slide bạn làm như sau: Vào thẻ Insert -> Image -> Pictures:
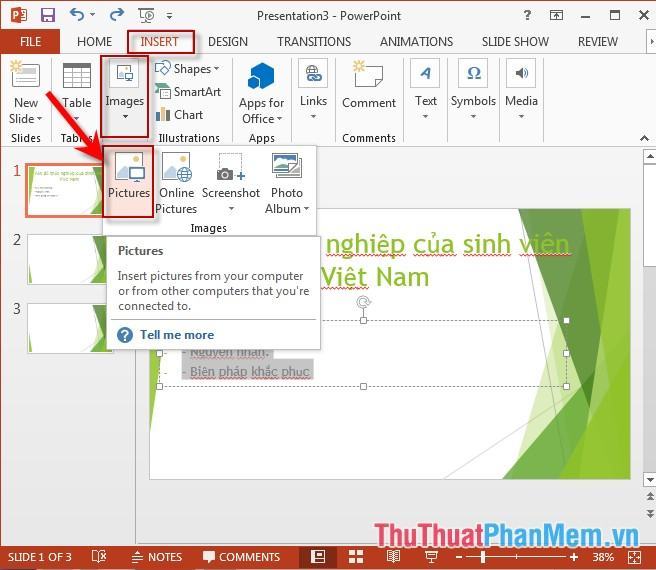
Bước 6: Chọn ảnh cần chèn -> Insert:
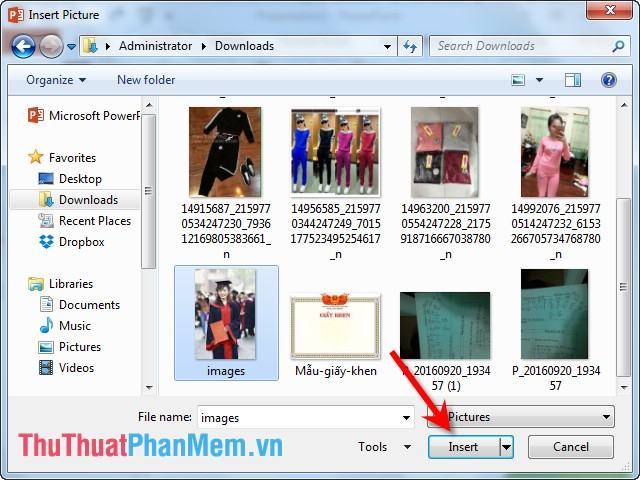
Bước 7: Định vị ảnh cần chèn -> thu được kết quả:
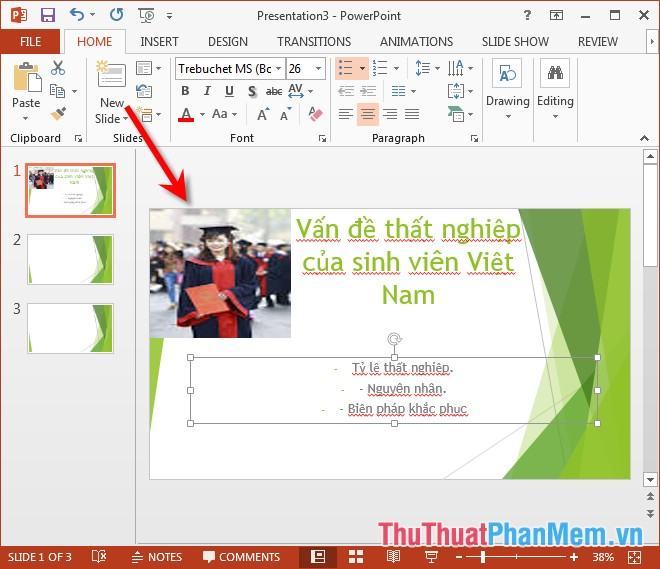
Bước 8: Sau khi nhập xong nội dung các bạn tiến hành tạo hiệu ứng cho chữ, hình ảnh, đồ thị của slide -> click vào tab Aminations -> Amination -> chọn hiệu ứng cần chèn:
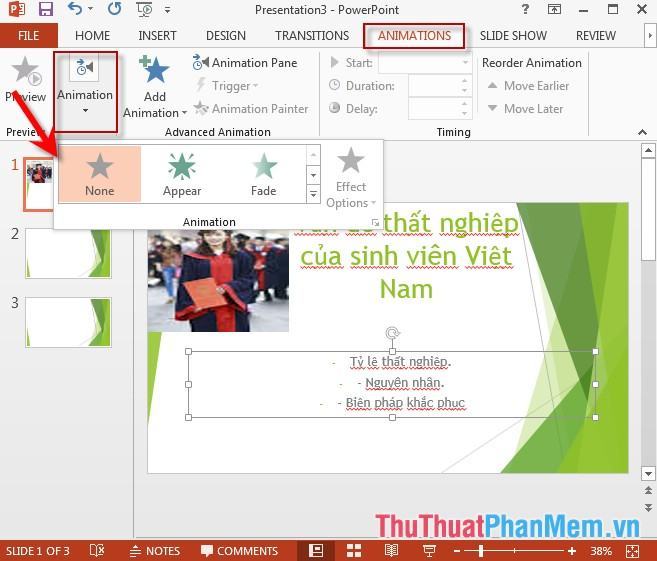
Bước 9: Tạo hiệu ứng chuyển cảnh, click vào thẻ Transition -> Transition Styles -> chọn hiệu ứng chuyển cảnh.
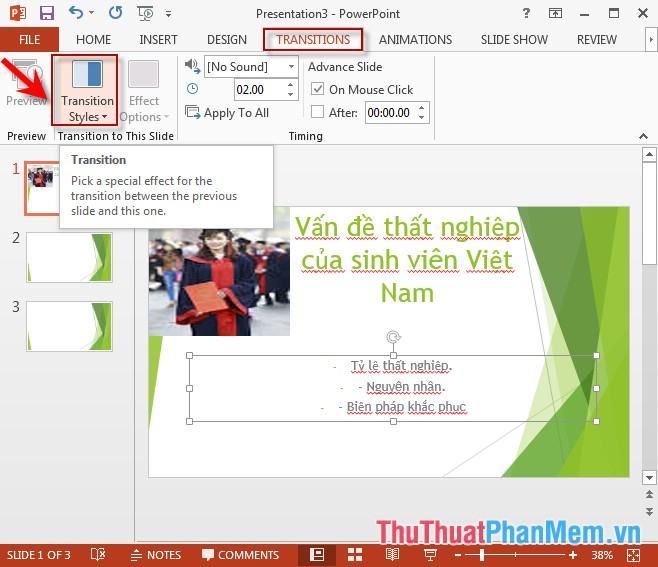
Trên đây là hướng dẫn chi tiết cách tự thiết kế slide trong PowerPoint.
Chúc may mắn!
Bạn thấy bài viết Tự thiết kế 1 slide trong PowerPoint có đáp ướng đươc vấn đề bạn tìm hiểu không?, nếu không hãy comment góp ý thêm về Tự thiết kế 1 slide trong PowerPoint bên dưới để vietabinhdinh.edu.vn có thể thay đổi & cải thiện nội dung tốt hơn cho các bạn nhé! Cám ơn bạn đã ghé thăm Website: vietabinhdinh.edu.vn
Nhớ để nguồn bài viết này: Tự thiết kế 1 slide trong PowerPoint của website vietabinhdinh.edu.vn
Chuyên mục: Kiến thức chung
Tóp 10 Tự thiết kế 1 slide trong PowerPoint
#Tự #thiết #kế #slide #trong #PowerPoint
Video Tự thiết kế 1 slide trong PowerPoint
Hình Ảnh Tự thiết kế 1 slide trong PowerPoint
#Tự #thiết #kế #slide #trong #PowerPoint
Tin tức Tự thiết kế 1 slide trong PowerPoint
#Tự #thiết #kế #slide #trong #PowerPoint
Review Tự thiết kế 1 slide trong PowerPoint
#Tự #thiết #kế #slide #trong #PowerPoint
Tham khảo Tự thiết kế 1 slide trong PowerPoint
#Tự #thiết #kế #slide #trong #PowerPoint
Mới nhất Tự thiết kế 1 slide trong PowerPoint
#Tự #thiết #kế #slide #trong #PowerPoint
Hướng dẫn Tự thiết kế 1 slide trong PowerPoint
#Tự #thiết #kế #slide #trong #PowerPoint