Sử dụng các ô có màu khác nhau trong Trang tính có thể là một phương pháp hữu ích để phân loại dữ liệu. Nếu muốn sử dụng hiệu quả tính năng này trên Google Sheets, mời bạn tham khảo bài viết dưới đây.
Cách đổi màu ô tự động trong Google Sheets
Trong ví dụ này, hãy tạo một bảng tính để ghi lại quãng đường đã chạy trong một tuần, đây là một chế độ tập luyện để nâng cao thể lực.
Giả sử tôi đặt mục tiêu chạy 16km/tuần. Nhiệm vụ là ghi lại xem mỗi tuần tôi có hoàn thành mục tiêu đó hay không. Để làm điều đó, tôi sẽ đặt Tổng giá trị thành màu đỏ khi chưa đạt đến ngưỡng 16 km. Nếu không, hộp đó sẽ chuyển sang màu xanh khi đi qua 16km.
Trước tiên, bạn cần đặt một hàm SUM cơ bản để tính tổng các ngày trong tuần. Nhập =SUM(ô bắt đầu:ô kết thúc)
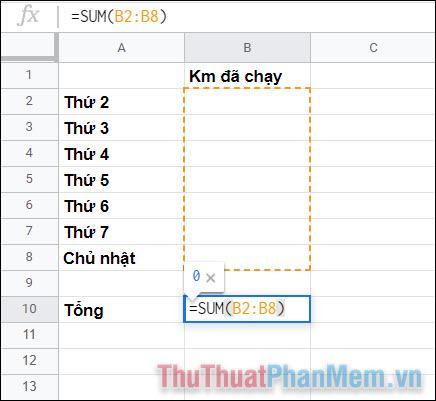
Tiếp theo, chọn ô dữ liệu Total, nhấn Format trên thanh menu >> Conditional Formatting.
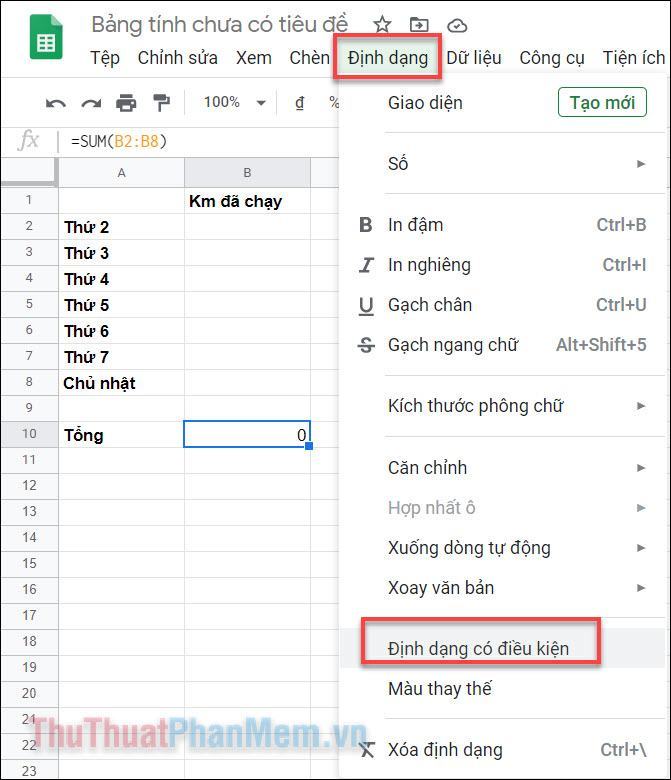
Khi bạn mở cửa sổ này, bạn sẽ tìm thấy rất nhiều tùy chọn. Đầu tiên mình muốn setup sao cho khi chạy dưới 16km hộp chuyển sang màu đỏ. Trong phần Định dạng Ô Nếu…, hãy chọn Ít hơn.
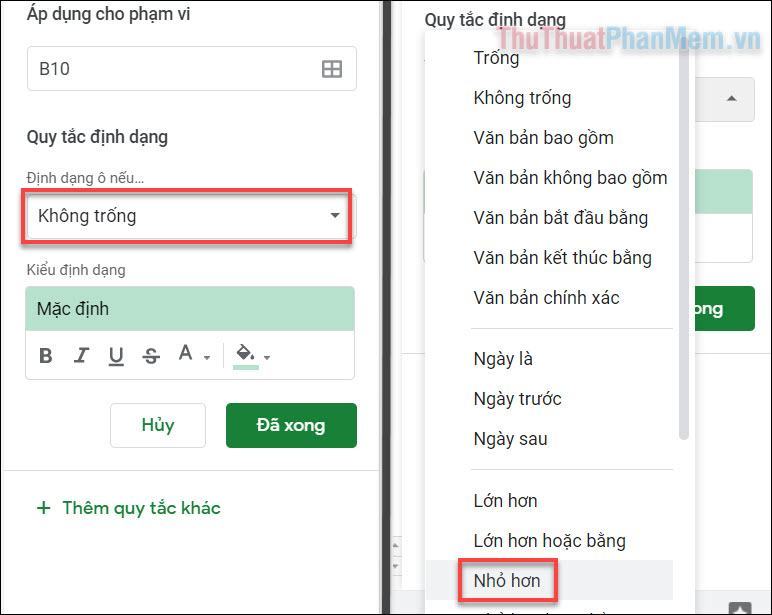
Nhập vào ô dữ liệu là 16, đây là điều kiện bạn đặt cho giá trị của ô.
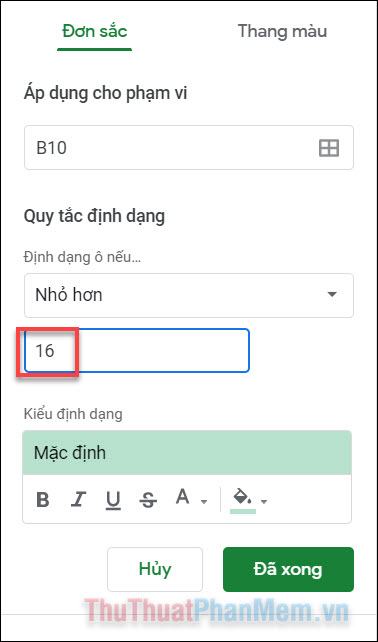
Trong phần kiểu định dạng, nhấn vào biểu tượng tô màu và chọn màu đỏ.
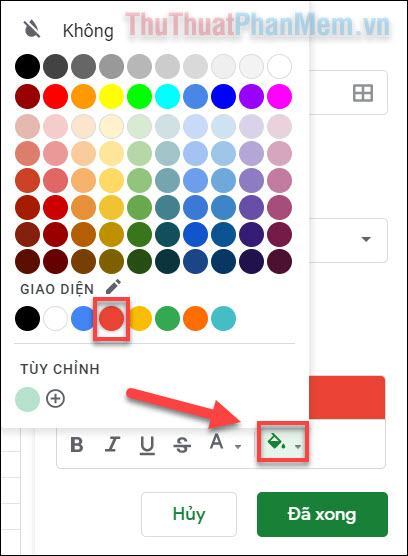
Bây giờ hộp Tổng giá trị sẽ chuyển sang màu đỏ khi dữ liệu của nó nhỏ hơn 16.
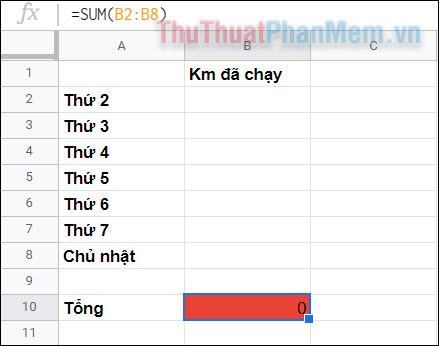
Quy tắc đầu tiên đã được thiết lập, nhấp vào “Xong” ở dưới cùng. Sau đó bạn bấm “+ Add another rule” để cài đặt rule còn lại.

Bây giờ, làm tương tự để đổi màu ô thành xanh khi chỉ số đạt 16km trở lên. Đối với công thức, hãy chọn Lớn hơn hoặc bằng, nhập giá trị đối chiếu là 16 và màu là Xanh lục.
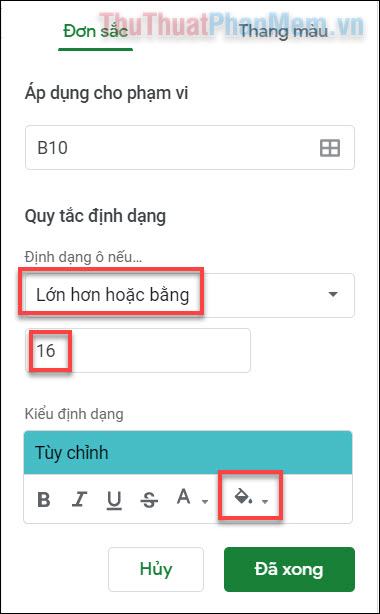
Nhấn Done để lưu lại và bạn nhận được danh sách cho 2 quy tắc nêu trên.
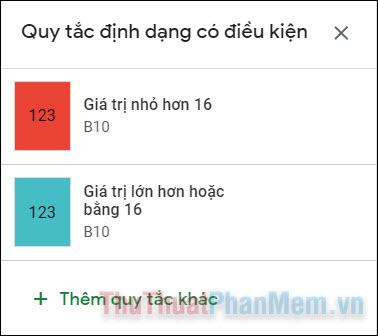
Bây giờ hãy xem, nếu dữ liệu chạy hàng tuần ít hơn 16km, tổng số sẽ chuyển sang màu đỏ.
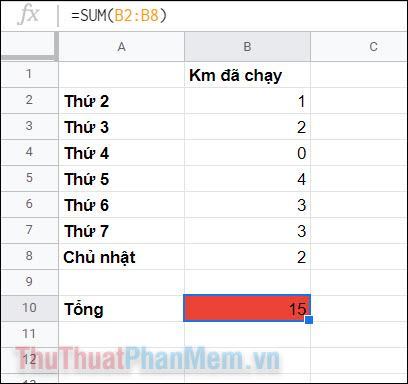
Ngược lại, khi tôi bắn trúng mục tiêu, kết quả ngay lập tức chuyển sang màu xanh cho người chiến thắng.
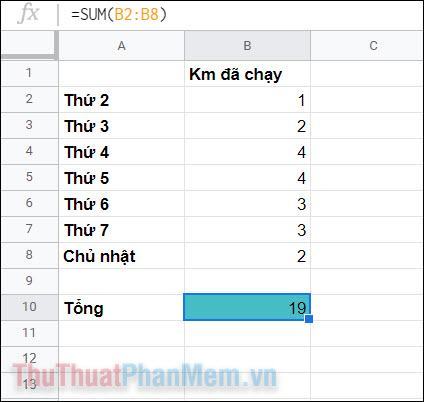
Như vậy, bạn đã biết cách sử dụng Định dạng có điều kiện để tạo quy tắc riêng cho ô. Ngoài việc thay đổi màu sắc, bạn có thể thiết lập đậm, gạch chân cũng như thiết lập các giá trị trong văn bản thay vì số. Chúc may mắn!
Bạn thấy bài viết Tự động đổi màu ô trong Google Trang tính có đáp ướng đươc vấn đề bạn tìm hiểu không?, nếu không hãy comment góp ý thêm về Tự động đổi màu ô trong Google Trang tính bên dưới để vietabinhdinh.edu.vn có thể thay đổi & cải thiện nội dung tốt hơn cho các bạn nhé! Cám ơn bạn đã ghé thăm Website: vietabinhdinh.edu.vn
Nhớ để nguồn bài viết này: Tự động đổi màu ô trong Google Trang tính của website vietabinhdinh.edu.vn
Chuyên mục: Kiến thức chung
Tóp 10 Tự động đổi màu ô trong Google Trang tính
#Tự #động #đổi #màu #trong #Google #Trang #tính
Video Tự động đổi màu ô trong Google Trang tính
Hình Ảnh Tự động đổi màu ô trong Google Trang tính
#Tự #động #đổi #màu #trong #Google #Trang #tính
Tin tức Tự động đổi màu ô trong Google Trang tính
#Tự #động #đổi #màu #trong #Google #Trang #tính
Review Tự động đổi màu ô trong Google Trang tính
#Tự #động #đổi #màu #trong #Google #Trang #tính
Tham khảo Tự động đổi màu ô trong Google Trang tính
#Tự #động #đổi #màu #trong #Google #Trang #tính
Mới nhất Tự động đổi màu ô trong Google Trang tính
#Tự #động #đổi #màu #trong #Google #Trang #tính
Hướng dẫn Tự động đổi màu ô trong Google Trang tính
#Tự #động #đổi #màu #trong #Google #Trang #tính