Định dạng tệp PDF giúp việc lưu trữ và in ấn tài liệu của chúng ta trở nên đơn giản và dễ dàng hơn rất nhiều. Nếu bạn phải làm việc với các văn bản, tài liệu PDF thì việc ghép file PDF sẽ giúp bạn tiết kiệm thời gian và quản lý dễ dàng hơn. Trong bài viết dưới đây Trung Tâm Đào Tạo Việt Á cung cấp đến bạn đọc phần mềm ghép file PDF giúp chúng ta thao tác với file PDF thuận tiện hơn.
Dưới đây là Top 5 phần mềm ghép file PDF và cách sử dụng. Mời độc giả cùng theo dõi.
1. PDFSAM
PDFSAM là phần mềm ghép file chuyên nghiệp và nhanh chóng, hỗ trợ ghép và chỉnh sửa file PDF đồng thời có thể trích xuất riêng từng trang PDF. Phiên bản nâng cao (Advanced and Intuitive) cho phép chúng ta có nhiều thao tác hữu ích trên file PDF như chuyển PDF sang word, excel, chèn văn bản vào file PDF.
Link tải phần mềm tại đây: https://pdfsam.org/download-pdfsam-basic/
Hướng dẫn dùng PDFSAM ghép file PDF
Bước 1: Mở phần mềm lên và nhấn vào mục Hợp nhất.
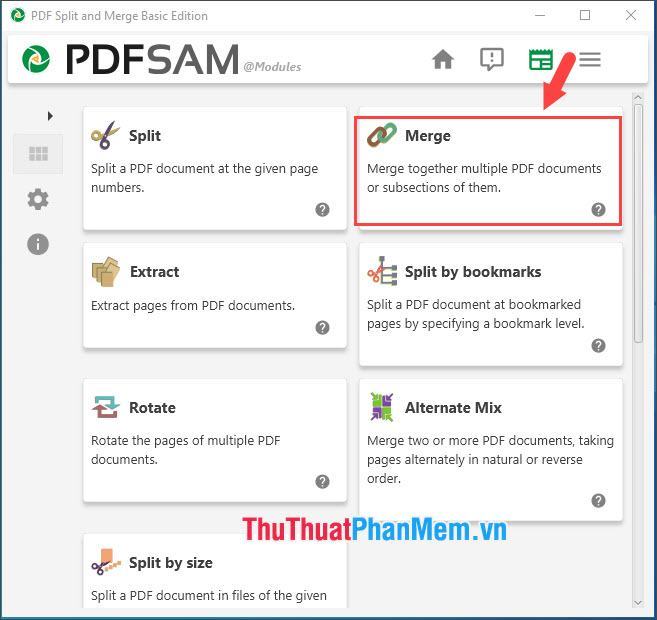
Bước 2: Các bạn kéo thả các file PDF cần ghép vào khu vực Drag and drop PDF files here của phần mềm.
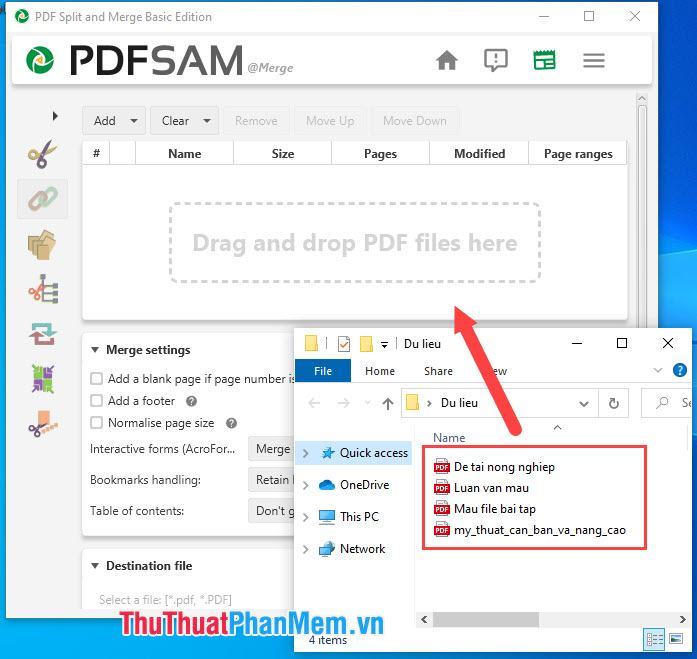
Bước 3: Bạn cuộn con trỏ ở cuối phần mềm và chọn Run.
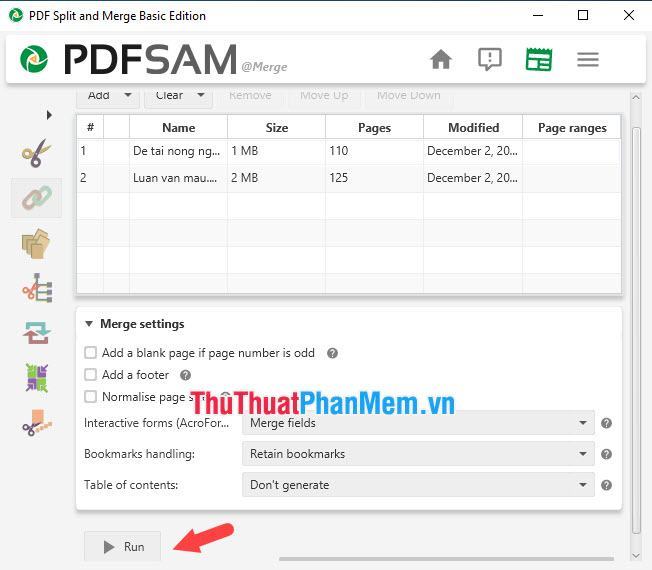
Bước 4: Sau khi xuất hiện thông báo Completed, bạn có thể mở file PDF đã ghép nối bằng cách nhấn vào nút Open.
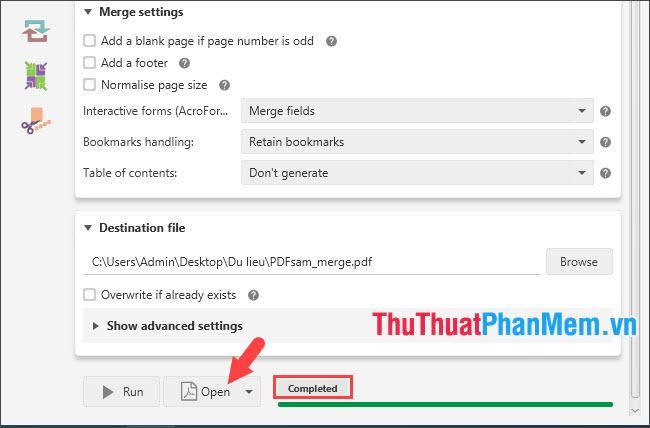
Còn đây là file PDF đã ghép bằng phần mềm PDFSAM. Bạn có thể mở file bằng trình duyệt Microsoft Edge (Windows 10) hoặc sử dụng các phần mềm đọc PDF chuyên dụng như Foxit PDF reader…
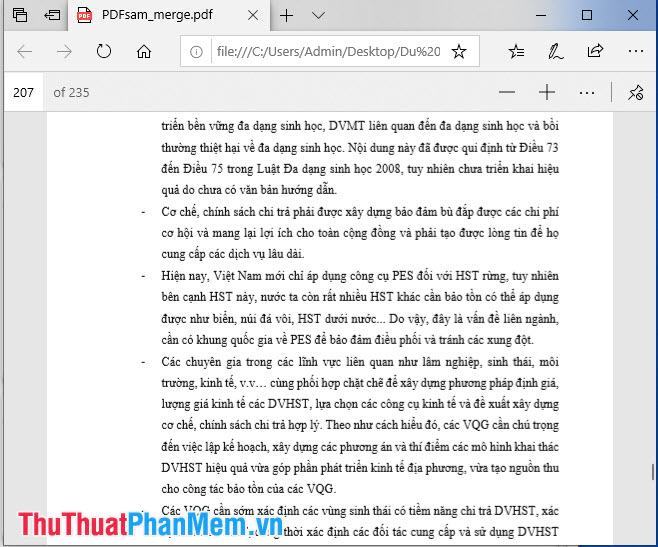
2. Sáp nhập Ultra PDF
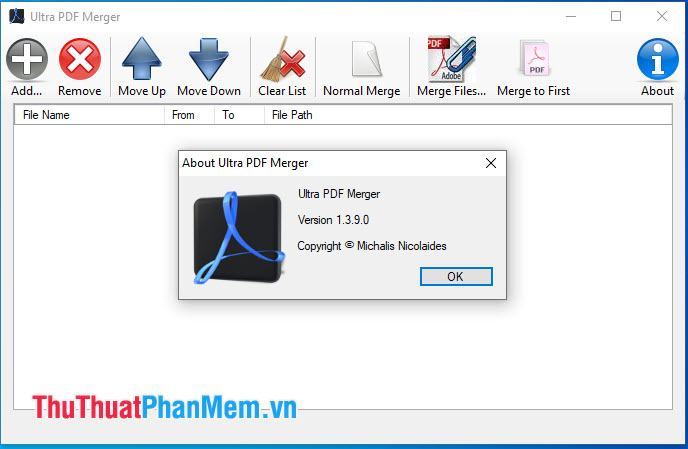
Trong danh sách những phần mềm ghép file PDF chuyên nghiệp và miễn phí không thể không kể đến Ultra PDF Merger. Giao diện của phần mềm khá đơn giản và dễ sử dụng cho người mới. Là một phần mềm ghép file PDF chuyên dụng nên tốc độ, sự gọn nhẹ và thao tác đơn giản chính là điểm mạnh của phần mềm này.
Link tải phần mềm tại đây https://michalisnicolaides.com/ultra-pdf-merger-v1-3-has-been-released/
Hướng dẫn sử dụng Ultra PDF Merger ghép file PDF
Bước 1: Mở phần mềm và nhấn vào nút Add màu xám để thêm file PDF.
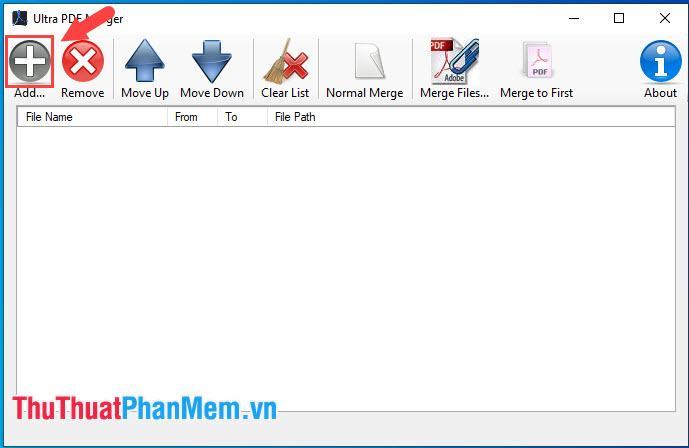
Bước 2: Bạn tiếp tục mở các file PDF cần nối và nhấn Open.
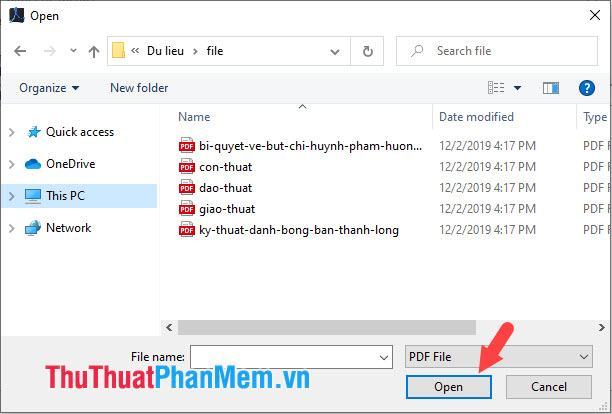
Bước 3: Các bạn nhấn Merge Files… để tiến hành ghép file PDF.
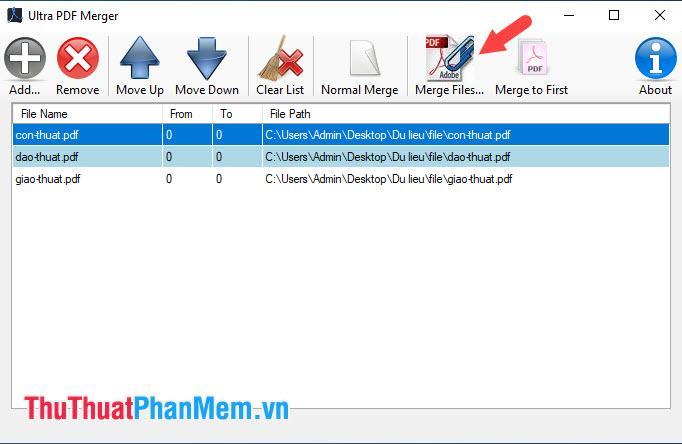
Bước 4: Bạn chọn nơi lưu file PDF sau khi ghép nối. Nhớ đặt tên cho file PDF ở phần File name và nhấn Save để lưu lại.
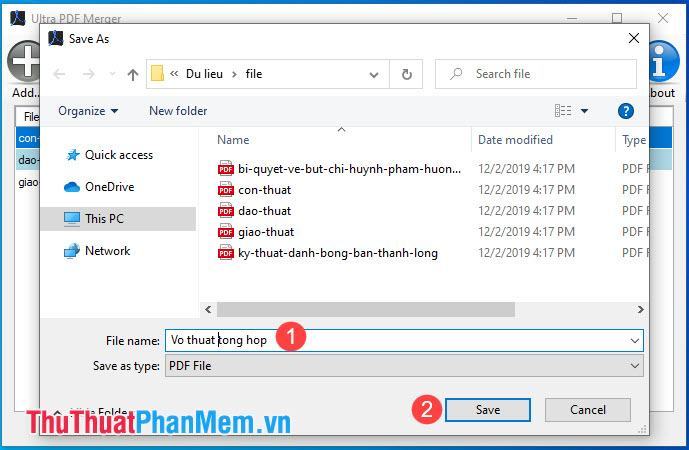
Sau khi xuất hiện thông báo Merging is Successful là hoàn tất. Bạn bấm OK để tắt thông báo đó và có thể mở file PDF đã ghép nối thành công.
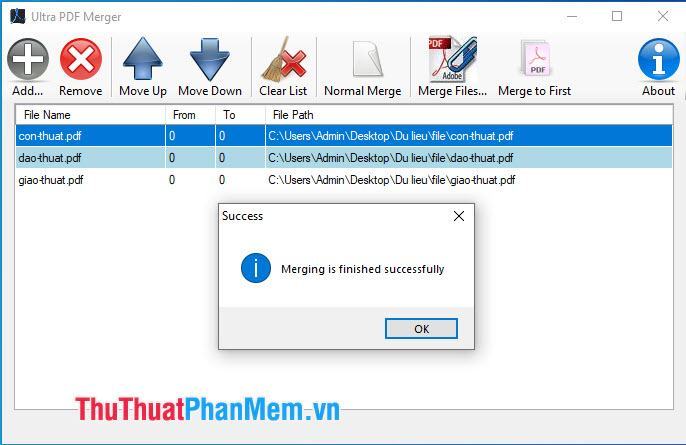
3. Adolix Tách và Hợp nhất PDF
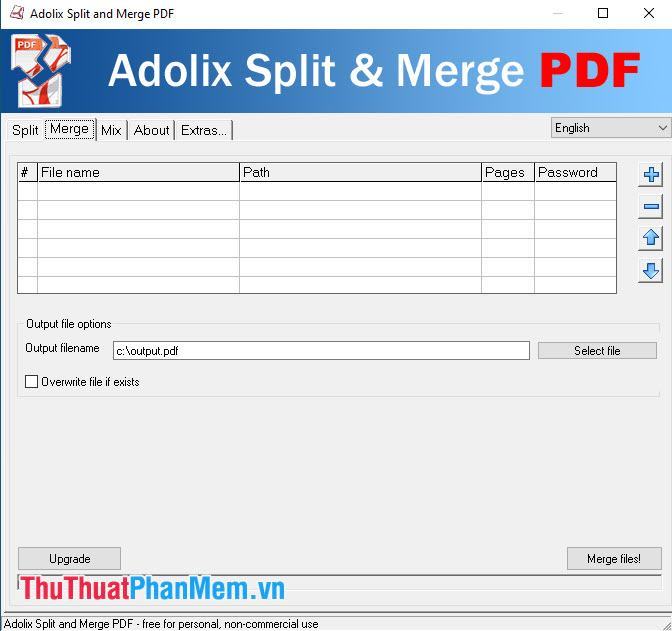
Với phần mềm Adolix Split and Merge PDF, chúng ta có thể hợp nhất hoặc chia nhỏ các tệp PDF một cách đơn giản và thuận tiện nhất. Trên phần mềm này còn có một tính năng khá hay đó là gộp trang trong nhiều file PDF khác nhau: gộp 1 trang từ mỗi file PDF hoặc gộp các trang trong 1 nhóm file PDF.
Liên kết để tải xuống Adolix Split and Merge PDF tại đây https://www.adolix.com/split-merge-pdf/
Hướng dẫn ghép file với Adolix Split and Merge PDF
Bước 1: Tại giao diện chính của phần mềm, bạn nhấn vào Hợp nhất (1) => nhấn vào dấu (+) (2).
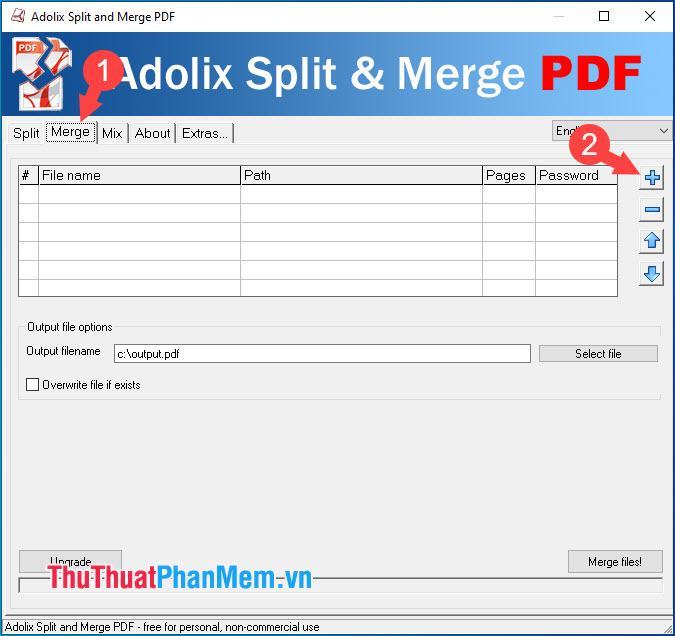
Bước 2: Bạn chọn các file PDF cần ghép và nhấn Open để mở.
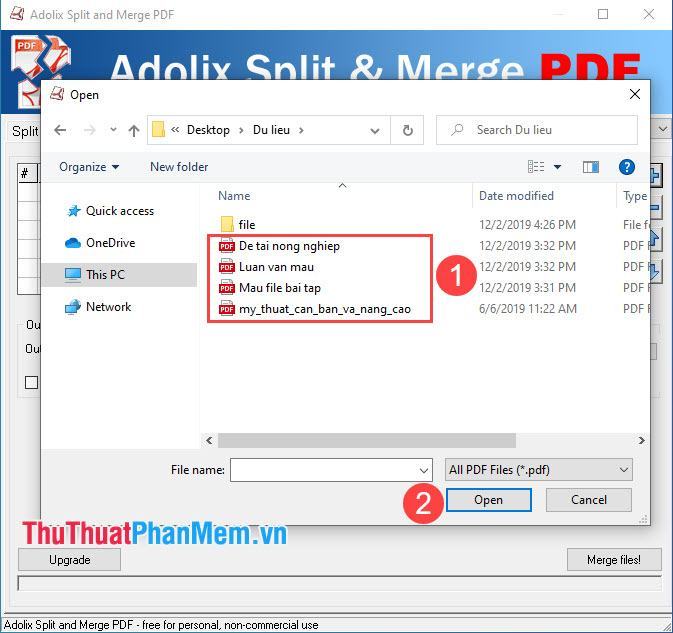
Bước 3: Các bạn bấm Merge files! để quá trình ghép nối tệp bắt đầu.
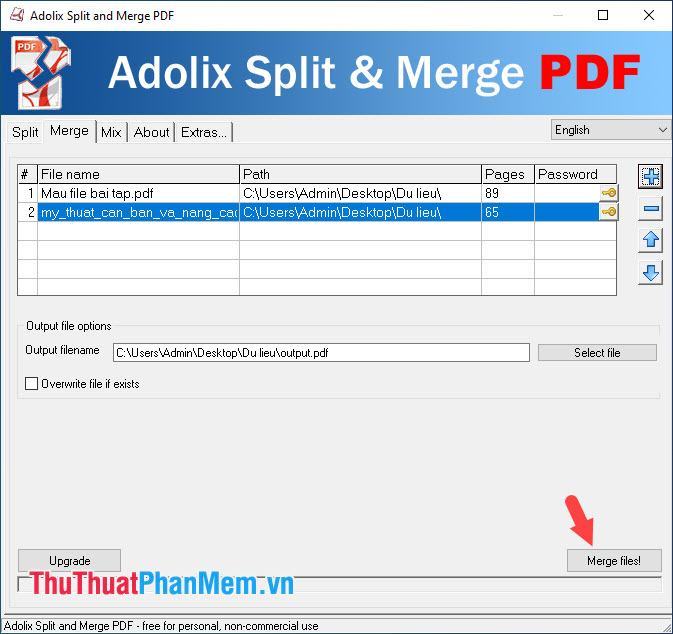
Sau khi thông báo Merge process done! Khi nó xuất hiện, bấm OK để loại bỏ thông báo.
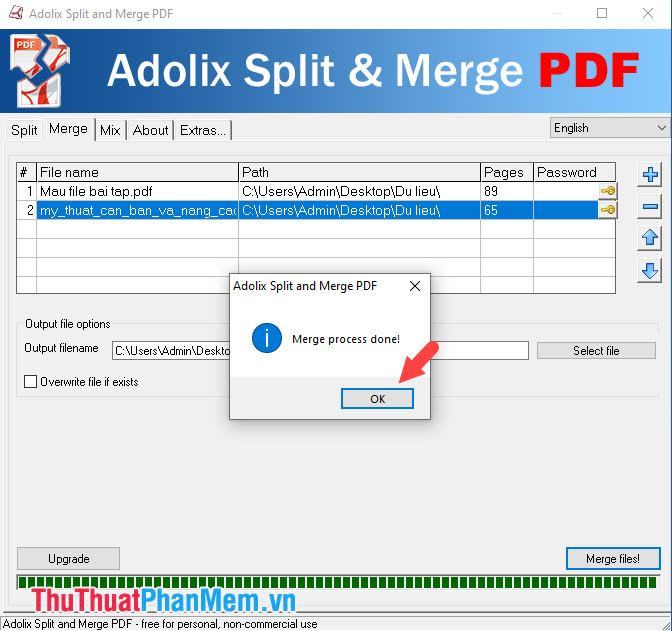
4. Sáp nhập PDF hàng loạt
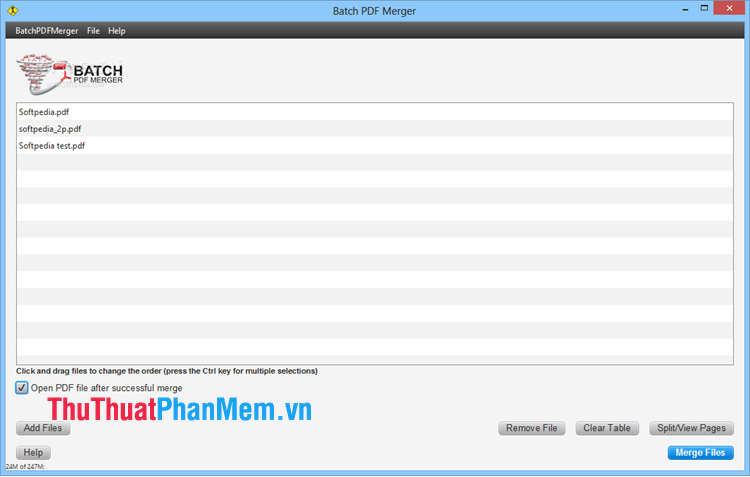
Phần mềm Batch PDF Merger có thể dễ dàng chia nhỏ hoặc hợp nhất các tệp PDF một cách nhanh chóng và thuận tiện. Ưu điểm của Batch PDF Merger là hỗ trợ gộp nhiều file cùng lúc. Ngoài ra, bạn cũng có thể nén dung lượng của file PDF bằng phần mềm này.
Bạn có thể tải phần mềm tại đây https://batchpdfmerger.com/download4
Hướng dẫn ghép file PDF bằng Batch PDF Merger
Bước 1: Tại giao diện chính của phần mềm, bạn nhấn vào Click here to choose PDF files.
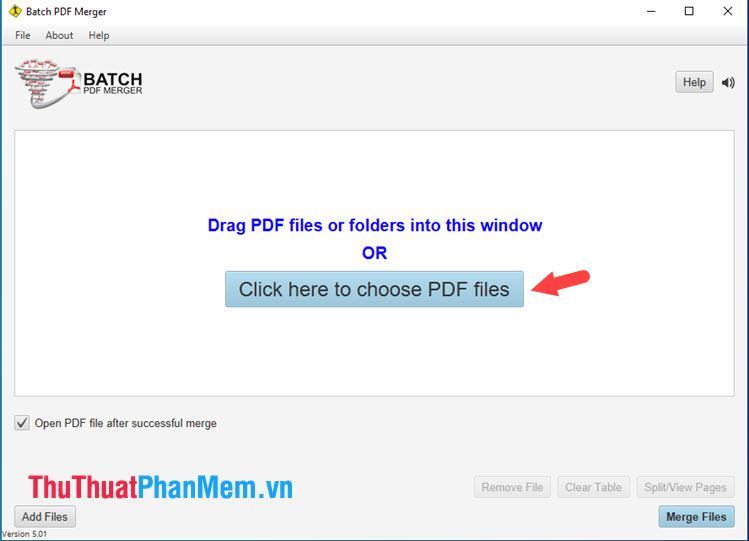
Bước 2: Bạn chọn thư mục chứa các file PDF cần ghép và chọn những file cần thiết => nhấn Open.
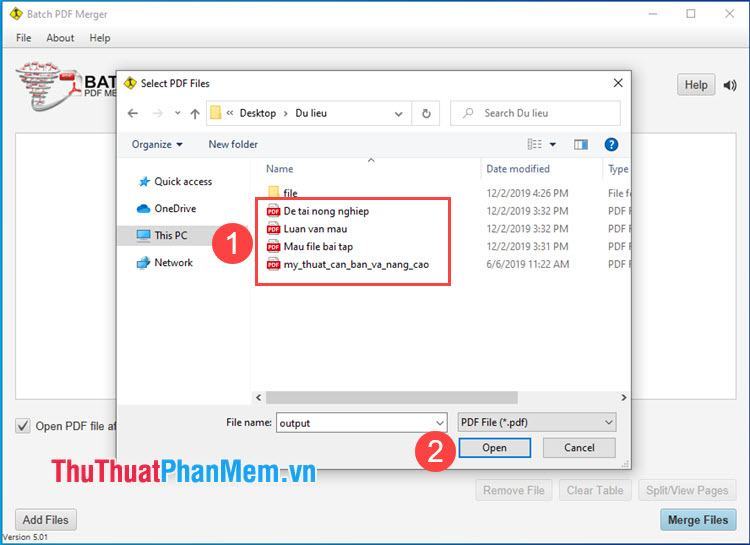
Bước 3: Sau khi chọn các file cần ghép, nhấn Merge Files để ghép các file PDF đã chọn lại với nhau.
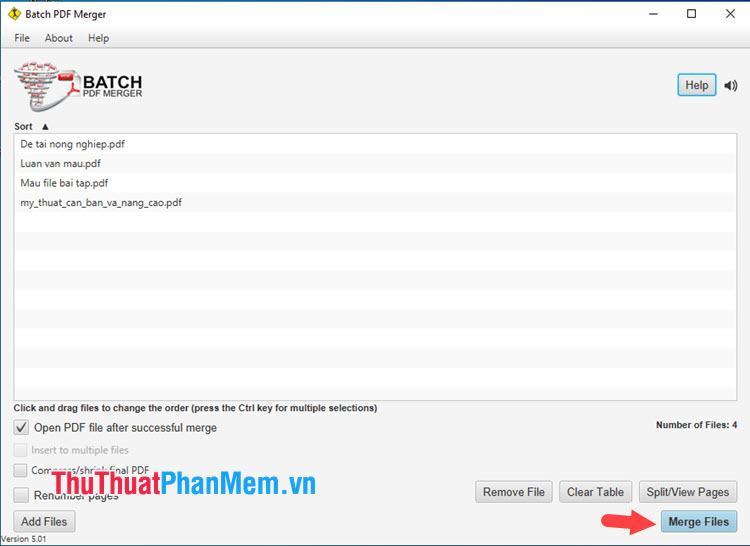
Bước 4: Bạn chọn đường dẫn lưu file và nhấn Save để lưu lại.
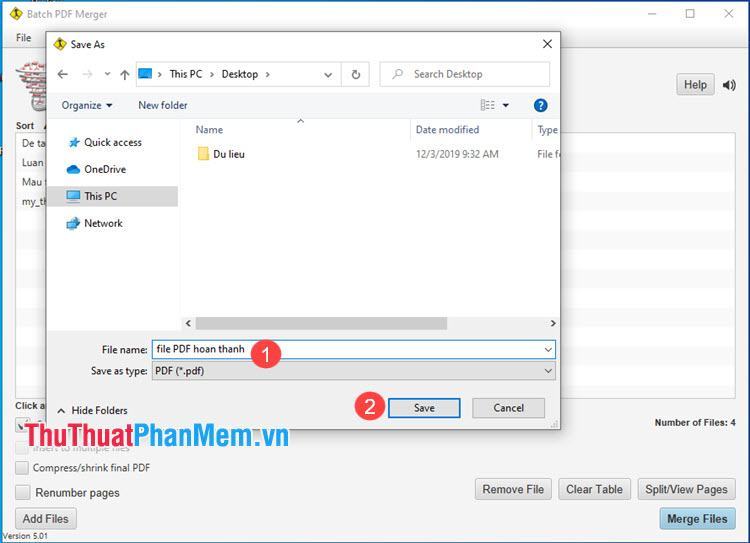
Sau khi thông báo Your PDF merge is Complete! Giao diện đã hoàn tất và bạn có thể mở tệp PDF.
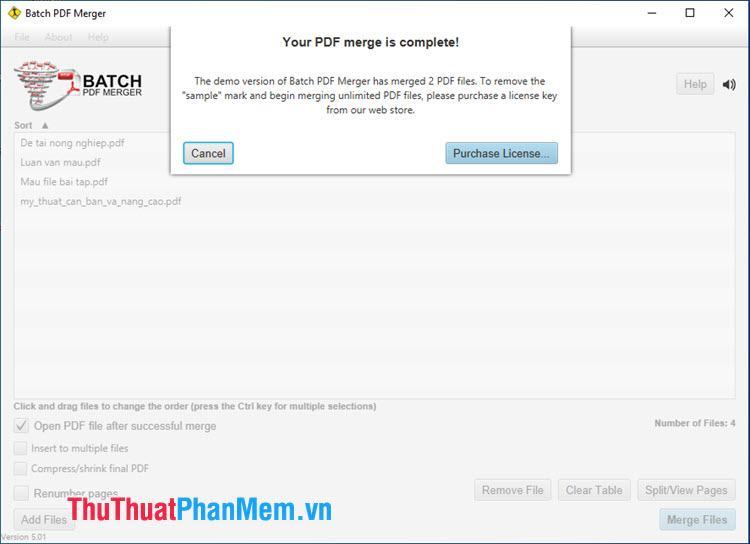
Lưu ý: Phiên bản miễn phí của phần mềm sẽ có logo Batch PDF Merge trên tệp PDF sau khi hoàn thành việc ghép nối. Để loại bỏ logo trên file PDF, bạn nên sử dụng phiên bản trả phí của phần mềm Batch PDF Merge.
5. Tách và hợp nhất Hexonic PDF
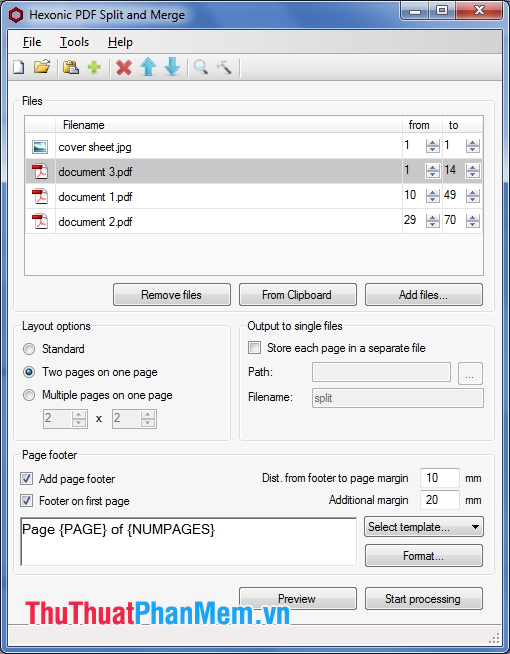
Hexonic PDF Split and Merge mang đến cho chúng ta khả năng xử lý các file PDF một cách hoàn hảo như chia nhỏ và hợp nhất các file. Phần mềm Hexonic PDF Split and Merge có tùy chọn sử dụng miễn phí cho người dùng cá nhân và đối với nhu cầu đơn giản là ghép hay chia nhỏ file PDF thì phần mềm này đáp ứng tốt nhu cầu của bạn.
Link tải phần mềm Hexonic PDF Split and Merge tại đây http://www.hexonic-software.com/
Hướng dẫn sử dụng Hexonic PDF Split and Merge ghép file PDF
Bước 1: Tại giao diện chính của phần mềm, bạn vào menu File => Add files.
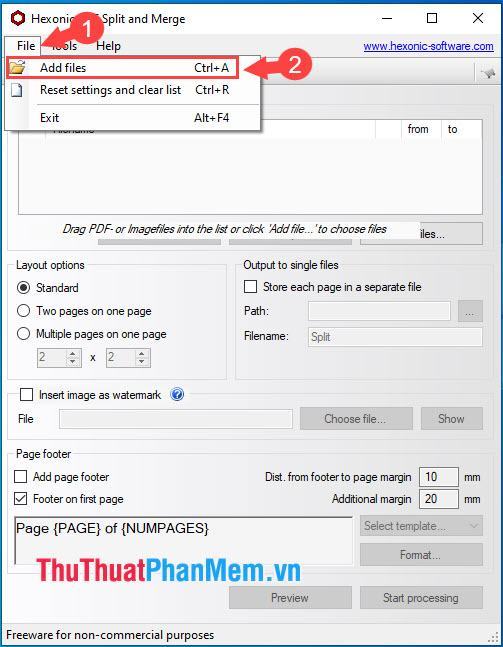
Bước 2: Bạn chọn file PDF cần ghép và nhấn Open để thêm vào quá trình Hexonic PDF Split and Merge.
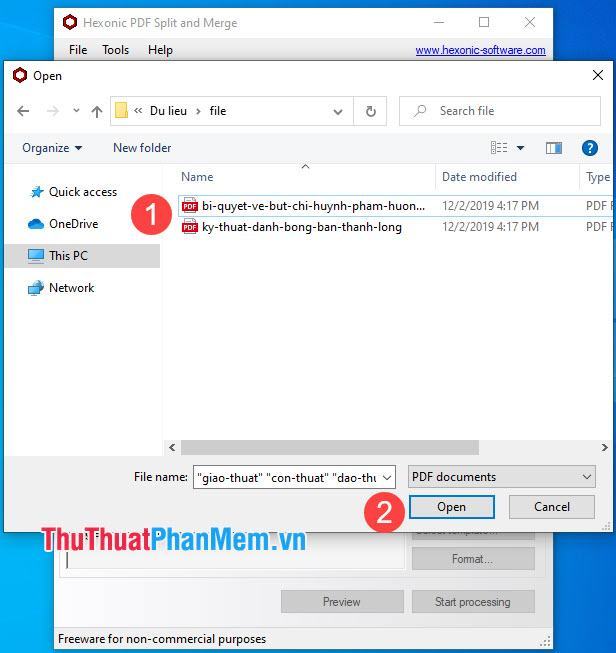
Bước 3: Bấm Bắt đầu xử lý để bắt đầu quá trình nối file PDF.
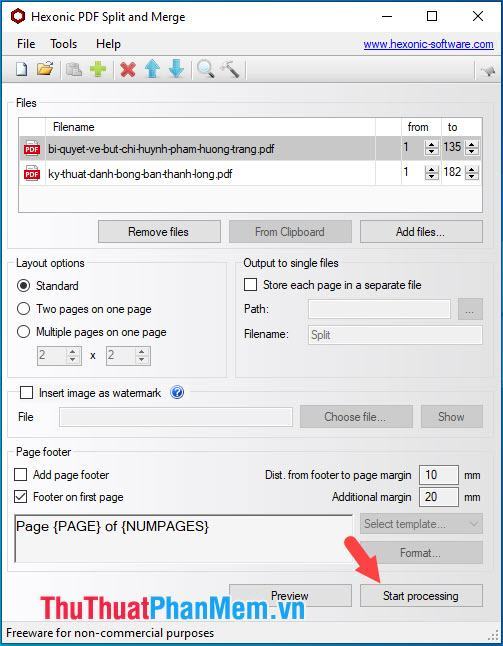
Bước 4: Bạn chọn nơi lưu file và đặt tên cho file PDF mới tại mục File name. Sau đó nhấn Save để lưu file. Sau khi ghép nối thành công, tệp PDF của bạn sẽ được mở tự động.
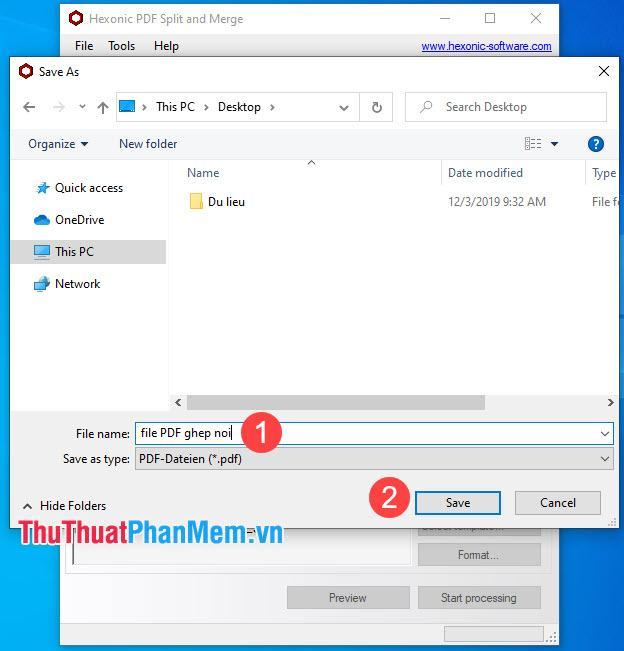
Với phần mềm ghép nối file PDF và hướng dẫn sử dụng trong bài viết, bạn đọc có thể tham khảo và lựa chọn cho mình phần mềm phù hợp và hữu ích nhất với nhu cầu của mình. Chúc may mắn!
Bạn thấy bài viết Top 5 phần mềm ghép nối file PDF tốt nhất và cách dùng có đáp ướng đươc vấn đề bạn tìm hiểu không?, nếu không hãy comment góp ý thêm về Top 5 phần mềm ghép nối file PDF tốt nhất và cách dùng bên dưới để vietabinhdinh.edu.vn có thể thay đổi & cải thiện nội dung tốt hơn cho các bạn nhé! Cám ơn bạn đã ghé thăm Website: vietabinhdinh.edu.vn
Nhớ để nguồn bài viết này: Top 5 phần mềm ghép nối file PDF tốt nhất và cách dùng của website vietabinhdinh.edu.vn
Chuyên mục: Kiến thức chung
Tóp 10 Top 5 phần mềm ghép nối file PDF tốt nhất và cách dùng
#Top #phần #mềm #ghép #nối #file #PDF #tốt #nhất #và #cách #dùng
Video Top 5 phần mềm ghép nối file PDF tốt nhất và cách dùng
Hình Ảnh Top 5 phần mềm ghép nối file PDF tốt nhất và cách dùng
#Top #phần #mềm #ghép #nối #file #PDF #tốt #nhất #và #cách #dùng
Tin tức Top 5 phần mềm ghép nối file PDF tốt nhất và cách dùng
#Top #phần #mềm #ghép #nối #file #PDF #tốt #nhất #và #cách #dùng
Review Top 5 phần mềm ghép nối file PDF tốt nhất và cách dùng
#Top #phần #mềm #ghép #nối #file #PDF #tốt #nhất #và #cách #dùng
Tham khảo Top 5 phần mềm ghép nối file PDF tốt nhất và cách dùng
#Top #phần #mềm #ghép #nối #file #PDF #tốt #nhất #và #cách #dùng
Mới nhất Top 5 phần mềm ghép nối file PDF tốt nhất và cách dùng
#Top #phần #mềm #ghép #nối #file #PDF #tốt #nhất #và #cách #dùng
Hướng dẫn Top 5 phần mềm ghép nối file PDF tốt nhất và cách dùng
#Top #phần #mềm #ghép #nối #file #PDF #tốt #nhất #và #cách #dùng