Tính năng Gradient trong Photoshop cho phép chúng ta tô màu cho hình ảnh với các hiệu ứng chuyển màu đẹp mắt. Trong bài hướng dẫn dưới đây, Trung Tâm Đào Tạo Việt Á hướng dẫn bạn đọc sử dụng công cụ Gradient để tô màu chuyển sắc trong Photoshop. Mời độc giả cùng theo dõi.
1. Chỉnh màu trong Photoshop
Trong Photoshop, có 5 kiểu Gradient chính: Linear, Radial, Angle, Reflected và Diamond. Mỗi loại Gradient cho chúng ta một hiệu ứng chuyển màu khác nhau. Bạn có thể hình dung mỗi kiểu Gradient áp dụng trên Layer sẽ như thế nào qua hình ảnh sau:
– Phong cách tuyến tính
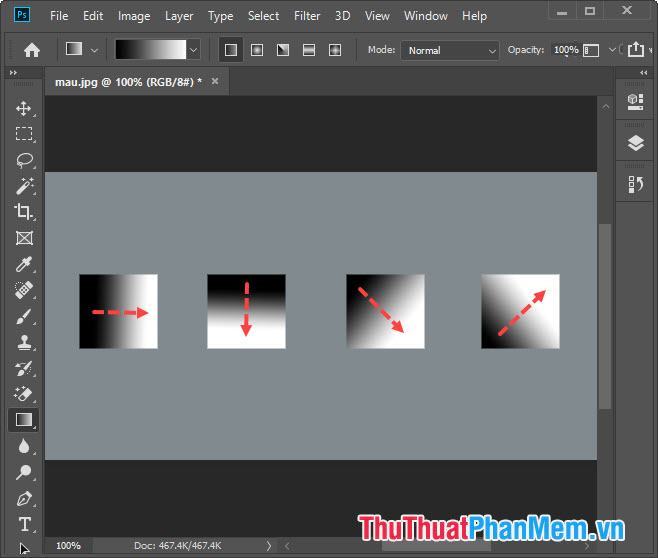
– Phong cách xuyên tâm
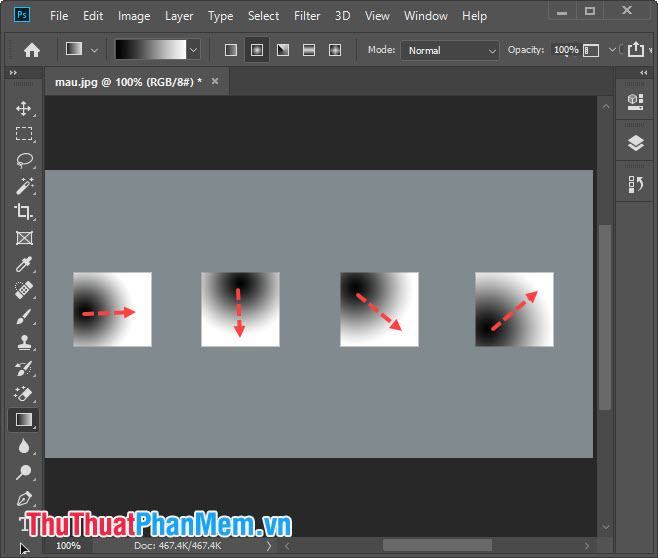
– Kiểu góc
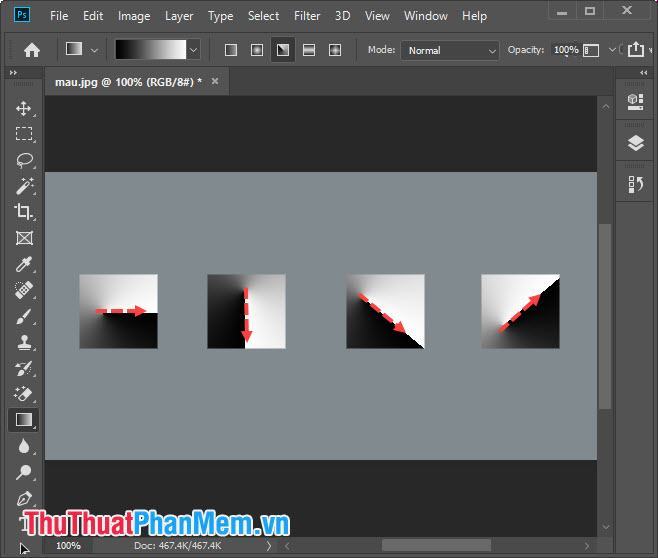
– Phong cách phản chiếu
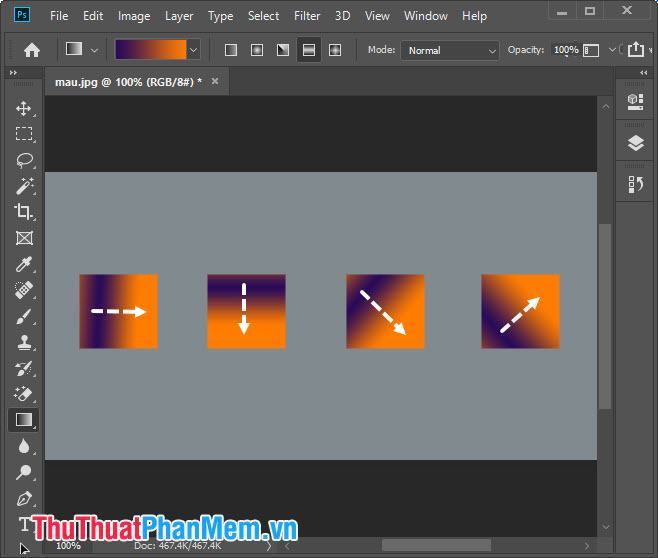
– Phong cách kim cương
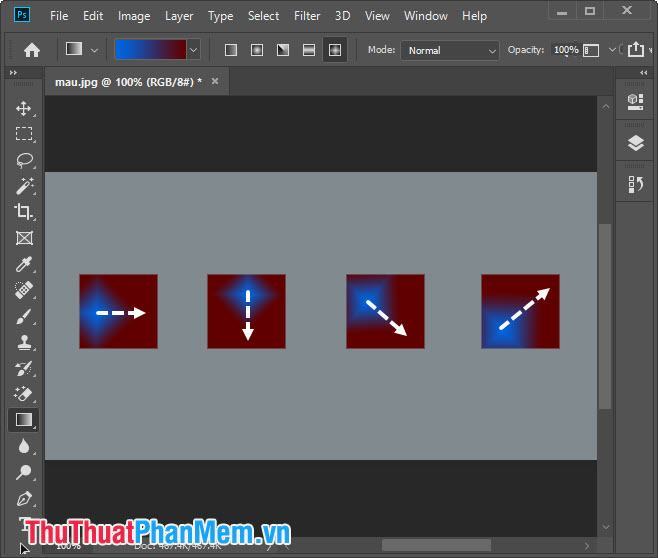
2. Chọn màu cho gradient trong thư viện
Để chọn màu cho Gradient, đầu tiên bạn cần click vào bảng màu trên thanh công cụ Gradient như hình bên dưới.
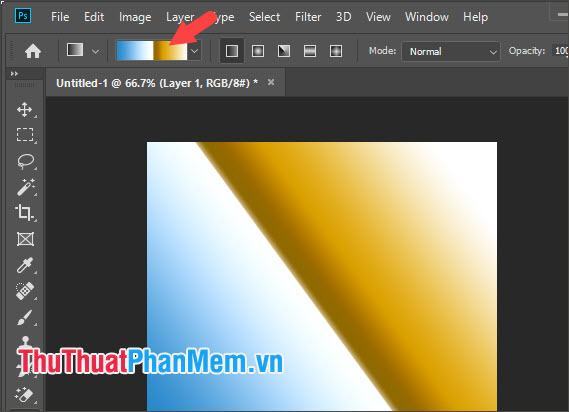
Sau đó, hộp thoại Gradient Editor sẽ cung cấp cho bạn các tùy chọn phối màu rất đẹp mắt. Ngoài ra, bạn cũng có thể tạo bảng gradient của riêng mình với hai tùy chọn: Gradient solid (đơn màu) và Gradient noise (màu kết hợp).
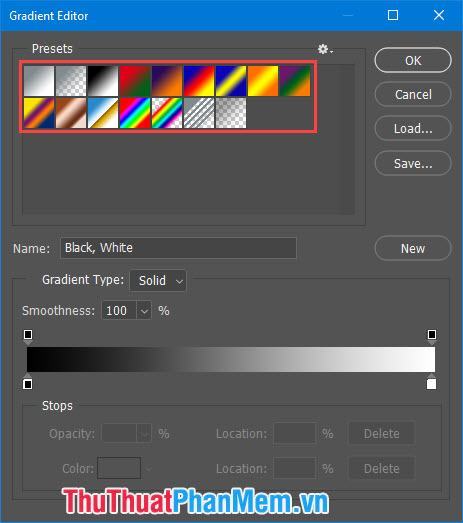
2.1. Tạo một mô hình Gradient vững chắc
Trong Trình chỉnh sửa Dải màu, bạn tạo một bảng dải màu đồng nhất mới bằng cách đặt Loại Dải màu thành Solid và Smoothness ở mức 100%. Tiếp theo, bấm vào các điểm màu (1) và (3) được đánh dấu trong hình bên dưới để điều chỉnh các tùy chọn màu sắc. Giữa 2 điểm màu có 1 đường chính giữa (2) cho phép bạn tùy chỉnh màu bên trái hoặc bên phải đậm hơn hoặc nhạt hơn (tùy theo sở thích của bạn). Màu (4) để bạn đổi màu tùy thích. Sau khi thiết lập, hãy nhấp vào Mới để lưu bảng màu gradient mới của bạn vào thư viện.
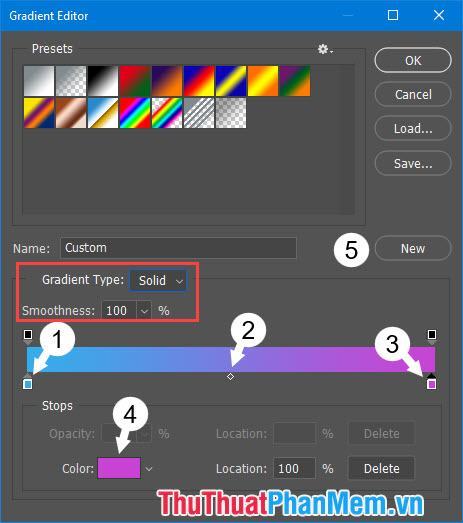
2.2. Tạo một mẫu nhiễu Gradient
Để tạo Gradient Noise, đầu tiên bạn phải chọn Gradient Type là Noise (1) để chuyển sang chế độ Gradient Noise. Ngoài ra, bạn có thể quan tâm đến các thông số khác sau:
– Roughness (2): Điều chỉnh độ mịn khi trộn các màu với nhau. Nếu chỉ số này càng lớn, bạn sẽ thấy mỗi màu khi pha trộn sẽ tách thành các mảng riêng biệt. Ngược lại, khi chỉ số độ nhám thấp, màu sắc hòa trộn mượt mà và hấp dẫn hơn, giống như hiệu ứng mờ.
– Color Model (3): Trong color model có 3 hệ màu là RGB, HSB và LAB. Hệ thống RGB có lẽ ai trong chúng ta cũng biết vì đây là hệ thống màu cơ bản được pha trộn bởi ba màu đỏ (red), lục (green) và lam (blue). Hệ màu HSB là sự kết hợp của Hue, Saturation và Brightness để tạo thành các gam màu. Hệ màu LAB tuy còn khá mới nhưng là hệ màu được tạo ra từ cảm nhận của người dùng về màu sắc, khả năng cảm nhận màu sắc để tạo ra màu phù hợp nhất với mắt của bạn.
– Constrain color (4): Giới hạn màu trên thanh trượt gradient với màu cơ bản.
– Add Transparency (5): Thêm hiệu ứng trong suốt.
– Randomize (6): Tạo màu ngẫu nhiên trên thanh trượt.
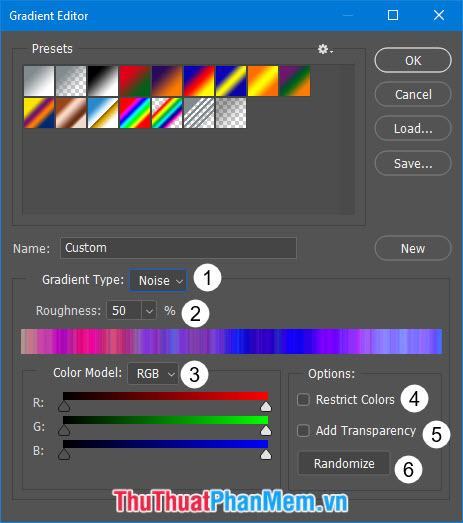
3. Sử dụng tính năng Gradient cho ảnh trong Photoshop.
Với tính năng này, bạn có thể tạo ra những bức ảnh nghệ thuật như thêm màu nền gradient cho ảnh và tạo những bộ lọc ảnh độc đáo hoặc sử dụng chúng để tô màu. Trong hướng dẫn sau, tôi đã sử dụng mẫu trang tô màu cầu vồng. Mời các bạn cùng theo dõi:
Bước 1: Mở bức ảnh cần đổ màu Gradient trong Photoshop và khoanh vùng vùng cần đổ màu bằng công cụ Magic Wand Tool.
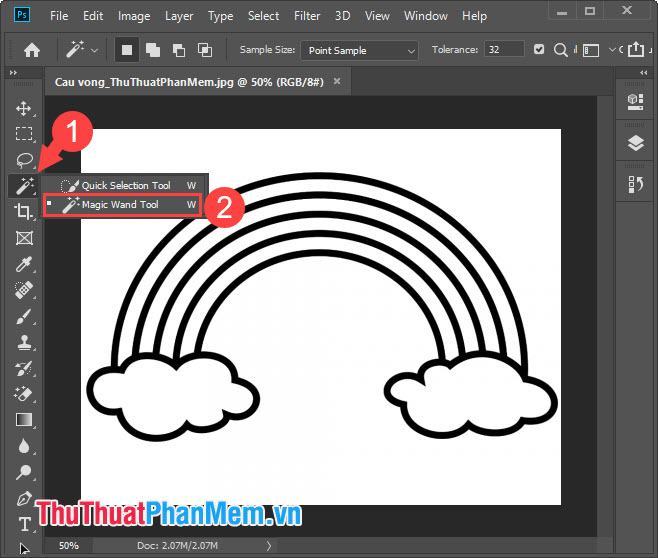
Sau đó bạn click chuột trái vào vùng ảnh cần tô màu để tạo vùng chọn.
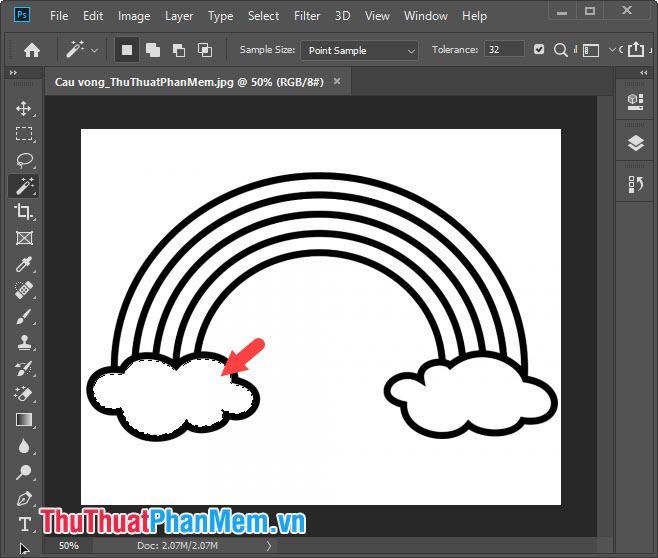
Bước 2: Bạn chọn công cụ Gradient Tool => click vào bảng màu trên thanh menu.
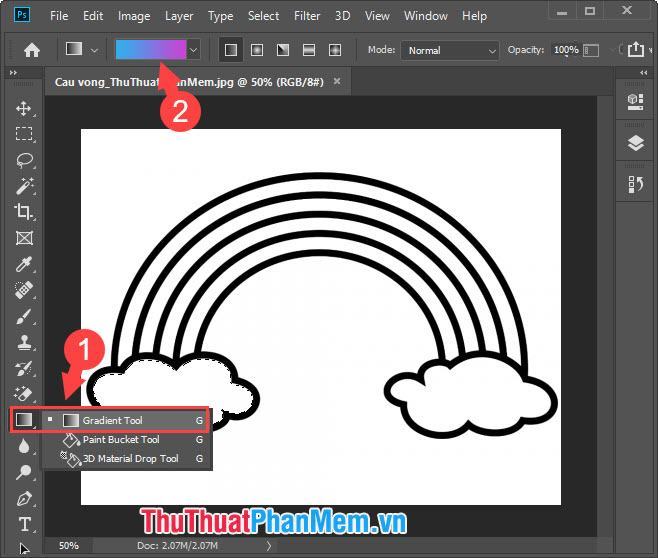
Tiếp theo, chọn màu bạn thích rồi nhấn OK.
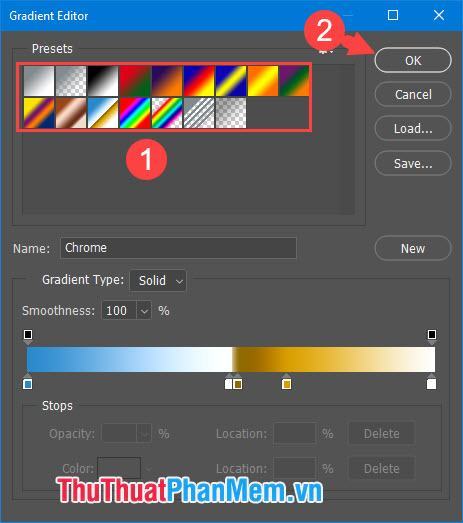
Bước 3: Bạn chọn vùng cần đổ màu bằng cách nhấp chuột trái và kéo vùng chọn sang hướng thích hợp để đổ màu chuyển sắc. Vị trí đặt màu và kiểu màu các bạn xem ở đầu bài viết.
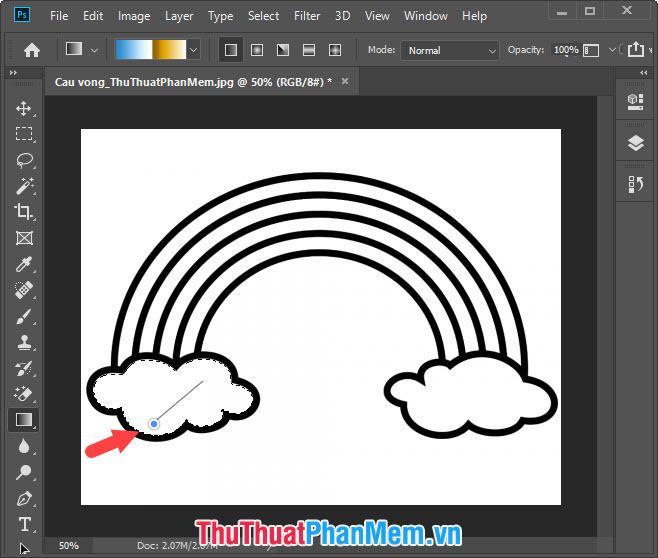
Và kết quả sau khi tô màu. Bạn tiếp tục tô màu với những phần còn lại.
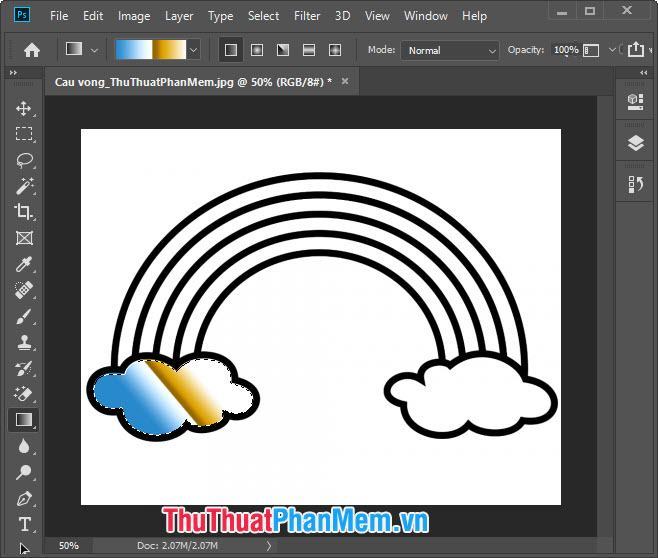
Bước 4: Tôi tiếp tục vẽ cầu vồng và tôi sử dụng công cụ Magic Wand Tool để chọn vùng cầu vồng cần tô. Sau đó, tôi sử dụng Công cụ Gradient và nhấp vào bảng màu để chọn một bảng màu khác.
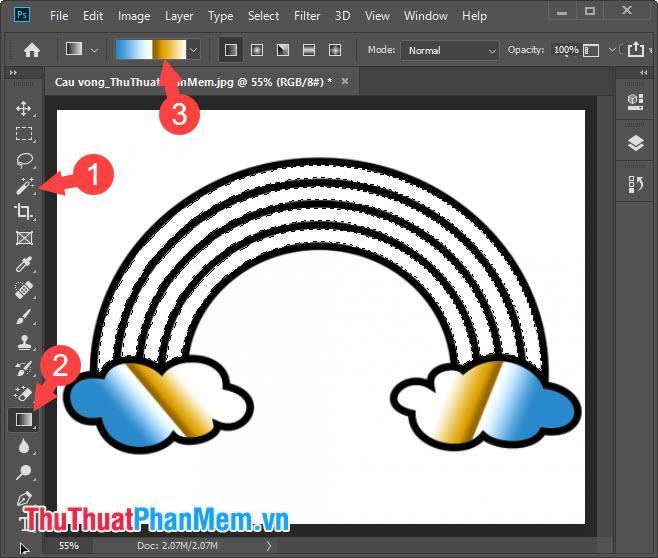
Vì cầu vồng có nhiều màu nên mình sẽ sử dụng cách phối màu như hình bên dưới và nhấn OK để chọn.
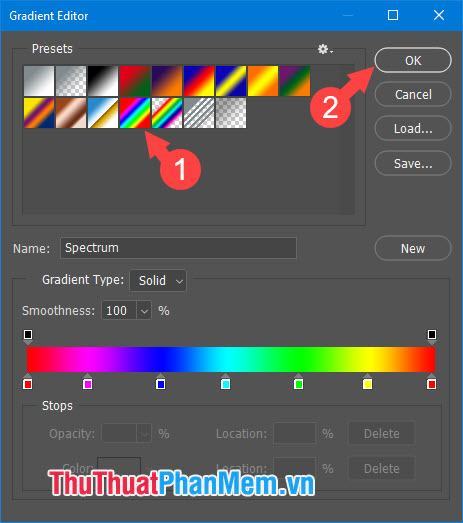
Bước 5: Mình sẽ kéo vùng tô màu từ dưới lên ở vị trí 2h trên đồng hồ để vẽ cầu vồng.
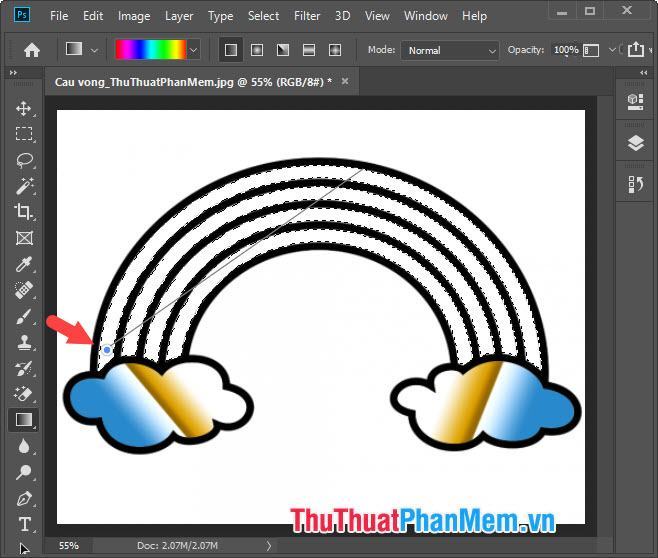
Và kết quả sẽ được như hình bên dưới.
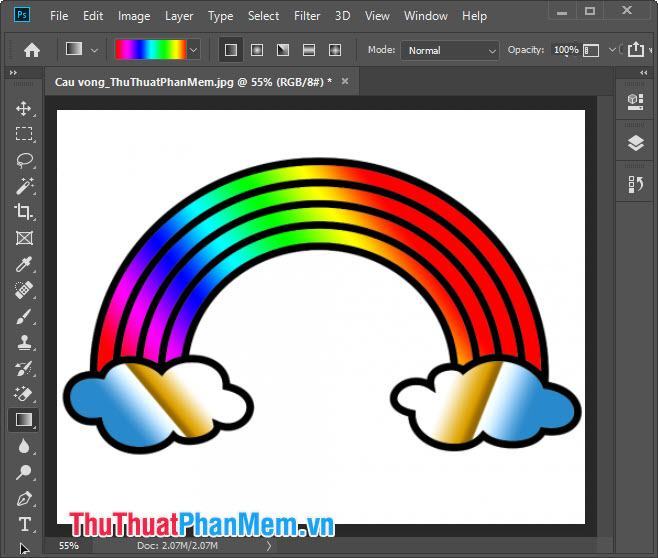
Trên đây là hướng dẫn cơ bản cách đổ màu gradient bằng gradient trong Photoshop. Bạn có thể áp dụng tính năng này cho ảnh để tạo hiệu ứng ảnh Gradient độc đáo, nhưng lưu ý là dùng ảnh trắng đen thì màu gradient sẽ đẹp và đỡ rối mắt hơn dùng ảnh nhiều màu. Đầy màu sắc. Chúc may mắn!
Bạn thấy bài viết Tô màu chuyển sắc trong Photoshop – Hướng dẫn dùng Gradient trong Photoshop có đáp ướng đươc vấn đề bạn tìm hiểu không?, nếu không hãy comment góp ý thêm về Tô màu chuyển sắc trong Photoshop – Hướng dẫn dùng Gradient trong Photoshop bên dưới để vietabinhdinh.edu.vn có thể thay đổi & cải thiện nội dung tốt hơn cho các bạn nhé! Cám ơn bạn đã ghé thăm Website: vietabinhdinh.edu.vn
Nhớ để nguồn bài viết này: Tô màu chuyển sắc trong Photoshop – Hướng dẫn dùng Gradient trong Photoshop của website vietabinhdinh.edu.vn
Chuyên mục: Kiến thức chung
Tóp 10 Tô màu chuyển sắc trong Photoshop – Hướng dẫn dùng Gradient trong Photoshop
#Tô #màu #chuyển #sắc #trong #Photoshop #Hướng #dẫn #dùng #Gradient #trong #Photoshop
Video Tô màu chuyển sắc trong Photoshop – Hướng dẫn dùng Gradient trong Photoshop
Hình Ảnh Tô màu chuyển sắc trong Photoshop – Hướng dẫn dùng Gradient trong Photoshop
#Tô #màu #chuyển #sắc #trong #Photoshop #Hướng #dẫn #dùng #Gradient #trong #Photoshop
Tin tức Tô màu chuyển sắc trong Photoshop – Hướng dẫn dùng Gradient trong Photoshop
#Tô #màu #chuyển #sắc #trong #Photoshop #Hướng #dẫn #dùng #Gradient #trong #Photoshop
Review Tô màu chuyển sắc trong Photoshop – Hướng dẫn dùng Gradient trong Photoshop
#Tô #màu #chuyển #sắc #trong #Photoshop #Hướng #dẫn #dùng #Gradient #trong #Photoshop
Tham khảo Tô màu chuyển sắc trong Photoshop – Hướng dẫn dùng Gradient trong Photoshop
#Tô #màu #chuyển #sắc #trong #Photoshop #Hướng #dẫn #dùng #Gradient #trong #Photoshop
Mới nhất Tô màu chuyển sắc trong Photoshop – Hướng dẫn dùng Gradient trong Photoshop
#Tô #màu #chuyển #sắc #trong #Photoshop #Hướng #dẫn #dùng #Gradient #trong #Photoshop
Hướng dẫn Tô màu chuyển sắc trong Photoshop – Hướng dẫn dùng Gradient trong Photoshop
#Tô #màu #chuyển #sắc #trong #Photoshop #Hướng #dẫn #dùng #Gradient #trong #Photoshop