Bài viết dưới đây giới thiệu chi tiết tới các bạn cách thiết lập chức năng Auto Correct trong Word.
Bước 1: Vào File -> tab Options:
Bước 2: Hộp thoại hiện ra các bạn chọn Proofing -> trong phần AutoCorrect options nhấn AutoCorrect options:
Bước 3: Hộp thoại AutoCorrect English xuất hiện, các bạn nhập nội dung sau:
– Replace: Nhập từ viết tắt cần thay thế.
– Mục With: Nhập nội dung cho cụm từ thay thế.
Cuối cùng nhấn Thêm:
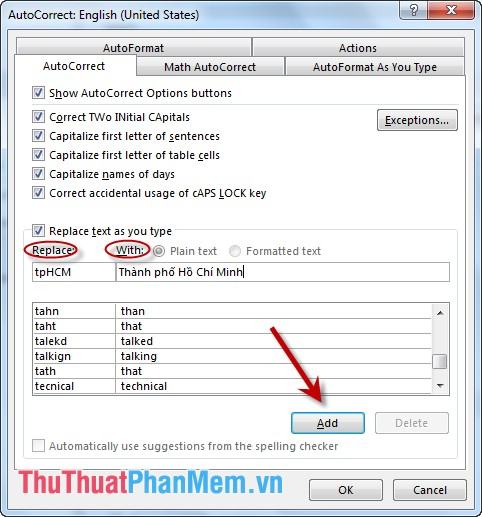
Bước 4: Sau khi nhấn Thêm cụm từ đã lưu trong hộp thoại -> nhấn OK:
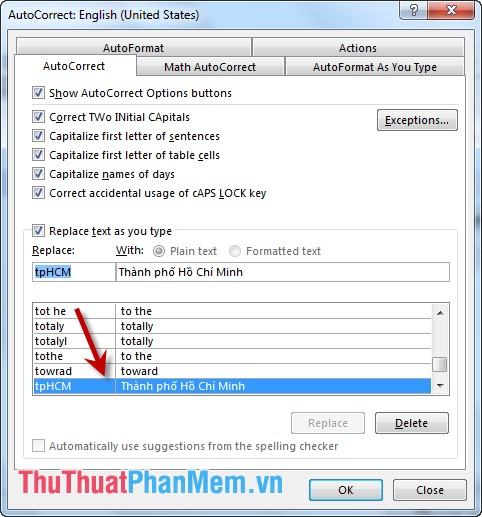
Bước 5: Quay lại văn bản, gõ cụm từ tpHCM -> nhấn Enter hoặc phím cách -> cụm từ tự động chuyển thành TP.HCM:
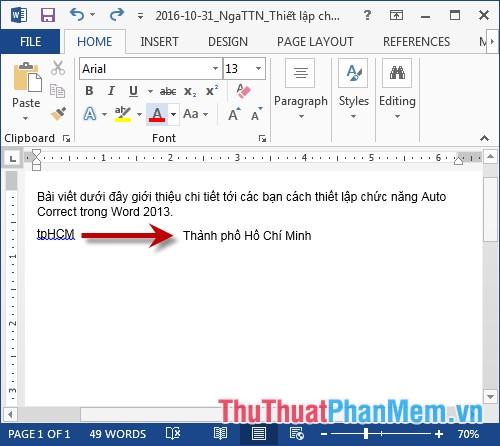
– Trường hợp muốn bỏ chữ viết tắt thì click vào chữ viết tắt đó -> nhấn Delete:
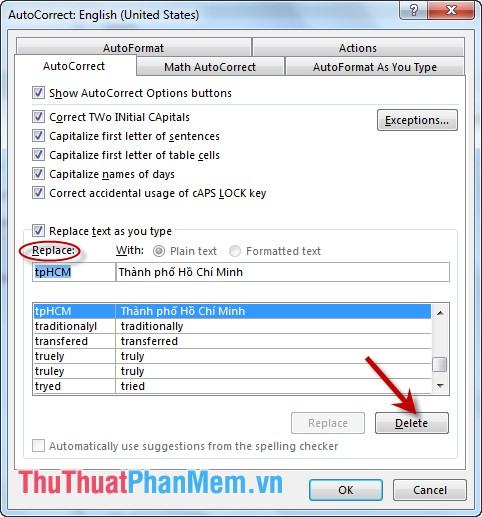
– Tuy nhiên, AutoCorrect có một hạn chế là khi bạn muốn viết nguyên cụm từ viết tắt, không muốn dùng cụm từ thay thế, bạn chỉ có thể xóa cụm từ thay thế đó trong AutoCorrect. Vì vậy, bạn nên sử dụng chức năng AutoText để giúp bạn giải quyết cả hai vấn đề.
Trên đây là hướng dẫn chi tiết cách thiết lập chức năng Auto Correct trong Word.
Chúc may mắn!
Bạn thấy bài viết Thiết lập chức năng Auto Correct trong Word có đáp ướng đươc vấn đề bạn tìm hiểu không?, nếu không hãy comment góp ý thêm về Thiết lập chức năng Auto Correct trong Word bên dưới để vietabinhdinh.edu.vn có thể thay đổi & cải thiện nội dung tốt hơn cho các bạn nhé! Cám ơn bạn đã ghé thăm Website: vietabinhdinh.edu.vn
Nhớ để nguồn bài viết này: Thiết lập chức năng Auto Correct trong Word của website vietabinhdinh.edu.vn
Chuyên mục: Hình Ảnh Đẹp
Tóp 10 Thiết lập chức năng Auto Correct trong Word
#Thiết #lập #chức #năng #Auto #Correct #trong #Word
Video Thiết lập chức năng Auto Correct trong Word
Hình Ảnh Thiết lập chức năng Auto Correct trong Word
#Thiết #lập #chức #năng #Auto #Correct #trong #Word
Tin tức Thiết lập chức năng Auto Correct trong Word
#Thiết #lập #chức #năng #Auto #Correct #trong #Word
Review Thiết lập chức năng Auto Correct trong Word
#Thiết #lập #chức #năng #Auto #Correct #trong #Word
Tham khảo Thiết lập chức năng Auto Correct trong Word
#Thiết #lập #chức #năng #Auto #Correct #trong #Word
Mới nhất Thiết lập chức năng Auto Correct trong Word
#Thiết #lập #chức #năng #Auto #Correct #trong #Word
Hướng dẫn Thiết lập chức năng Auto Correct trong Word
#Thiết #lập #chức #năng #Auto #Correct #trong #Word