Bài viết dưới đây giới thiệu chi tiết đến các bạn cách thêm bảng vào Slide trong PowerPoint.
1. Tạo bảng.
– Vào thẻ Insert -> Table -> chọn số hàng, số cột cần tạo như hình:
Hoặc bạn có thể nhấp vào Chèn bảng để nhập số lượng cột và hàng mong muốn:
– Hộp thoại hiện ra, nhập số cột vào mục Number of Columns, số hàng vào mục Number of Rows -> nhấn OK:
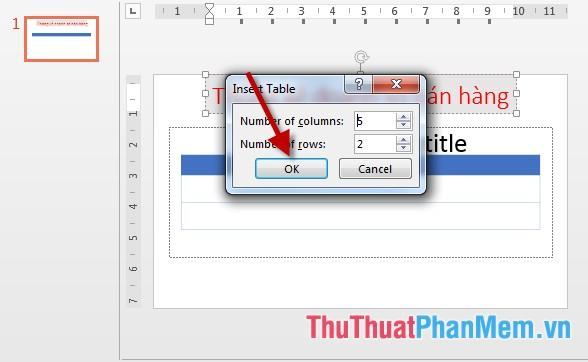
– Kết quả đã tạo bảng như hình:
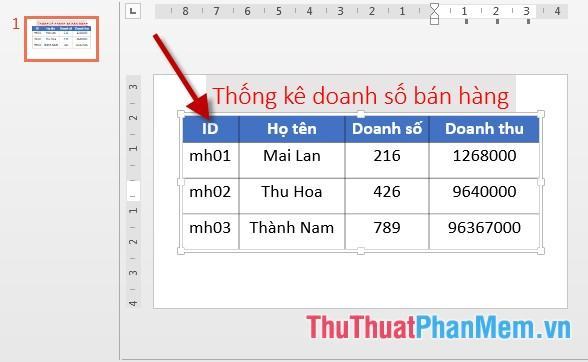
2. Chỉnh sửa cấu trúc bảng.
– Để sửa cấu trúc bảng, click vào bảng cần sửa -> Design -> Table Styles và chọn các kiểu bảng hỗ trợ sẵn:
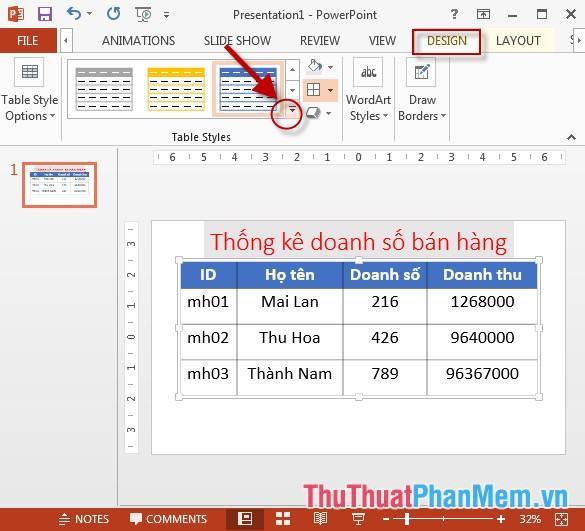
– Click vào mục Shading để chọn màu tô cho bảng:
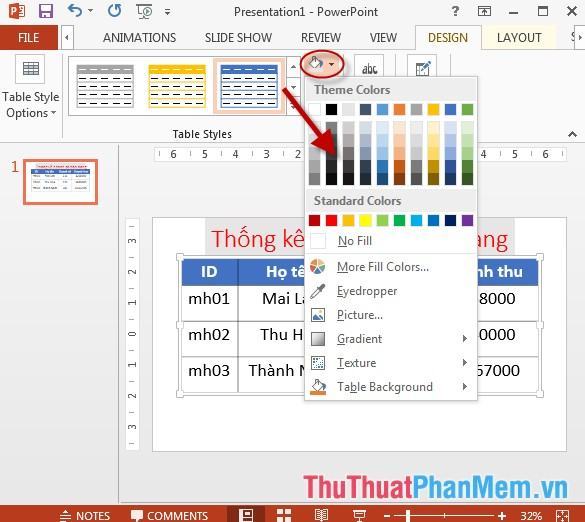
– Để tạo đường viền cho bảng, click vào biểu tượng Tất cả đường viền -> chọn kiểu đường viền cần tạo:
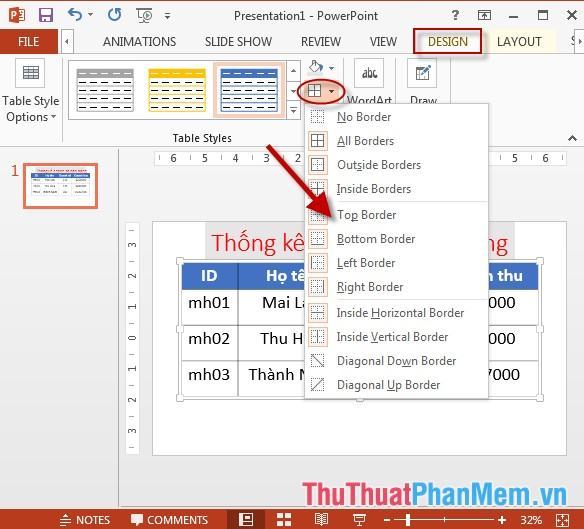
– Để tạo hiệu ứng cho menu Effects icon -> chọn kiểu hiệu ứng cần tạo:
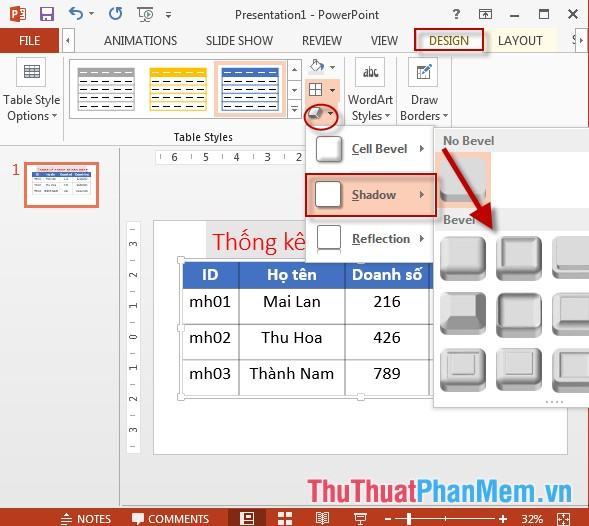
3. Định dạng bảng.
– Muốn hiển thị bảng dưới dạng lưới -> chọn bảng -> Layout -> View Gridlines:
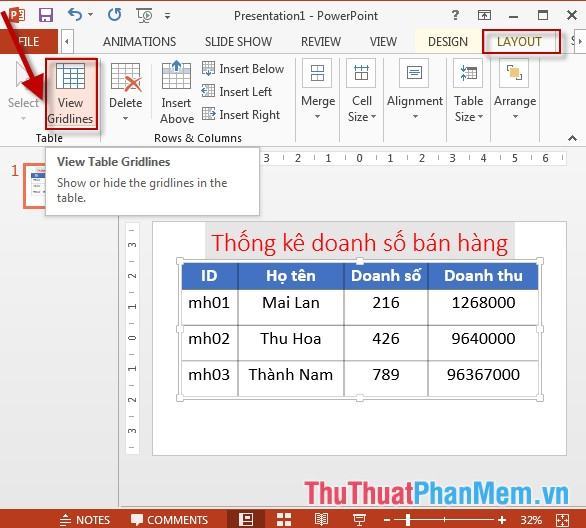
– Để chèn thêm hàng cho bảng -> chọn vị trí hàng muốn chèn bằng cách chọn hàng liền kề với nó -> Layout -> Insert Above (chèn phía trên vị trí hàng hiện tại) hoặc Insert Below (chèn phía dưới vị trí hàng) ) Hiện tại):
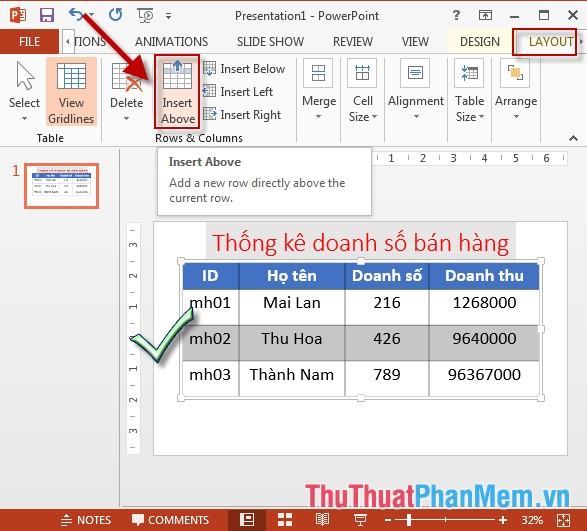
– Tương tự để chèn thêm cột ta chọn Insert Left (chèn bên trái cột hiện tại), Insert Right (chèn bên phải cột hiện tại)
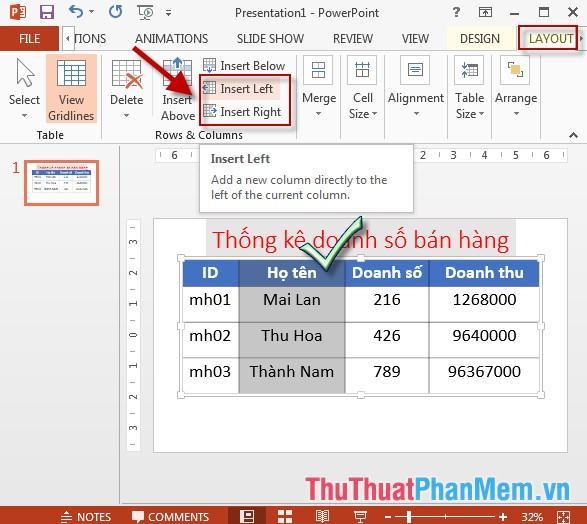
– Để gộp hoặc tách bảng ta chọn Merge và chọn Merge Cells hoặc Split Cells tùy theo yêu cầu của bạn:
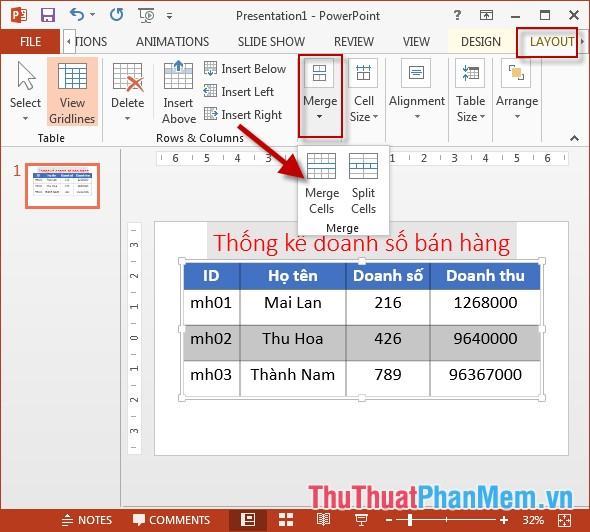
– Ngoài ra, click chọn Alignment -> chọn các kiểu căn lề cho nội dung trong bảng:
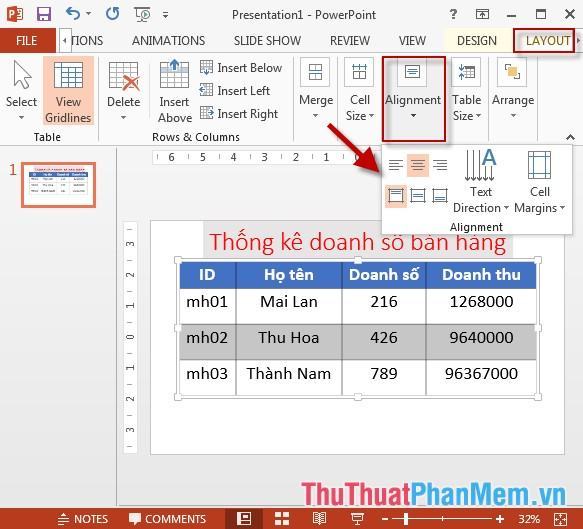
Trên đây là hướng dẫn chi tiết cách thêm bảng vào Slide trong PowerPoint.
Chúc may mắn!
Bạn thấy bài viết Thêm bảng biểu vào Slide trong PowerPoint có đáp ướng đươc vấn đề bạn tìm hiểu không?, nếu không hãy comment góp ý thêm về Thêm bảng biểu vào Slide trong PowerPoint bên dưới để vietabinhdinh.edu.vn có thể thay đổi & cải thiện nội dung tốt hơn cho các bạn nhé! Cám ơn bạn đã ghé thăm Website: vietabinhdinh.edu.vn
Nhớ để nguồn bài viết này: Thêm bảng biểu vào Slide trong PowerPoint của website vietabinhdinh.edu.vn
Chuyên mục: Kiến thức chung
Tóp 10 Thêm bảng biểu vào Slide trong PowerPoint
#Thêm #bảng #biểu #vào #Slide #trong #PowerPoint
Video Thêm bảng biểu vào Slide trong PowerPoint
Hình Ảnh Thêm bảng biểu vào Slide trong PowerPoint
#Thêm #bảng #biểu #vào #Slide #trong #PowerPoint
Tin tức Thêm bảng biểu vào Slide trong PowerPoint
#Thêm #bảng #biểu #vào #Slide #trong #PowerPoint
Review Thêm bảng biểu vào Slide trong PowerPoint
#Thêm #bảng #biểu #vào #Slide #trong #PowerPoint
Tham khảo Thêm bảng biểu vào Slide trong PowerPoint
#Thêm #bảng #biểu #vào #Slide #trong #PowerPoint
Mới nhất Thêm bảng biểu vào Slide trong PowerPoint
#Thêm #bảng #biểu #vào #Slide #trong #PowerPoint
Hướng dẫn Thêm bảng biểu vào Slide trong PowerPoint
#Thêm #bảng #biểu #vào #Slide #trong #PowerPoint