Đôi khi ảnh chụp với hiệu ứng Tông màu vàng ấm sẽ hợp với Tết. Đôi khi một bức ảnh thể hiện sự thất vọng và vô vọng sẽ phù hợp với màu xanh lam và trắng hoặc thang độ xám. Những bông hoa dưới nắng sẽ sánh với màu vàng tươi của nắng mai,…
Và nó có thể được thực hiện, thay đổi tông màu của hình ảnh, bài viết này được gọi là “Cách thay đổi gam màu của ảnh”.
Bài viết này sẽ chia sẻ với các bạn cách sử dụng hai công cụ chính của Photoshop là Photo Filter và Gradient để thay đổi gam màu, tông màu chủ đạo của một bức ảnh. Sử dụng 2 công cụ tuyệt vời này để tạo ra những hình ảnh chất lượng cao, độc đáo của riêng bạn.
đừng ngại! Tìm hiểu tất cả những điều này trong vòng chưa đầy 3 phút và chưa đến 5 lần nhấp cho mỗi lần triển khai. Hãy cùng thuthuatnhanh.com tìm hiểu nhé!
* ghi chú: Hướng dẫn chụp ảnh minh họa khi làm việc trên phiên bản Photoshop CC
Cách thay đổi gam màu ảnh bằng bộ lọc ảnh
Ví dụ, tôi có một hình ảnh mẫu như thế này:

Ảnh gốc, chưa chỉnh sửa.
Vì đó là ảnh đĩa cơm đêm giao thừa. Nên nếu để như vậy nhìn không được thoải mái cho lắm. Vì vậy, tôi muốn cho nó thêm một chút “vàng”. Hãy làm nó giống như được thắp sáng bởi ánh nến, bạn sẽ thấy không khí Tết ấm áp hơn.
Phương pháp như sau:
bài viết liên quan
- Mở ảnh muốn đổi tông màu trong Photoshop
- Đi tới Hình ảnh > Điều chỉnh > Bộ lọc Ảnh…
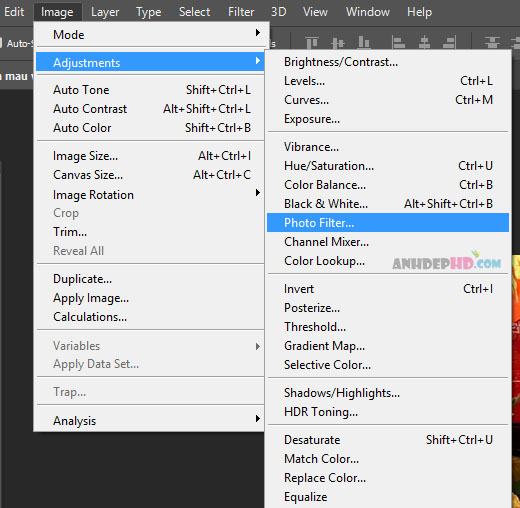
Các công cụ lọc ảnh trong Photoshop.
– Các cửa sổ bộ lọc ảnh Bật lên, chúng ta sẽ chọn gam màu chính cho hình ảnh mà mình muốn. Trượt thanh Biên độ để điều chỉnh cách gam màu ảnh hưởng đến hình ảnh.
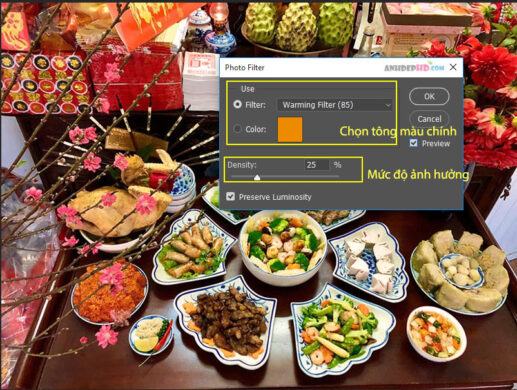
Bởi vì tôi đã chọn màu cam để làm cho hình ảnh giống như một ngọn nến:

Hình ảnh trông ấm hơn sau khi thay đổi gam màu.
Tương tự như vậy, bạn có thể chọn hiệu ứng gam màu khác cho ảnh của mình, miễn là nó phù hợp với môi trường bạn muốn.
Ngoài ra, có một cách độc đáo để tô màu khối hình ảnh theo khu vực, điều này khá thú vị và tôi sẽ đề cập đến điều đó trong phần tiếp theo.
Blend Thay đổi tông màu của ảnh bằng tính năng gradient của Photoshop
Ví dụ: tôi có một hình ảnh thô trông như thế này:

Ảnh trông “xanh hơn” và “mát hơn” và tôi đã tận dụng hướng ánh sáng mặt trời chiếu vào khung cửa và thêm hiệu ứng lớp phủ màu Overplay vào khu vực đó để tạo cảm giác như ánh sáng mặt trời sẽ làm cho khu vực đó trông “xanh hơn” và “mát mẻ hơn “. chiến trường trở nên vàng hơn. Hãy dùng thử:
Phương pháp như sau:
bước 1:
- Mở hình ảnh thô vào canvas Photoshop
- Tạo một lớp mới trên nền bằng cách nhấp vào nút biểu tượng Tạo lớp ở dưới cùng của khu vực lớp (hiển thị bên dưới):
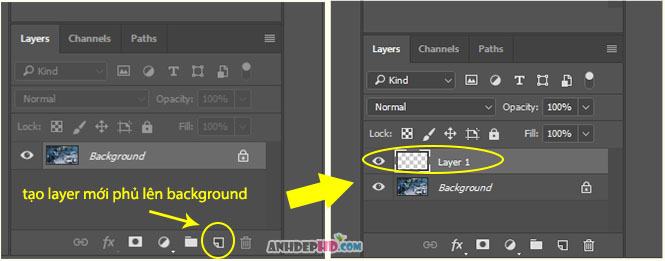
Bước 2:
– Tiếp theo, bạn chọn công cụ chuyển màu Trên thanh công cụ phím tắt PTS.
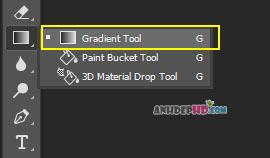
– Vào bảng màu và chọn màu muốn dùng để tạo hiệu ứng.
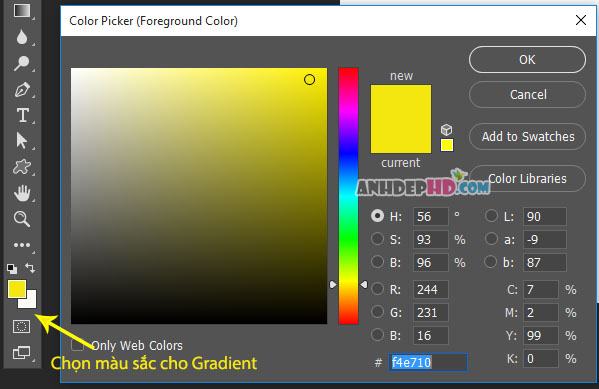
– Bây giờ hãy nhấp vào khu vực tùy chọn độ dốc trên thanh tác vụ. Chọn mẫu gradient màu yêu thích của bạn. Sau đó, tôi nhấp vào biểu tượng Radial Gradient để chọn kiểu “Center Highlight”.
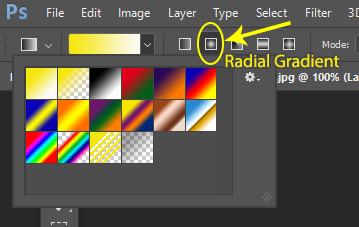
Bước 3:
– Bây giờ, quay lại với hình ảnh trong canvas, chúng ta rê chuột theo đường chéo từ “khu vực cửa sổ ngập nắng” trong hình ảnh:

– Bạn sẽ thấy các sọc màu được tạo trên layer mới (được tạo từ bước 1). Đừng lo lắng, chúng ta vẫn cần sửa nó ở Bước 4 bằng cách sử dụng hiệu ứng Lớp phủ.
Bước 4:
– Chọn kiểu lớp phủ màu lớp phủ. Tiếp theo, điều chỉnh mức độ trong suốt của lớp phủ màu bằng chỉ số độ mờ hợp lý.
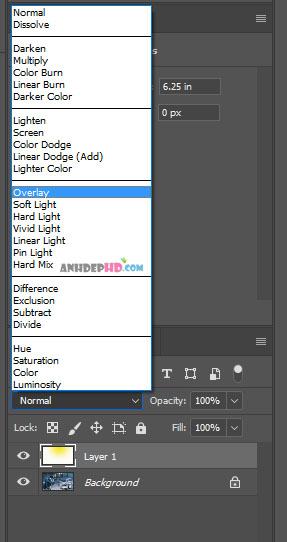
Tạo hiệu ứng lớp phủ

Làm cho lớp phủ màu trong suốt.
– Cuối cùng ta được hình ảnh sau khi dùng công cụ Gradient để thêm gam màu hợp lý như hình bên dưới:

Hình ảnh sau khi thay đổi tông màu bằng công cụ Gradient trong Photoshop.
——Dưới đây mời các bạn xem lại ảnh gốc của nó và so sánh sự khác biệt:

…
nhận được kết luận
Nếu để ý, bạn sẽ thấy smartphone ngày nay được trang bị những tiện ích giúp bạn tùy chỉnh, điều chỉnh hiệu ứng, tông màu cho bức ảnh.
Ngoài ra còn có nhiều công cụ trực tuyến (bạn google với từ khóa “Chỉnh sửa ảnh trực tuyến” Có hàng tá), có thể giúp bạn nhanh chóng thay đổi hiệu ứng tông màu nền của ảnh.
Tuy nhiên, không có gì chủ động, chính xác và có thể tùy chỉnh bằng các công cụ Photoshop của chúng tôi. Vì vậy, việc tìm hiểu và bổ sung các thủ thuật xử lý giúp đổi màu game, thêm hiệu ứng hòa trộn màu cho ảnh trực tiếp trên PTS sẽ giúp bạn hoàn toàn làm chủ bức ảnh của mình.
Cuối cùng, cho dù bạn có quen thuộc đến đâu, chỉ bằng cách làm nhiều hơn và luyện tập trong một khoảng thời gian, bạn mới có thể sử dụng kỹ năng này một cách hoàn hảo. Bạn nghĩ sao?
Đừng quên chia sẻ những bức ảnh đẹp nhất của bạn cho thuthuatnhanh.com để mình đăng tải và chia sẻ rộng rãi với mọi người nhé! Chúc may mắn!
Bạn thấy bài viết Thay đổi Gam màu cho ảnh: Hướng dẫn toàn tập A-Z
có đáp ướng đươc vấn đề bạn tìm hiểu không?, nếu không hãy comment góp ý thêm về Thay đổi Gam màu cho ảnh: Hướng dẫn toàn tập A-Z
bên dưới để vietabinhdinh.edu.vn có thể thay đổi & cải thiện nội dung tốt hơn cho các bạn nhé! Cám ơn bạn đã ghé thăm Website: vietabinhdinh.edu.vn
Nhớ để nguồn bài viết này: Thay đổi Gam màu cho ảnh: Hướng dẫn toàn tập A-Z
của website vietabinhdinh.edu.vn
Chuyên mục: Hình Ảnh Đẹp
Tóp 10 Thay đổi Gam màu cho ảnh: Hướng dẫn toàn tập A-Z
#Thay #đổi #Gam #màu #cho #ảnh #Hướng #dẫn #toàn #tập
Video Thay đổi Gam màu cho ảnh: Hướng dẫn toàn tập A-Z
Hình Ảnh Thay đổi Gam màu cho ảnh: Hướng dẫn toàn tập A-Z
#Thay #đổi #Gam #màu #cho #ảnh #Hướng #dẫn #toàn #tập
Tin tức Thay đổi Gam màu cho ảnh: Hướng dẫn toàn tập A-Z
#Thay #đổi #Gam #màu #cho #ảnh #Hướng #dẫn #toàn #tập
Review Thay đổi Gam màu cho ảnh: Hướng dẫn toàn tập A-Z
#Thay #đổi #Gam #màu #cho #ảnh #Hướng #dẫn #toàn #tập
Tham khảo Thay đổi Gam màu cho ảnh: Hướng dẫn toàn tập A-Z
#Thay #đổi #Gam #màu #cho #ảnh #Hướng #dẫn #toàn #tập
Mới nhất Thay đổi Gam màu cho ảnh: Hướng dẫn toàn tập A-Z
#Thay #đổi #Gam #màu #cho #ảnh #Hướng #dẫn #toàn #tập
Hướng dẫn Thay đổi Gam màu cho ảnh: Hướng dẫn toàn tập A-Z
#Thay #đổi #Gam #màu #cho #ảnh #Hướng #dẫn #toàn #tập
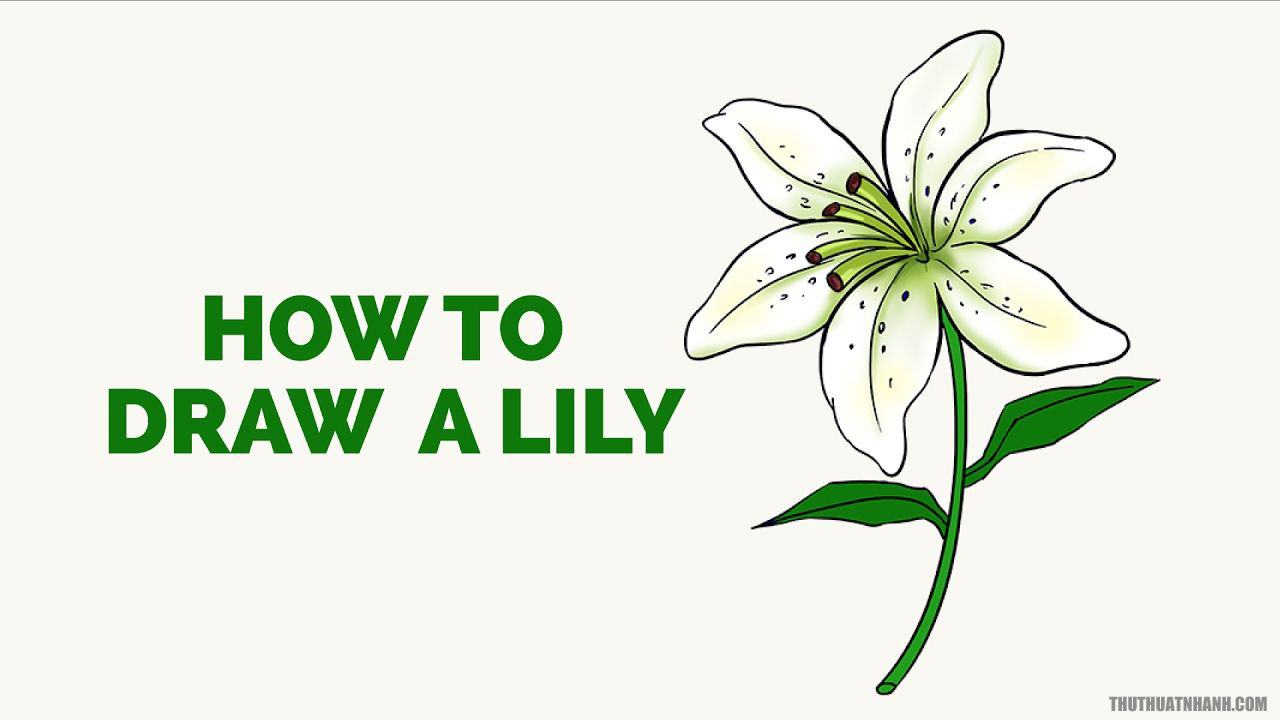 Hướng dẫn cách vẽ hoa loa kèn, hoa loa kèn dễ hiểu 13/07/2021
Hướng dẫn cách vẽ hoa loa kèn, hoa loa kèn dễ hiểu 13/07/2021  Em phải làm gì để tri ân thầy cô nhân ngày 20-11? 27 Tháng Chín, 2019
Em phải làm gì để tri ân thầy cô nhân ngày 20-11? 27 Tháng Chín, 2019  Cách tính năm nhuận chính xác nhất (Âm lịch/Hoàng lịch) 03/04/2020
Cách tính năm nhuận chính xác nhất (Âm lịch/Hoàng lịch) 03/04/2020  Kiểu tóc đẹp cho phụ nữ tuổi 50 thanh lịch sang trọng nhất 20/06/2023
Kiểu tóc đẹp cho phụ nữ tuổi 50 thanh lịch sang trọng nhất 20/06/2023