Trong quá trình làm việc với Word, chắc hẳn ít nhiều bạn sẽ có nhu cầu chèn link website, e-mail hay link file trong máy tính để văn bản được đầy đủ và hoàn thiện hơn.
Dưới đây là hướng dẫn cách tạo liên kết Hyperlink trong văn bản Word 2010, các bạn có thể thực hiện tương tự ở các phiên bản khác.
Bước 1: Đầu tiên bạn chọn (bôi đen) đoạn văn bản muốn tạo liên kết.
Bước 2: Click chuột phải chọn Hyperlink (chọn Insert -> Hyperlink, Ctrl + K).
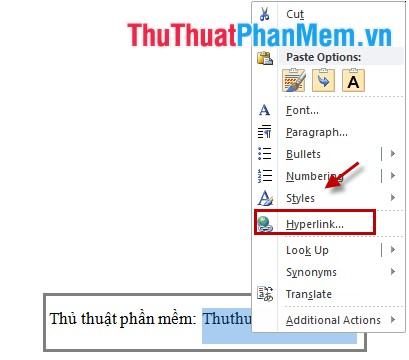
Bước 3: Có 4 kiểu tạo link:
1. Tệp hoặc trang web hiện có (Tạo liên kết đến tệp hoặc trang web khác).
Trong hộp thoại Chèn siêu kết nối, chọn Trang web hoặc Tệp hiện có.
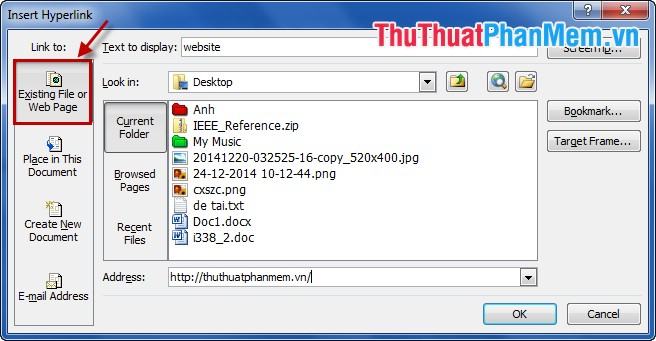
Thư mục hiện tại: Thư mục hiện tại.
Các trang đã duyệt: Các trang tệp được mở lần cuối.
Các tệp gần đây: Các tệp hiện tại.
Địa chỉ: Tên của địa chỉ đường dẫn.
Text to display: Nội dung hiển thị liên kết.
Mẹo màn hình: Nhấp để nhập nội dung hiển thị khi bạn di chuột qua nội dung hiển thị liên kết.
– Để chèn địa chỉ website, bạn nhập trực tiếp địa chỉ website tại Address, hiển thị nội dung cho link tại Text to display, nhập nội dung khi rê chuột vào nội dung link tại ScreenTip và nhấn OK.
– Nếu muốn tạo đường dẫn đến file thì chọn địa chỉ file trong Look in và nhập Text to display và ScreenTip rồi nhấn OK.
2. Place in This Document (Tạo liên kết đến bất kỳ vị trí nào trong cùng một tệp).
– Với cách tạo link này trước khi thực hiện Bước 1 bạn cần đánh dấu (Bookmark, Heading hoặc các Styles khác).
– Tại Insert Hyperlink, chọn Place in This Document.
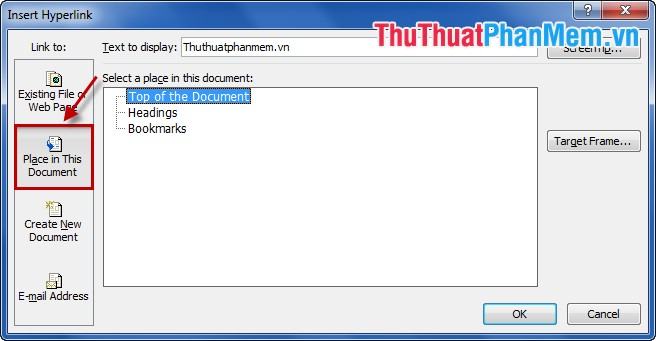
– Trong Select a place in this document, chọn vùng tài liệu được đánh dấu.
Top of the Document: đặt link ở đầu file.
Header: đặt liên kết đến tiêu đề chứa trong file.
Bookmarks: đặt liên kết đến dòng văn bản được đánh dấu.
– Sau khi chọn xong chọn OK.
3. Create New Document (Tạo liên kết đến tệp mới cần tạo).
– Trong Insert Hyperlink -> Create New Document.
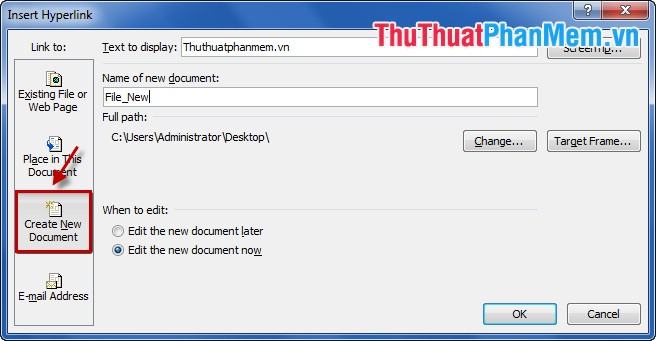
Tên tài liệu mới: Tên cho tệp mới.
Thay đổi: thay đổi một tệp được liên kết hiện có.
Text to display và ScreenTip là nội dung hiển thị liên kết và nội dung khi con trỏ chuột di chuyển qua nội dung hiển thị liên kết.
– Sau đó nhấn OK.
4. E-mail Address (Tạo liên kết đến địa chỉ e-mail).
– Trong Chèn -> Địa chỉ E-mail.
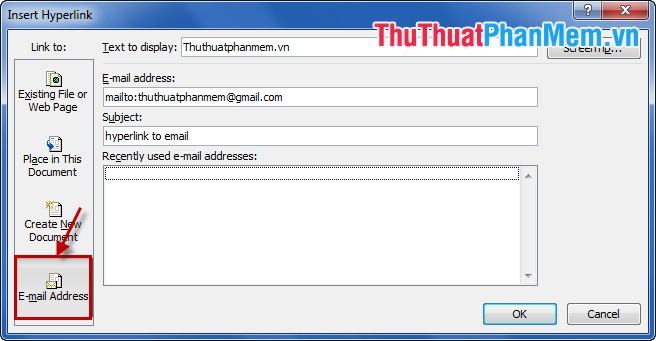
Bạn điền địa chỉ email để đặt link tại E-mail address.
Chủ đề: tiêu đề email.
Địa chỉ e-mail được sử dụng gần đây: hiển thị các email được sử dụng gần đây nhất.
– Sau đó chọn OK.
Sau khi tạo xong link, để truy cập vào link vừa tạo bạn nhấn tổ hợp phím Ctrl + chuột trái để mở link vừa tạo.
Với các bước trên, bạn đã có thể tạo cho mình một văn bản Word hoàn chỉnh với đầy đủ các liên kết (hyperlink). Chúc may mắn!
Bạn thấy bài viết Tạo liên kết Hyperlink trong Word có đáp ướng đươc vấn đề bạn tìm hiểu không?, nếu không hãy comment góp ý thêm về Tạo liên kết Hyperlink trong Word bên dưới để vietabinhdinh.edu.vn có thể thay đổi & cải thiện nội dung tốt hơn cho các bạn nhé! Cám ơn bạn đã ghé thăm Website: vietabinhdinh.edu.vn
Nhớ để nguồn bài viết này: Tạo liên kết Hyperlink trong Word của website vietabinhdinh.edu.vn
Chuyên mục: Hình Ảnh Đẹp
Tóp 10 Tạo liên kết Hyperlink trong Word
#Tạo #liên #kết #Hyperlink #trong #Word
Video Tạo liên kết Hyperlink trong Word
Hình Ảnh Tạo liên kết Hyperlink trong Word
#Tạo #liên #kết #Hyperlink #trong #Word
Tin tức Tạo liên kết Hyperlink trong Word
#Tạo #liên #kết #Hyperlink #trong #Word
Review Tạo liên kết Hyperlink trong Word
#Tạo #liên #kết #Hyperlink #trong #Word
Tham khảo Tạo liên kết Hyperlink trong Word
#Tạo #liên #kết #Hyperlink #trong #Word
Mới nhất Tạo liên kết Hyperlink trong Word
#Tạo #liên #kết #Hyperlink #trong #Word
Hướng dẫn Tạo liên kết Hyperlink trong Word
#Tạo #liên #kết #Hyperlink #trong #Word