Bạn có thể tạo đường viền cho một đoạn văn bản hoặc cho cả trang văn bản, bạn có thể sử dụng cách tạo đường viền giữa hai đoạn văn bản mà bạn muốn làm nổi bật.
1. Tạo đường viền xung quanh văn bản bất kỳ
Bước 1: Bôi đen đoạn văn bản muốn tạo viền -> Vào thẻ DESIGN -> Page Borders.
Bước 2: Chọn tab Borders.
– Mục Style: Chọn kiểu viền.
– Mục Setting: Chọn kiểu hiệu ứng.
– Mục Color: Chọn màu cho đường viền.
– Mục Width: Chọn độ rộng của đường viền.
Bước 3: Trong trường hợp bạn muốn thiết lập một số tùy chọn về vị trí đường viền nhấn vào Tùy chọn. Một hộp thoại hiện ra, tùy theo yêu cầu của bạn mà chọn khoảng cách phù hợp -> OK.
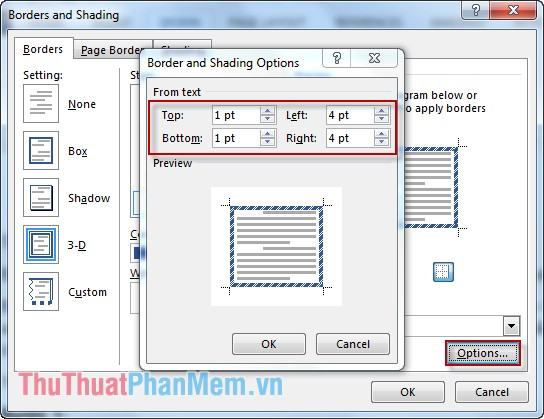
Bước 4: Tạo màu nền cho chữ, click vào tab Shading -> chọn màu phù hợp trong phần Fill.
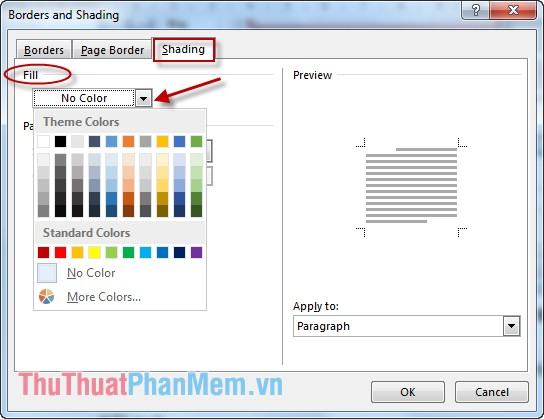
Trong trường hợp không muốn tạo viền bên nào thì nhấn vào viền đó trên phần Preview.
Kết quả:

2. Tạo đường viền bao quanh 1 trang văn bản
Bước 1: Di chuyển con trỏ chuột đến trang muốn tạo viền -> Vào thẻ THIẾT KẾ -> Page Borders.
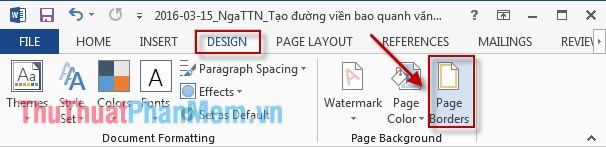
Bước 2: Hộp thoại xuất hiện -> chọn thẻ Page Border:
– Mục Style: Chọn kiểu viền.
– Phần Color: Chọn màu cho đường viền.
– Mục Width: Chọn độ rộng của đường viền.
– Mục Art: Chọn nghệ thuật viền.
– Mục Apply to: Áp dụng cài đặt đường viền cho trang hiện tại hoặc tất cả các trang.
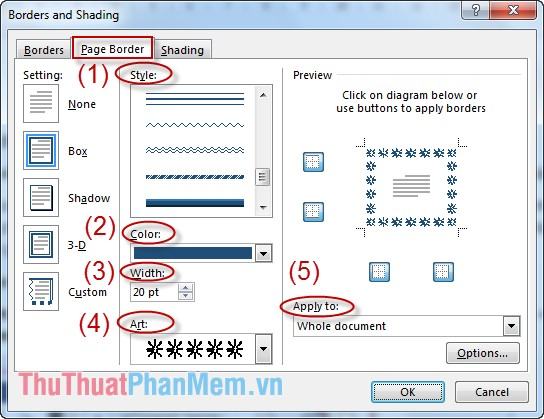
Bước 3: Chuyển sang tab Shading để đổ màu nền cho chữ trên trang -> Chọn màu nền ở phần Fill -> OK.
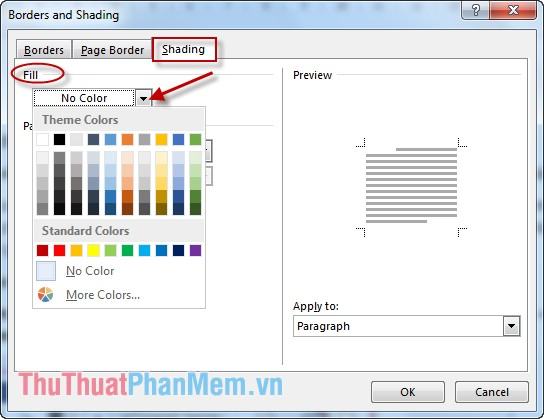
Kết quả:
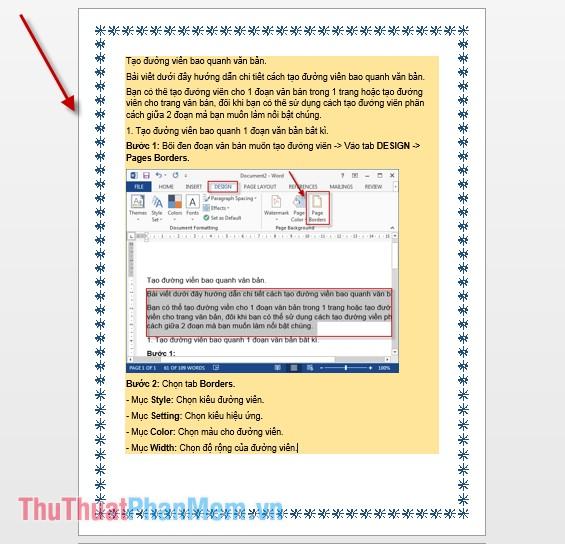
3. Tạo đường viền giữa 2 đoạn văn bản
Trong trường hợp bạn muốn tạo đường viền ngăn cách 2 đoạn văn bản có thể thực hiện như sau:
Bước 1: Bôi đen đoạn văn bản muốn tạo dấu phân cách -> DESIGN -> Page Borders.
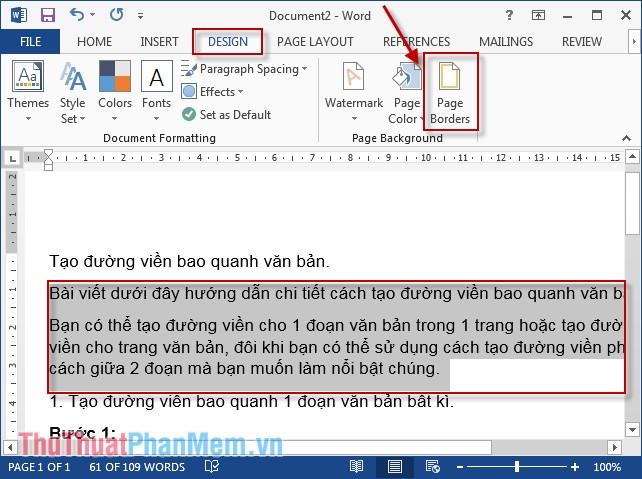
Bước 2: Chọn tab Boders -> Chọn kiểu và màu đường viền.
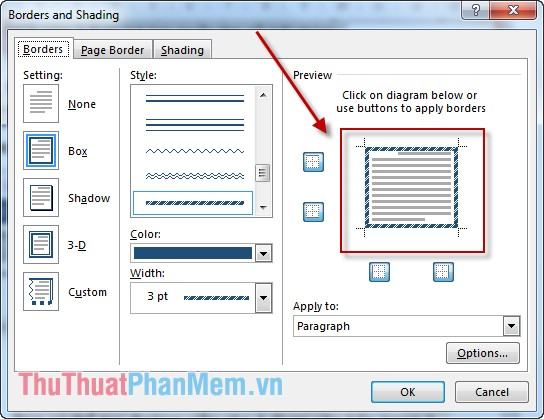
Bước 3: Sau khi chọn đường viền, bạn chuyển sang phần Xem trước và nhấn vào đường viền trái, phải và trên cùng để loại bỏ. Hoặc bạn chọn kiểu ở mục (1) và (2) -> OK.
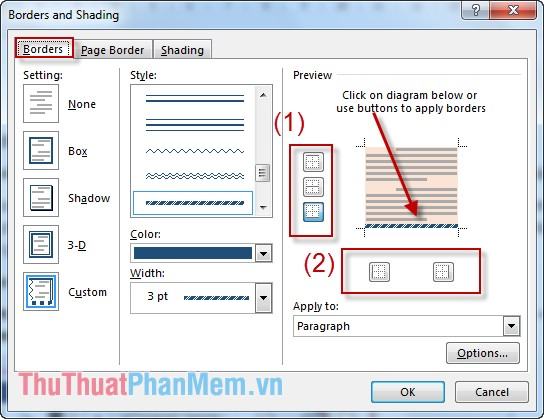
Kết quả:

4. Xóa viền
– Bỏ viền chữ:
Bước 1: Bôi đen đoạn văn bản muốn bỏ viền -> DESIGN -> Page Borders.
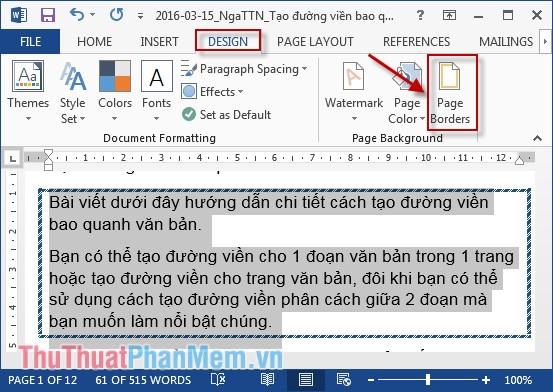
Bước 2: Chọn thẻ Borders -> Trong phần Setting chọn None -> OK.
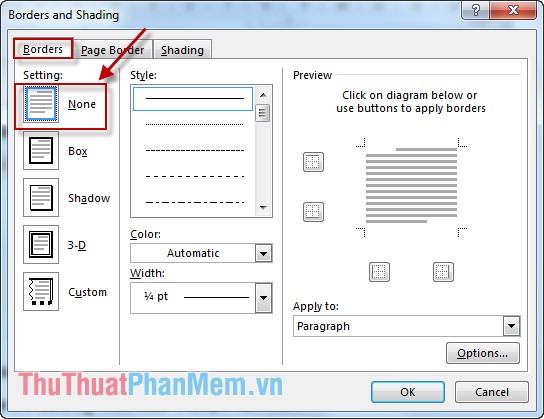
– Bỏ viền trang văn bản:
Tương tự với đường viền trên văn bản -> Chọn thẻ Page Borders -> Trong phần Setting chọn None -> OK.
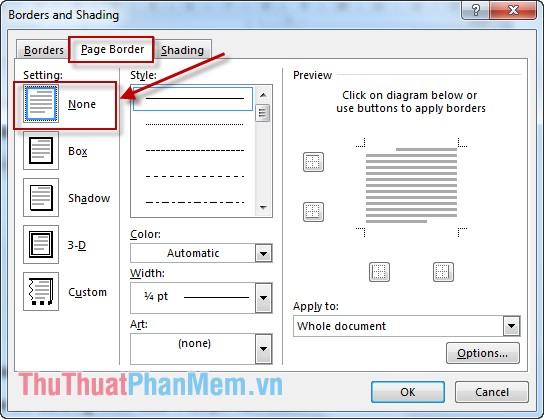
Tùy vào yêu cầu của bạn mà chọn đường viền cho phù hợp.
Chúc may mắn!
Bạn thấy bài viết Tạo đường viền bao quanh văn bản Word có đáp ướng đươc vấn đề bạn tìm hiểu không?, nếu không hãy comment góp ý thêm về Tạo đường viền bao quanh văn bản Word bên dưới để vietabinhdinh.edu.vn có thể thay đổi & cải thiện nội dung tốt hơn cho các bạn nhé! Cám ơn bạn đã ghé thăm Website: vietabinhdinh.edu.vn
Nhớ để nguồn bài viết này: Tạo đường viền bao quanh văn bản Word của website vietabinhdinh.edu.vn
Chuyên mục: Hình Ảnh Đẹp
Tóp 10 Tạo đường viền bao quanh văn bản Word
#Tạo #đường #viền #bao #quanh #văn #bản #Word
Video Tạo đường viền bao quanh văn bản Word
Hình Ảnh Tạo đường viền bao quanh văn bản Word
#Tạo #đường #viền #bao #quanh #văn #bản #Word
Tin tức Tạo đường viền bao quanh văn bản Word
#Tạo #đường #viền #bao #quanh #văn #bản #Word
Review Tạo đường viền bao quanh văn bản Word
#Tạo #đường #viền #bao #quanh #văn #bản #Word
Tham khảo Tạo đường viền bao quanh văn bản Word
#Tạo #đường #viền #bao #quanh #văn #bản #Word
Mới nhất Tạo đường viền bao quanh văn bản Word
#Tạo #đường #viền #bao #quanh #văn #bản #Word
Hướng dẫn Tạo đường viền bao quanh văn bản Word
#Tạo #đường #viền #bao #quanh #văn #bản #Word