Khi soạn thảo văn bản, người ta thường tạo chú thích cuối trang để giải thích rõ hơn nghĩa của từ hoặc cụm từ. Điều đó sẽ làm cho người đọc hiểu hết ý nghĩa của từ hoặc cụm từ mà người viết muốn truyền tải. Việc tạo chú thích trong văn bản Word rất dễ dàng và nhanh chóng nhờ chức năng có sẵn trong Microsoft Word.
Hướng dẫn tạo comment trong văn bản Word
Bước 1: Rê chuột ngay sau từ muốn đặt chú thích
Bước 2: Chèn nhận xét vào tài liệu theo một trong hai cách sau:
Cách 1: Vào thẻ References chọn Insert Footnote, con trỏ chuột sẽ di chuyển xuống cuối trang, tại đây bạn sẽ viết nội dung cần chú thích như hình:
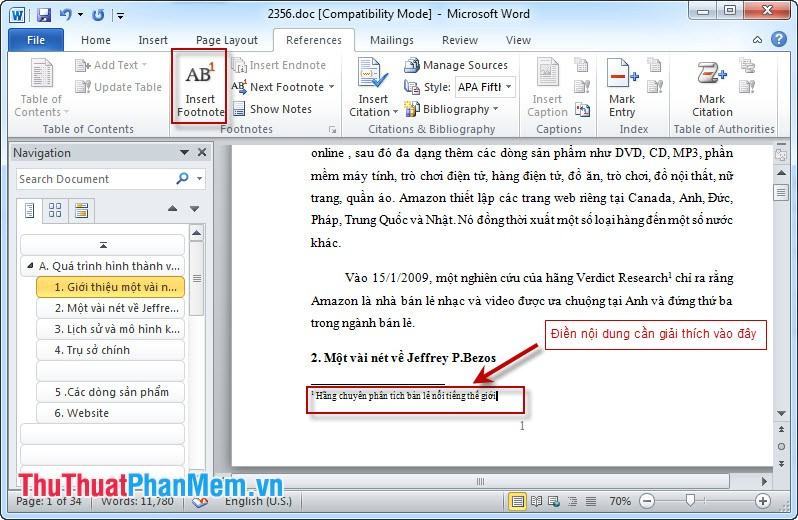
Cách 2: Vào tab References nhấn vào mũi tên nhỏ của Footnotes, cửa sổ Footnote and Endnote xuất hiện, thiết lập các thông số để tạo chú thích rồi chọn Insert.
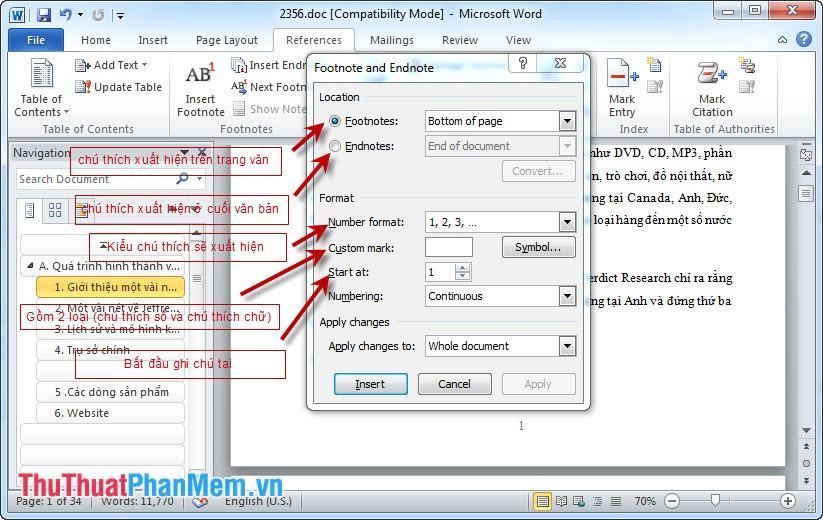
– Điền nội dung để tạo chú thích
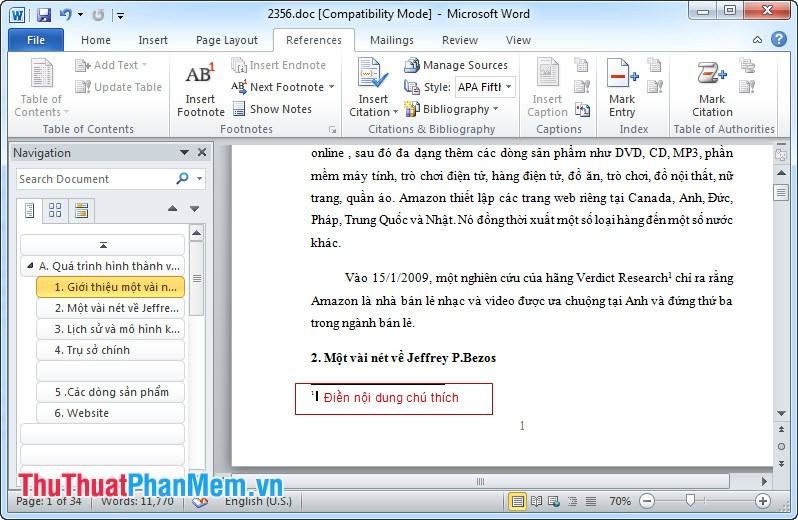
Và kết quả là:
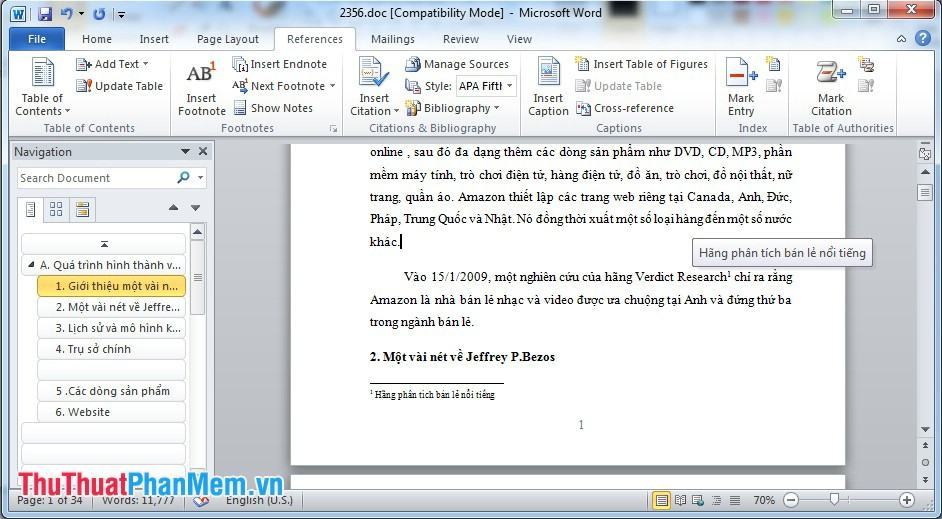
Bạn thấy bài viết Tạo chú thích trong văn bản Word có đáp ướng đươc vấn đề bạn tìm hiểu không?, nếu không hãy comment góp ý thêm về Tạo chú thích trong văn bản Word bên dưới để vietabinhdinh.edu.vn có thể thay đổi & cải thiện nội dung tốt hơn cho các bạn nhé! Cám ơn bạn đã ghé thăm Website: vietabinhdinh.edu.vn
Nhớ để nguồn bài viết này: Tạo chú thích trong văn bản Word của website vietabinhdinh.edu.vn
Chuyên mục: Kiến thức chung
Tóp 10 Tạo chú thích trong văn bản Word
#Tạo #chú #thích #trong #văn #bản #Word
Video Tạo chú thích trong văn bản Word
Hình Ảnh Tạo chú thích trong văn bản Word
#Tạo #chú #thích #trong #văn #bản #Word
Tin tức Tạo chú thích trong văn bản Word
#Tạo #chú #thích #trong #văn #bản #Word
Review Tạo chú thích trong văn bản Word
#Tạo #chú #thích #trong #văn #bản #Word
Tham khảo Tạo chú thích trong văn bản Word
#Tạo #chú #thích #trong #văn #bản #Word
Mới nhất Tạo chú thích trong văn bản Word
#Tạo #chú #thích #trong #văn #bản #Word
Hướng dẫn Tạo chú thích trong văn bản Word
#Tạo #chú #thích #trong #văn #bản #Word