Chắc hẳn chúng ta không còn xa lạ gì với thủ thuật đổi DNS để tăng tốc độ truy cập Internet và DNS khá phổ biến hiện nay được nhiều người sử dụng đó là DNS của Google. Vì DNS của Google khá ổn định và cho tốc độ Internet khá nhanh. Tuy nhiên DNS của Google vẫn chưa phải là nhanh nhất bởi mới đây hãng công nghệ CloudFlare đã cung cấp hệ thống DNS nhanh nhất hiện nay với tốc độ phản hồi chỉ 14ms trong khi của OpenDNS là 20ms và Google DNS là tốt nhất. 34ms. Trong bài viết dưới đây Trung Tâm Đào Tạo Việt Á.vn sẽ hướng dẫn các bạn cách cài đặt CloudFlare DNS để tăng tốc độ internet. Mời các bạn cùng theo dõi!
CÁCH SỬ DỤNG DNS CỦA CLOUDFLARE ĐỂ TĂNG TỐC ĐỘ INTERNET
1. Cài đặt CloudFlare DNS trên PC Windows
Bước 1: Mở Bảng điều khiển
Bước 2: Chọn mục Mạng và Internet
Bước 3: Các bạn chọn mục Network and Sharing Center
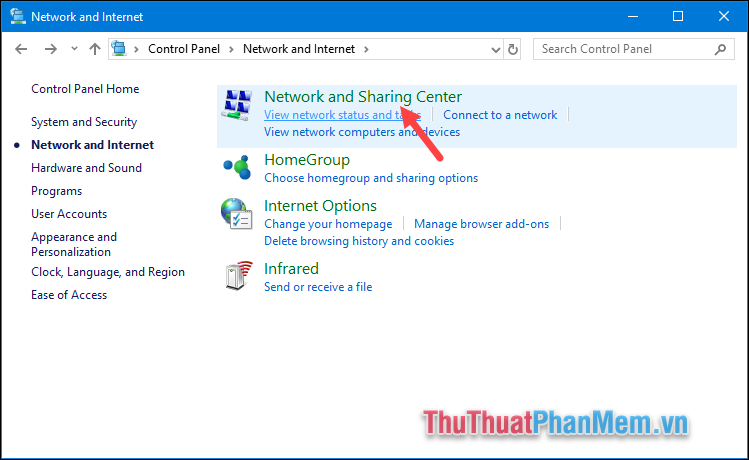
Bước 4: Bạn chọn kết nối cho biết máy bạn đang sử dụng, có thể là wifi hoặc ethernet
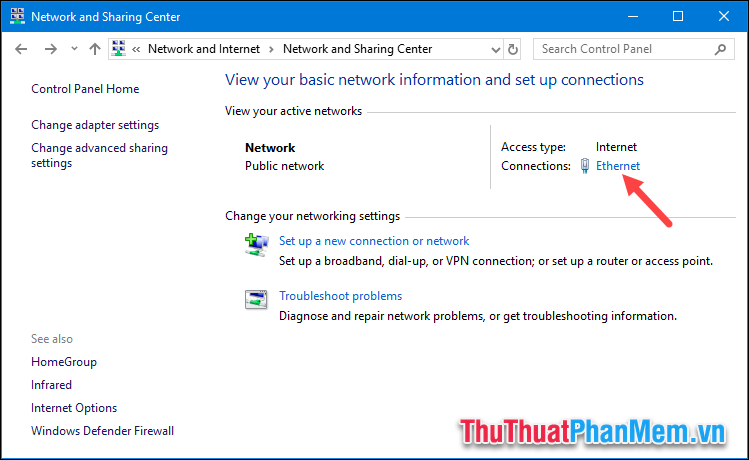
Bước 5: Cửa sổ mới hiện ra các bạn chọn Properties rồi click đúp chuột vào dòng TCP/Ipv4 như hình bên dưới.
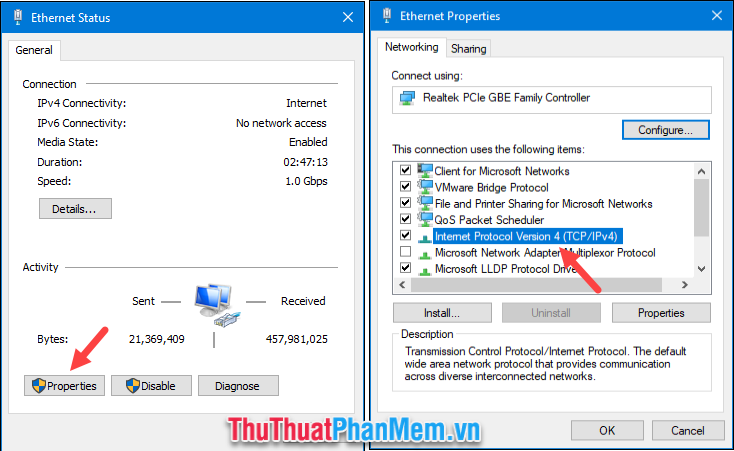
Bước 6: Chọn dòng Sử dụng các địa chỉ máy chủ DNS sau:
Sau đó các bạn nhập DNS của CloudFlare như hình bên dưới:
1.1.1.1
1.0.0.1
Cuối cùng nhấn OK là xong.
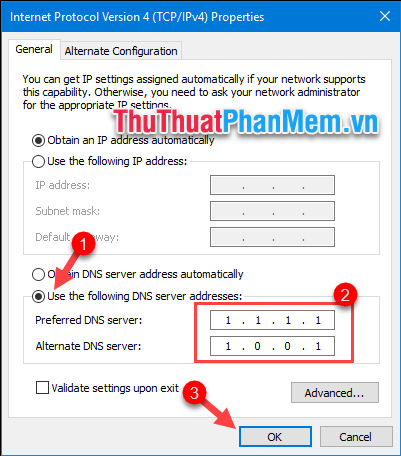
2. Cài đặt CloudFlare DNS trên máy tính MAC
Đối với máy tính Mac, hãy làm theo các bước sau:
1 – Mở Tùy chọn hệ thống.
2 – Chọn mục Network rồi chọn mạng internet đang kết nối và chọn Advanced.
3 – Trong cửa sổ mới chọn tab DNS rồi nhấn dấu + để thêm DNS 1.1.1.1
4 – Nhấp lại vào dấu cộng và thêm DNS 1.0.0.1
5 – Nhấp vào OK rồi nhấp vào Áp dụng.
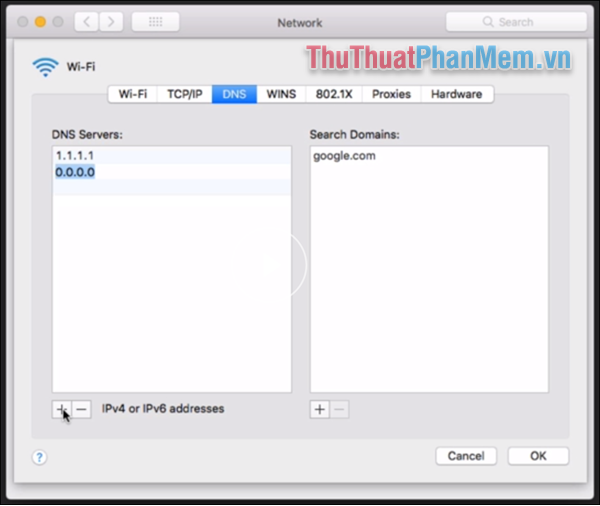
Như vậy là chúng ta đã cài đặt thành công DNS CloudFlare cho MAC.
3. Đặt DNS CloudFlare cho điện thoại Android
1 – Mở cài đặt điện thoại và chọn mục Wifi.
2 – Chọn xem thông tin Wifi đang kết nối, mỗi dòng điện thoại sẽ có cách xem khác nhau.
3 – Cuộn xuống bên dưới cài đặt IP và chọn Chế độ IP tĩnh.
4 – Nhập DNS CloudFlare 1.1.1.1 và 1.0.0.1 vào 2 ô DNS 1 và DNS 2.
5 – Nhấn OK để hoàn tất.
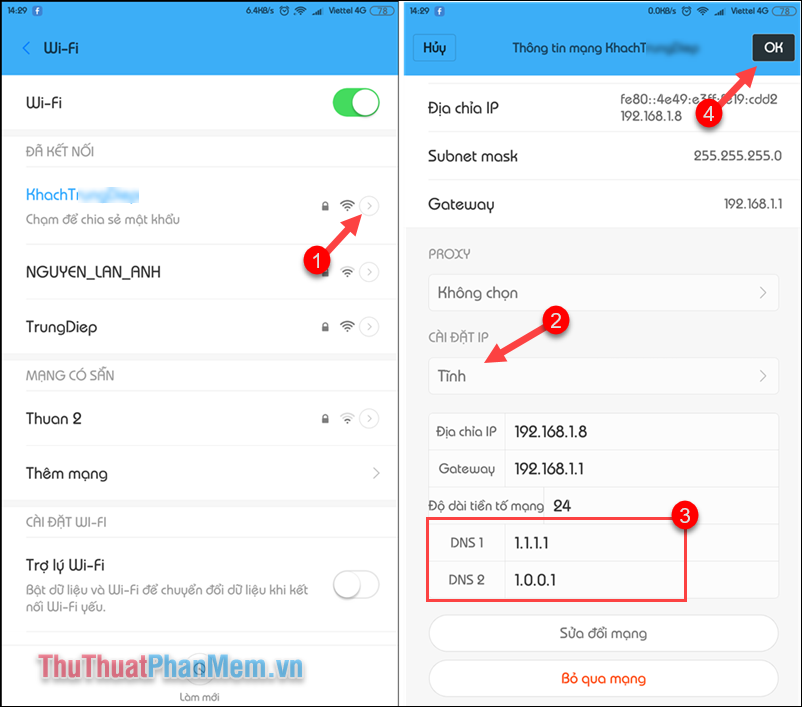
4. Đặt DNS CloudFlare cho Iphone
Bước 1: Mở Cài đặt và chọn Wifi.
Tiếp theo click vào biểu tượng chữ i bên cạnh tên wifi đã kết nối rồi kéo xuống dưới chọn Configure DNS
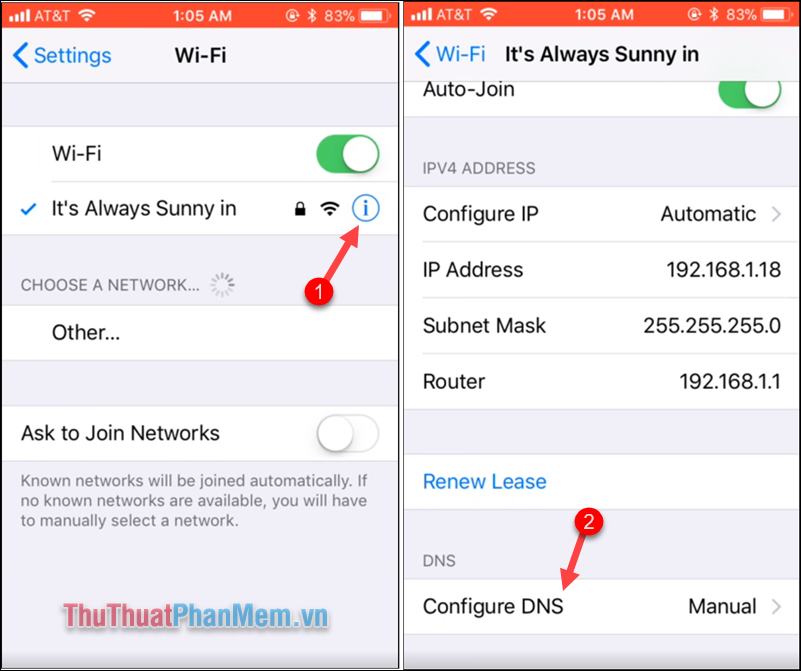
Bước 2: Tiếp theo các bạn chọn Add Server và nhập DNS CloudFlare 1.1.1.1 và 1.0.0.1 là xong.
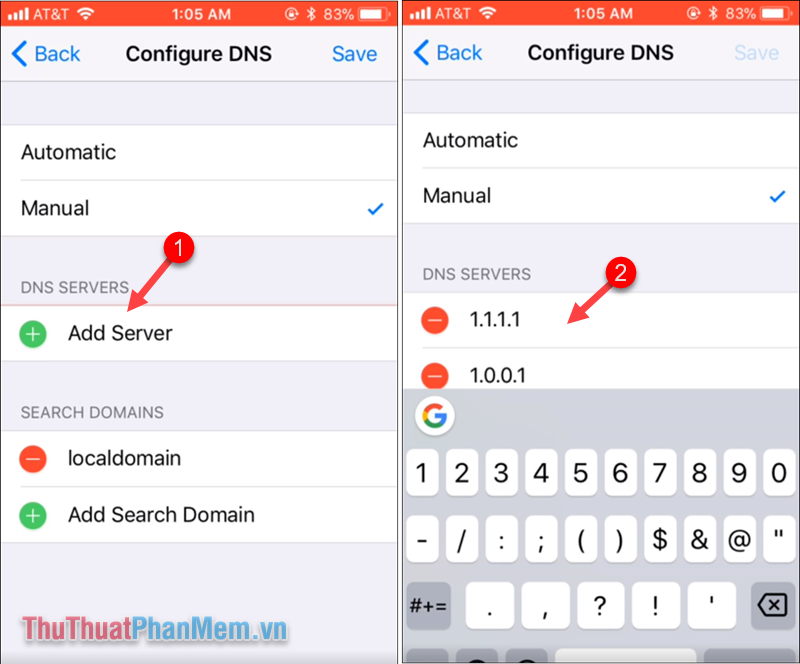
Trên đây Trung Tâm Đào Tạo Việt Á.vn đã hướng dẫn các bạn cách cài đặt DNS CloudFlare tăng tốc độ internet chỉ với vài thao tác đơn giản. Hy vọng bạn sẽ thấy bài viết hữu ích. Chúc may mắn.
Bạn thấy bài viết Tăng tốc độ lướt web bằng DNS của CloudFlare (1.1.1.1) có đáp ướng đươc vấn đề bạn tìm hiểu không?, nếu không hãy comment góp ý thêm về Tăng tốc độ lướt web bằng DNS của CloudFlare (1.1.1.1) bên dưới để vietabinhdinh.edu.vn có thể thay đổi & cải thiện nội dung tốt hơn cho các bạn nhé! Cám ơn bạn đã ghé thăm Website: vietabinhdinh.edu.vn
Nhớ để nguồn bài viết này: Tăng tốc độ lướt web bằng DNS của CloudFlare (1.1.1.1) của website vietabinhdinh.edu.vn
Chuyên mục: Kiến thức chung
Tóp 10 Tăng tốc độ lướt web bằng DNS của CloudFlare (1.1.1.1)
#Tăng #tốc #độ #lướt #web #bằng #DNS #của #CloudFlare
Video Tăng tốc độ lướt web bằng DNS của CloudFlare (1.1.1.1)
Hình Ảnh Tăng tốc độ lướt web bằng DNS của CloudFlare (1.1.1.1)
#Tăng #tốc #độ #lướt #web #bằng #DNS #của #CloudFlare
Tin tức Tăng tốc độ lướt web bằng DNS của CloudFlare (1.1.1.1)
#Tăng #tốc #độ #lướt #web #bằng #DNS #của #CloudFlare
Review Tăng tốc độ lướt web bằng DNS của CloudFlare (1.1.1.1)
#Tăng #tốc #độ #lướt #web #bằng #DNS #của #CloudFlare
Tham khảo Tăng tốc độ lướt web bằng DNS của CloudFlare (1.1.1.1)
#Tăng #tốc #độ #lướt #web #bằng #DNS #của #CloudFlare
Mới nhất Tăng tốc độ lướt web bằng DNS của CloudFlare (1.1.1.1)
#Tăng #tốc #độ #lướt #web #bằng #DNS #của #CloudFlare
Hướng dẫn Tăng tốc độ lướt web bằng DNS của CloudFlare (1.1.1.1)
#Tăng #tốc #độ #lướt #web #bằng #DNS #của #CloudFlare