Lấy quyền sở hữu Đó là gì? Về cơ bản, trong hệ điều hành Windows, trước khi đổi tên, sửa hay xóa một tập tin hệ thống được bảo vệ, người dùng cần chiếm quyền sở hữu tập tin đó, gọi là Lấy quyền sở hữu. Tuy nhiên, điều này không hề dễ dàng, nó phải trải qua một quá trình gồm nhiều bước dù được thực hiện trên GUI hay Command Prompt. Để giải quyết vấn đề đó, tôi chỉ cho bạn cách thêm các tính năng Lấy quyền sở hữu ngay trong menu chuột phải.
TÔI. Lấy quyền sở hữu Đó là gì?
Trong Windows, người dùng có quyền sở hữu một tệp (hoặc thư mục) sẽ có khả năng thay đổi hoàn toàn các quyền đối với tệp (thư mục) đó. Người dùng đó cũng luôn được phép truy cập các tệp (thư mục) ngay cả khi các quyền khác dường như xung đột với quyền truy cập này.
Đôi khi bạn có thể gặp phải những tình huống mà bạn cần nắm quyền sở hữu (Lấy quyền sở hữu) một tập tin hoặc thư mục. Đó có thể là một tệp hệ thống mà bạn cần thay đổi để áp dụng một số thủ thuật, chẳng hạn như thay thế Notepad bằng một trình soạn thảo văn bản khác (trong trường hợp này là tài khoản người dùng tích hợp có tên là Trusted). Trình cài đặt có quyền sở hữu theo mặc định). Hoặc có thể bạn cần kiểm soát các tệp trên một ổ cứng từ một máy tính khác.
Với một vài chỉnh sửa đối với Registry, bạn có thể thêm lệnh Lấy quyền sở hữu Nhập menu ngữ cảnh File Explorer để sở hữu bất kỳ tệp hoặc thư mục nào trong một bước. Hướng dẫn sau đây sẽ chỉ cho bạn phương pháp thủ công để thực hiện những thay đổi đó đối với Sổ đăng ký, nhưng cũng có một cách nhanh hơn để bạn áp dụng những cài đặt đó ngay lập tức mà không gặp bất kỳ rắc rối nào. không tí nào. Rắc rối gì.
II. Thêm thông tin Lấy quyền sở hữu menu nhấp chuột phải
1. Bằng cách chỉnh sửa sổ đăng ký theo cách thủ công
* Ghi chú: Trình chỉnh sửa sổ đăng ký là một công cụ mạnh mẽ và việc lạm dụng nó có thể khiến hệ thống của bạn không ổn định hoặc thậm chí ngừng hoạt động. Dù sao, các hướng dẫn khá đơn giản, miễn là bạn thực hiện đúng các bước thì sẽ không có vấn đề gì. Tuy nhiên, hãy đảm bảo sao lưu Registry trước khi thực hiện bất kỳ chỉnh sửa nào.
Mở Trình chỉnh sửa sổ đăng kýSử dụng tính năng tìm kiếm của Windows, nhập từ khóa “regedit” và chọn kết quả tìm được.
Tiếp theo, bạn sẽ thực hiện các thay đổi tương tự ở hai nơi trong Sổ đăng ký. Vị trí đầu tiên thêm chức năng Lấy quyền sở hữu menu nhấp chuột phải cho các tệp (ở bất kỳ định dạng nào) và vị trí thứ hai sẽ áp dụng cho thư mục.
a) Thêm Lấy quyền sở hữu menu nhấp chuột phải cho các tập tin
Bước 1: Trong cửa sổ Trình chỉnh sửa sổ đăng kýđiều hướng đến HKEY_CLASSES_ROOT\*\shell.
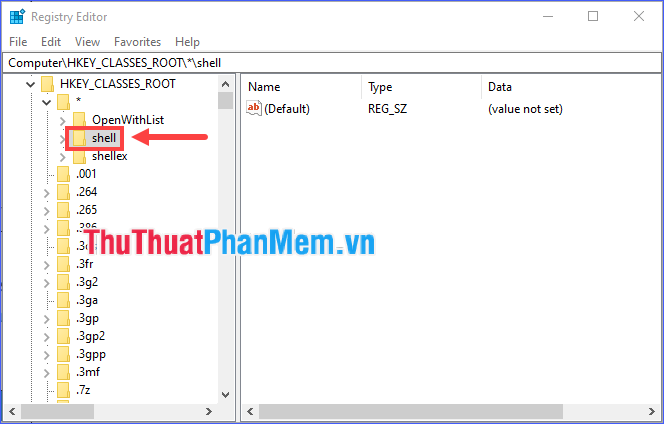
Bước 2: Click chuột phải vào shell, chọn New > Key. Đặt tên cho khóa mới là “runas” (nếu khóa đã tồn tại, chạy như TRONG che phủ thì bỏ qua bước này).
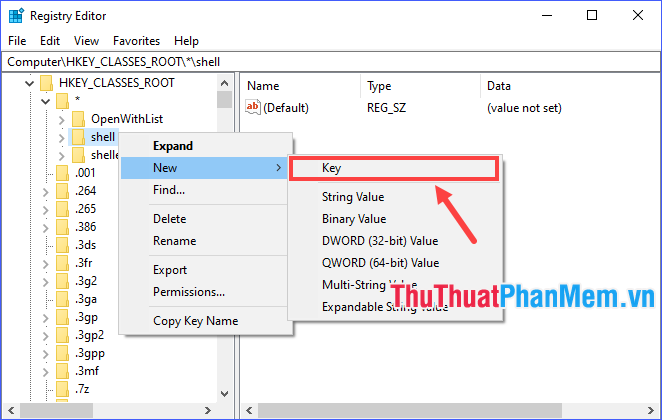
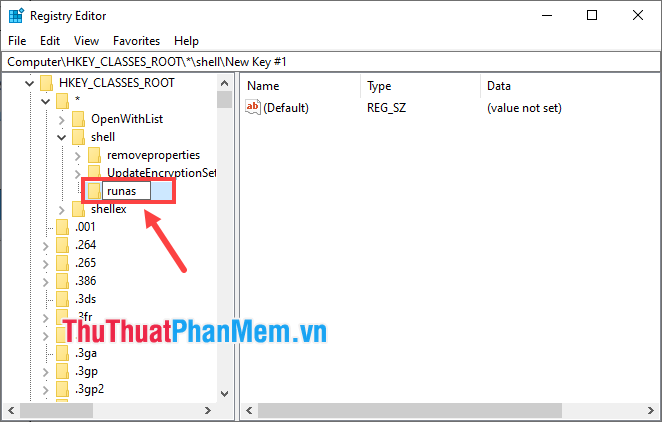
Bước 3: Chọn key runas, double click vào giá trị (Default) ở khung bên phải.
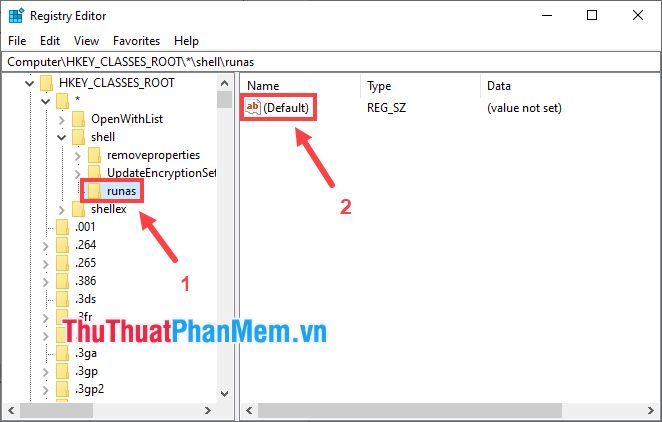
Bước 4: Nhập “Take Ownership” vào trường Dữ liệu giá trị sau đó bấm OK.
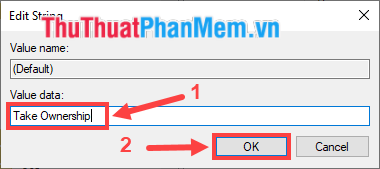
Bước 5: Tạo một giá trị mới trong khóa chạy như bằng cách nhấp chuột phải vào runas và sau đó chọn Mới > Giá trị chuỗi. Đặt tên cho giá trị mới là “NoWorkingDirectory”.
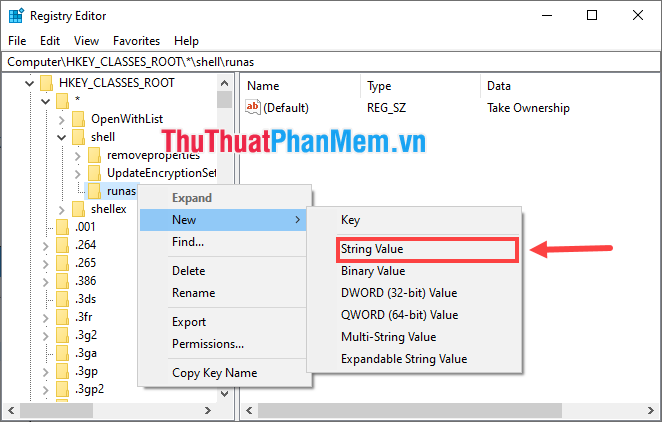
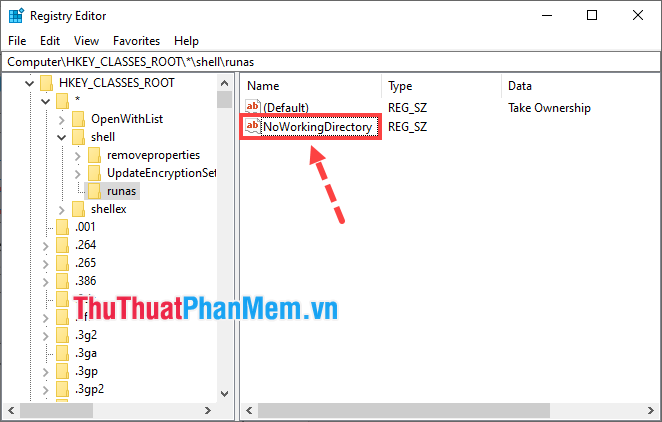
Bước 6: Tạo khóa mới trong chạy nhưđặt tên cho nó là “lệnh”.
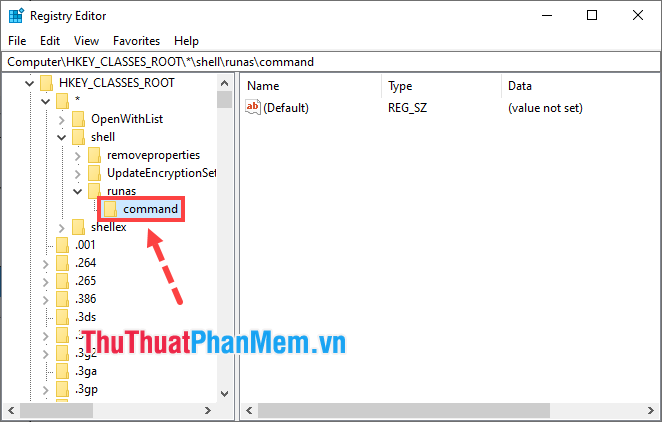
Bước 7: Bấm đúp vào giá trị (Mặc định) của khóa lời yêu cầu trong khung bên phải.
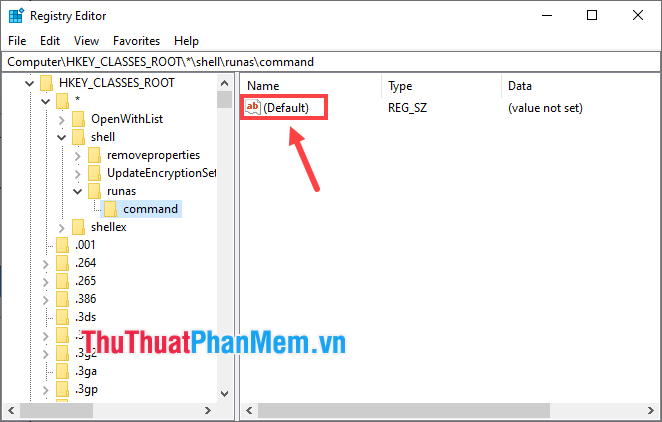
Bước 8: Sao chép và dán văn bản sau vào trường Dữ liệu giá trị:
| cmd.exe /c takeown /f \”%1\” && icacls \”%1\” /cấp độ quản trị viên: F |
Sau đó bấm OK.
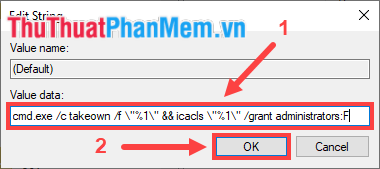
Bước 9: Tạo một Giá trị chuỗi mới trong khóa lời yêu cầuđặt tên nó là “IsolatedCommand”.
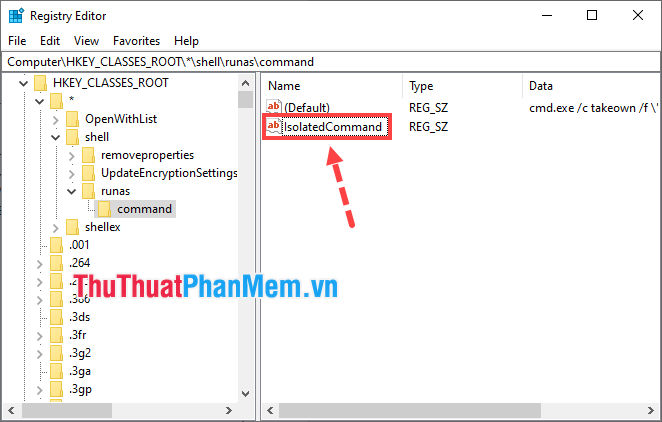
Bước 10: Kích đúp vào giá trị IsolatedCommand vừa tạo.
Bước 11: Sao chép và dán văn bản sau vào trường Dữ liệu giá trị:
| cmd.exe /c takeown /f \”%1\” && icacls \”%1\” /cấp độ quản trị viên: F |
Sau đó bấm OK.
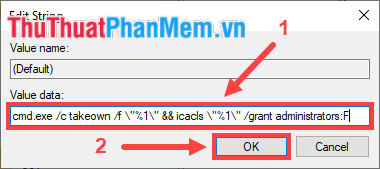
Bây giờ, lệnh Lấy quyền sở hữu xuất hiện trong menu ngữ cảnh khi bạn nhấp chuột phải vào bất kỳ tệp nào.
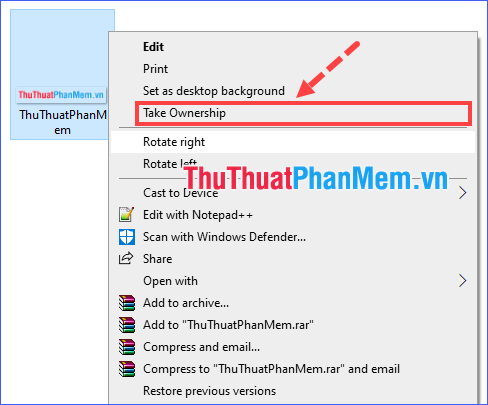
b) Thêm Lấy quyền sở hữu vào menu nhấp chuột phải cho thư mục
Phần này bạn làm tương tự như hướng dẫn Thêm Take Ownership vào menu chuột phải cho tệpChỉ lưu ý các chi tiết sau:
– Bước 1: Điều hướng đến HKEY_CLASSES_ROOT\Directory\shell.
– Bước 8 và 11: Thay thế bằng dòng chữ bên dưới:
| cmd.exe /c takeown /f \”%1\” /r /dy && icacls \”%1\” /cấp độ quản trị viên:F /t |
Trong trường hợp bạn không cần Lấy quyền sở hữu không xuất hiện trong menu chuột phải nữa, bạn chỉ cần quay lại Registry và xóa các phím chạy như được tạo ra ở cả hai vị trí. Hoặc nếu các phím chạy như có từ trước, thay vào đó hãy xóa các phím lời yêu cầu bên trong.
2. Với file Registry có sẵn (.reg)
Như bạn đã thấy, thực hiện thủ công yêu cầu khá nhiều bước. Nếu cảm thấy “lười” hoặc không đủ can đảm can thiệp vào Registry, bạn có thể sử dụng 2 file .reg được tạo bên dưới (nằm trong kho lưu trữ .zip). Một tệp tạo các khóa và giá trị cần thiết để thêm lệnh Lấy quyền sở hữu menu chuột phải. Các file còn lại thì bỏ key đó đi, xóa theo lệnh Lấy quyền sở hữu và khôi phục cài đặt gốc. Chỉ cần bấm đúp vào tệp bạn muốn chạy và chọn Có khi lời nhắc bật lên.
* Tải xuống Take Ownership Context Menu.zip
lấy quyền sở hữu-bối cảnh-menu.zip
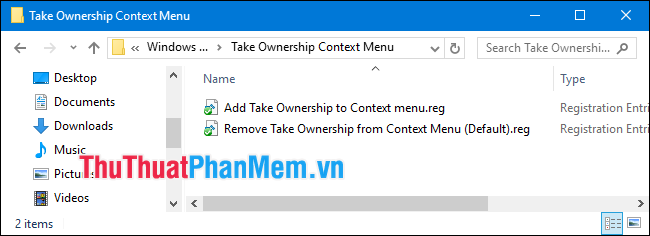
Qua bài viết trên mình đã giới thiệu cho các bạn Lấy quyền sở hữu nó là gì và làm thế nào để thêm các tính năng Lấy quyền sở hữu Nhấp vào menu chuột phải để sở hữu các tệp hoặc thư mục bạn cần. Chúc may mắn!
Bạn thấy bài viết Take Ownership là gì? Cách thêm tính năng Take Ownership vào Menu chuột phải có đáp ướng đươc vấn đề bạn tìm hiểu không?, nếu không hãy comment góp ý thêm về Take Ownership là gì? Cách thêm tính năng Take Ownership vào Menu chuột phải bên dưới để vietabinhdinh.edu.vn có thể thay đổi & cải thiện nội dung tốt hơn cho các bạn nhé! Cám ơn bạn đã ghé thăm Website: vietabinhdinh.edu.vn
Nhớ để nguồn bài viết này: Take Ownership là gì? Cách thêm tính năng Take Ownership vào Menu chuột phải của website vietabinhdinh.edu.vn
Chuyên mục: Kiến thức chung
Tóp 10 Take Ownership là gì? Cách thêm tính năng Take Ownership vào Menu chuột phải
#Ownership #là #gì #Cách #thêm #tính #năng #Ownership #vào #Menu #chuột #phải
Video Take Ownership là gì? Cách thêm tính năng Take Ownership vào Menu chuột phải
Hình Ảnh Take Ownership là gì? Cách thêm tính năng Take Ownership vào Menu chuột phải
#Ownership #là #gì #Cách #thêm #tính #năng #Ownership #vào #Menu #chuột #phải
Tin tức Take Ownership là gì? Cách thêm tính năng Take Ownership vào Menu chuột phải
#Ownership #là #gì #Cách #thêm #tính #năng #Ownership #vào #Menu #chuột #phải
Review Take Ownership là gì? Cách thêm tính năng Take Ownership vào Menu chuột phải
#Ownership #là #gì #Cách #thêm #tính #năng #Ownership #vào #Menu #chuột #phải
Tham khảo Take Ownership là gì? Cách thêm tính năng Take Ownership vào Menu chuột phải
#Ownership #là #gì #Cách #thêm #tính #năng #Ownership #vào #Menu #chuột #phải
Mới nhất Take Ownership là gì? Cách thêm tính năng Take Ownership vào Menu chuột phải
#Ownership #là #gì #Cách #thêm #tính #năng #Ownership #vào #Menu #chuột #phải
Hướng dẫn Take Ownership là gì? Cách thêm tính năng Take Ownership vào Menu chuột phải
#Ownership #là #gì #Cách #thêm #tính #năng #Ownership #vào #Menu #chuột #phải