Vào mỗi buổi thi đại học, sở niêm yết danh sách, sắp xếp tên thí sinh theo thứ tự abc để bố trí phòng thi. Công việc này rất khó và mất nhiều thời gian đúng không? Vấn đề trở nên dễ dàng khi danh sách được sắp xếp theo thứ tự bảng chữ cái. Tôi sẽ chỉ cho bạn cách sắp xếp tên theo thứ tự bảng chữ cái.
Thông thường họ và tên được nhập chung một cột. Vì vậy, để sắp xếp theo tên, bạn phải cắt riêng tên, đệm và họ.
Vậy để sắp xếp bạn cần thực hiện các công việc sau:
1. Cắt riêng tên ở cột họ và tên
Bước 1: Tạo thêm 2 cột bên cạnh cột Họ (đặt tên là cột Họ và cột Họ) copy toàn bộ dữ liệu ở cột Họ sang cột Tên.
Bước 2: Chọn toàn bộ cột Tên, nhấn Ctrl + H.
– Hộp thoại Find and Replace xuất hiện: Trong Find What, nhập * và dấu cách; Trường thay thế trống. Sau đó bấm vào Repalce All.
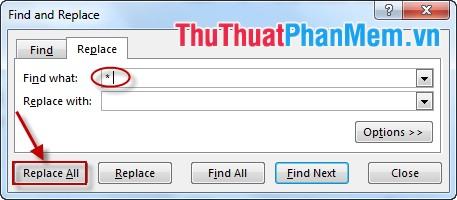
– Hộp thoại thông báo hiện ra, nhấn OK và Đóng hộp thoại Find and Repalce. Kết quả đã được đổi tên (như hình).
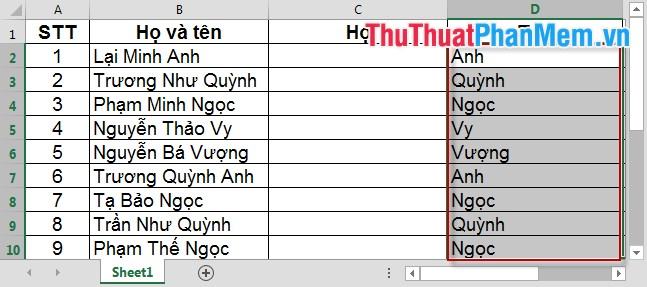
Bước 3: Sử dụng hàm left() và hàm Len() để lấy giá trị Họ và Tên đệm. Trong cột Họ nhập câu lệnh sau: LEFT(C3,LEN(C3)-LEN(E3)-1).
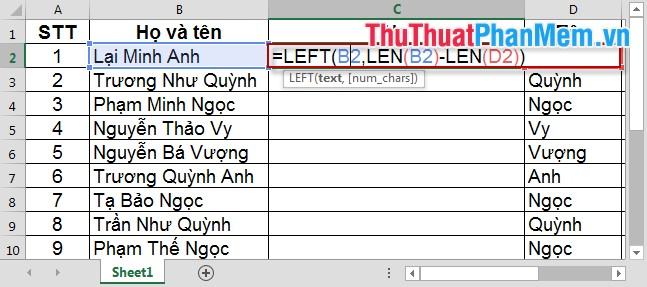
Kết quả lấy giá trị Họ (như hình):
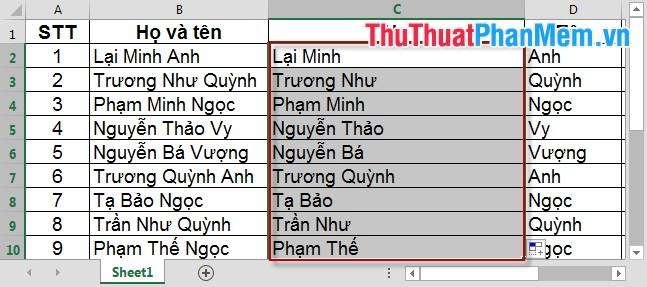
Bước 4: Copy toàn bộ cột Họ và cột Tên -> chọn Paste Value vào vị trí hiện tại.
Chú ý: Chọn giá trị Paste Value để khi xóa cột Họ và Tên không bị lỗi.
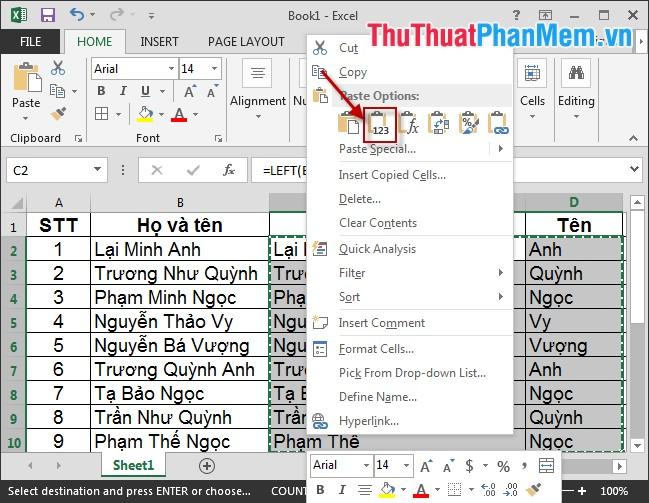
Bước 5: Xóa cột Họ. Chèn thêm 2 cột có tên là cột Họ và Tên đệm. Sao chép toàn bộ dữ liệu từ cột Họ sang cột Tên đệm.
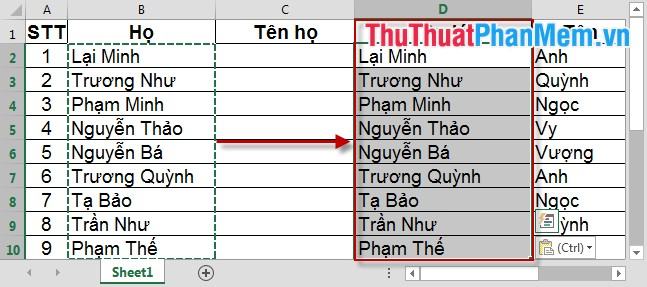
Bước 6: Bôi đen toàn bộ cột Middle Name, nhấn Ctrl + H, hộp thoại Find What xuất hiện. Nhập * và ký tự khoảng trắng; Trường thay thế trống. Sau đó bấm vào Repalce All.
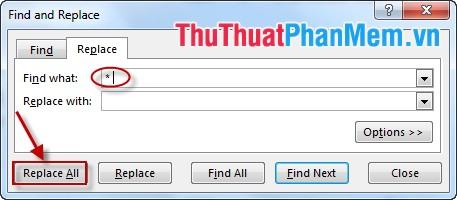
Kết quả đã được cắt ngắn.
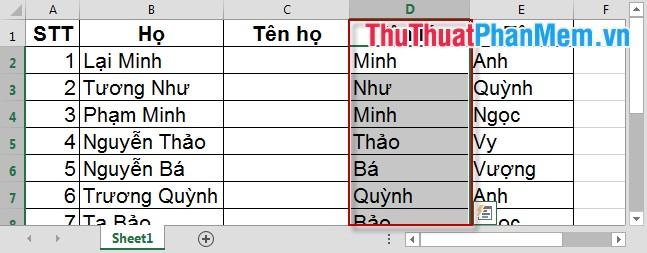
Bước 7: Nhập lệnh sau vào ô C1 để lấy giá trị Last name (như hình).
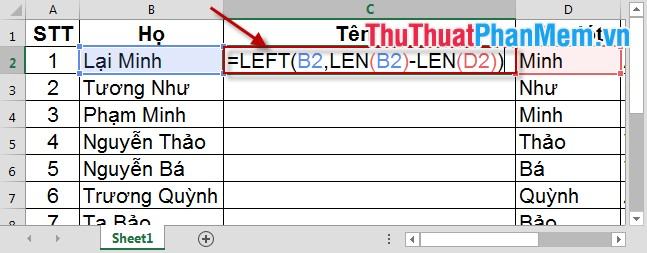
Kết quả:
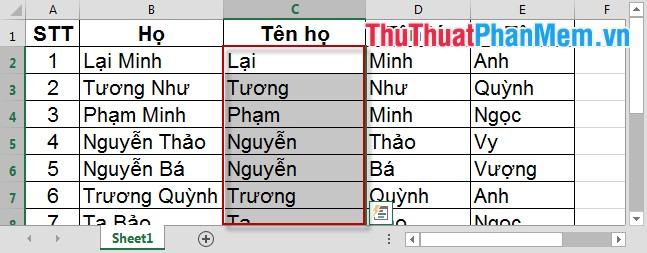
Bước 8: Copy cột Họ và cột Tên đệm rồi dán trở lại vị trí hiện tại (dùng Paste Value) để khi xóa cột Họ và Tên đệm không bị lỗi.
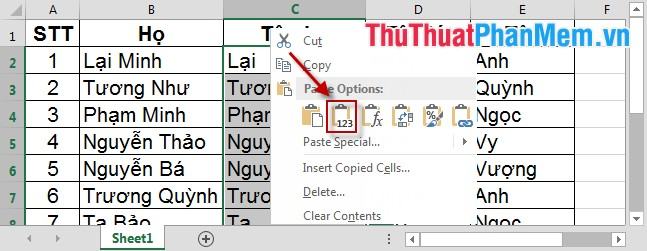
Bước 9: Xóa cột Họ. Kết quả có bảng số liệu sau:
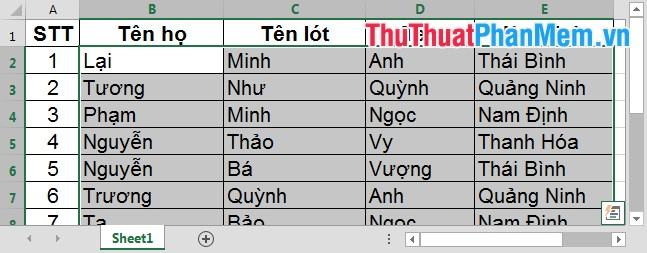
Bước 10: Các bạn bấm Data -> Sort (như hình).
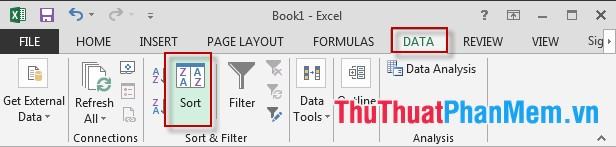
Bước 11: Hộp thoại hiện ra, nhấn Add Level để thêm trường sắp xếp.
Chú ý: Sắp xếp theo Tên => Tên đệm => Họ.
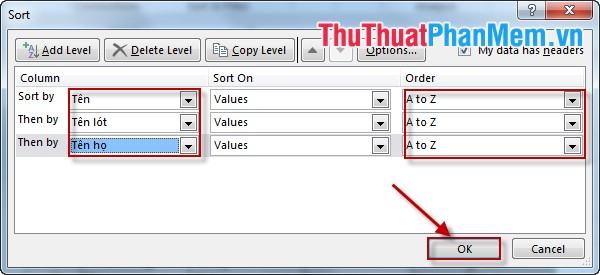
Kết quả sau khi sắp xếp:
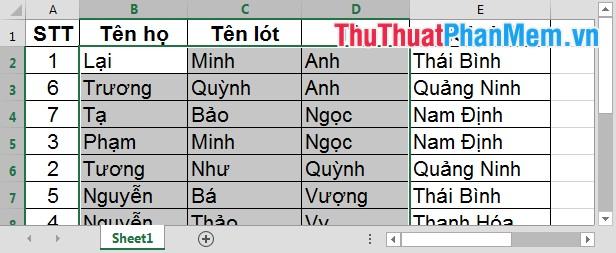
Bước 12: Gộp 3 cột Họ, Đệm và Tên thành 1 cột.
Có nhiều cách, mình giới thiệu cách đơn giản nhất: Chèn 1 cột, điền họ và tên vào rồi gõ lệnh như hình:
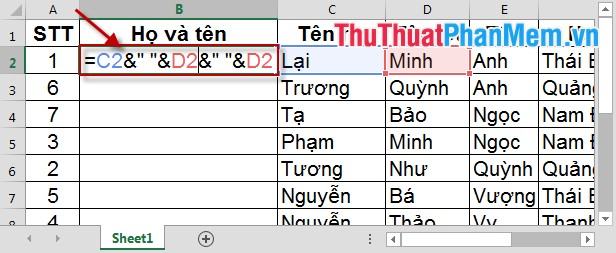
Bước 13: Copy cột Họ và chọn Paste Value vào đúng vị trí để khi xóa 3 cột Họ, Đệm, Tên không bị lỗi.
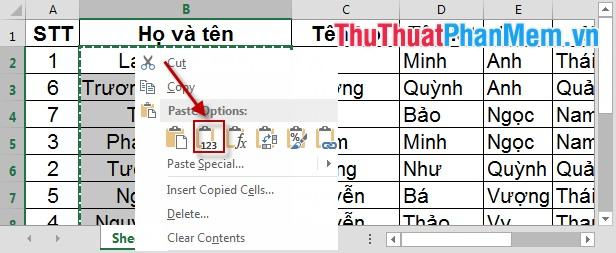
Bước 14: Xóa 3 cột Họ, Tên đệm và Tên, chú ý sửa lại số thứ tự. Vì vậy, dữ liệu của bạn được sắp xếp theo tên:
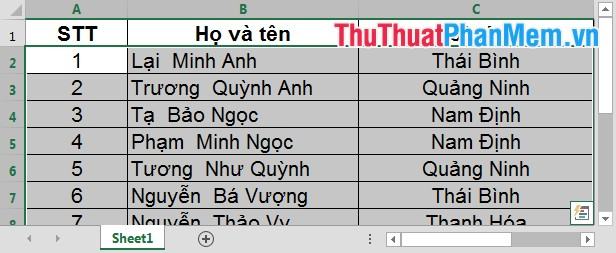
Chúc may mắn!
Bạn thấy bài viết Sắp xếp tên theo thứ tự abc trong Excel có đáp ướng đươc vấn đề bạn tìm hiểu không?, nếu không hãy comment góp ý thêm về Sắp xếp tên theo thứ tự abc trong Excel bên dưới để vietabinhdinh.edu.vn có thể thay đổi & cải thiện nội dung tốt hơn cho các bạn nhé! Cám ơn bạn đã ghé thăm Website: vietabinhdinh.edu.vn
Nhớ để nguồn bài viết này: Sắp xếp tên theo thứ tự abc trong Excel của website vietabinhdinh.edu.vn
Chuyên mục: Hình Ảnh Đẹp
Tóp 10 Sắp xếp tên theo thứ tự abc trong Excel
#Sắp #xếp #tên #theo #thứ #tự #abc #trong #Excel
Video Sắp xếp tên theo thứ tự abc trong Excel
Hình Ảnh Sắp xếp tên theo thứ tự abc trong Excel
#Sắp #xếp #tên #theo #thứ #tự #abc #trong #Excel
Tin tức Sắp xếp tên theo thứ tự abc trong Excel
#Sắp #xếp #tên #theo #thứ #tự #abc #trong #Excel
Review Sắp xếp tên theo thứ tự abc trong Excel
#Sắp #xếp #tên #theo #thứ #tự #abc #trong #Excel
Tham khảo Sắp xếp tên theo thứ tự abc trong Excel
#Sắp #xếp #tên #theo #thứ #tự #abc #trong #Excel
Mới nhất Sắp xếp tên theo thứ tự abc trong Excel
#Sắp #xếp #tên #theo #thứ #tự #abc #trong #Excel
Hướng dẫn Sắp xếp tên theo thứ tự abc trong Excel
#Sắp #xếp #tên #theo #thứ #tự #abc #trong #Excel