Trong quá trình sử dụng Excel, khi bạn nhập dữ liệu, hay thực hiện các hàm tính toán, dữ liệu sẽ không theo thứ tự nhất định. Việc sắp xếp lại dữ liệu đã nhập và dữ liệu đã xử lý, tính toán là rất cần thiết để dễ tra cứu, chỉnh sửa. Excel hỗ trợ bạn các công cụ sắp xếp dữ liệu cung cấp cho bạn các tùy chọn sắp xếp. Bạn có thể sử dụng công cụ sắp xếp để sắp xếp dữ liệu trong tài liệu Excel của mình.
Bài viết hướng dẫn cách sắp xếp dữ liệu trên bảng tính Excel 2010.
Bước 1: Chọn vùng dữ liệu muốn sắp xếp, sau đó chọn tab Home, chọn Sort & Filter và chọn cách sắp xếp theo ý muốn.
– Nếu muốn sắp xếp theo cột dữ liệu văn bản, khi chọn Sort & Filter sẽ xuất hiện tùy chọn sắp xếp: Sort A to Z (sắp xếp từ A đến Z), Sort Z to A (sắp xếp từ Z đến A). . .
+ Nếu chọn Sort A to Z thì dữ liệu sẽ được sắp xếp như sau:
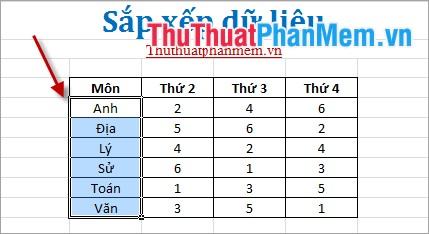
+ Nếu chọn Sort Z to A thì dữ liệu sẽ được sắp xếp như sau:
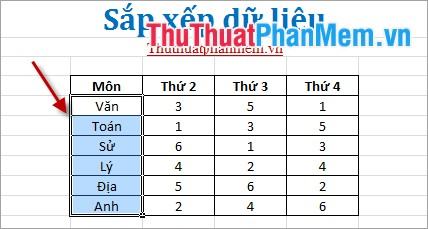
Nếu sắp xếp theo cột dữ liệu số thì khi chọn Sort & Filter sẽ xuất hiện các tùy chọn sắp xếp: Sort Smallest to Largest và Sort Largest to Smallest (sắp xếp từ lớn nhất đến nhỏ nhất). .

+ Nếu chọn Sort Smallest to Largest thì kết quả sắp xếp sẽ như sau:
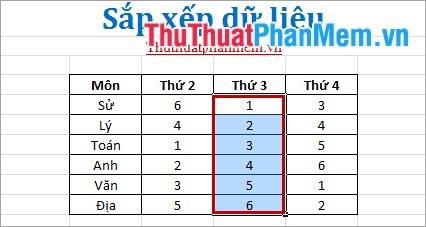
+ Nếu chọn Sort Largest to Smallest thì kết quả sau khi sắp xếp:
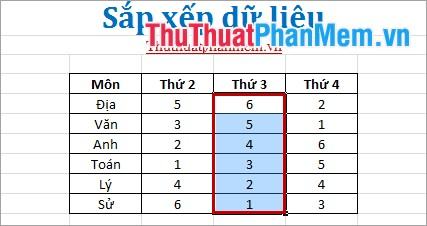
Bước 2: Bạn có thể tùy chỉnh sắp xếp bằng cách chọn vùng dữ liệu cần sắp xếp, chọn tab Home -> Sort & Filter -> Custom Sort.
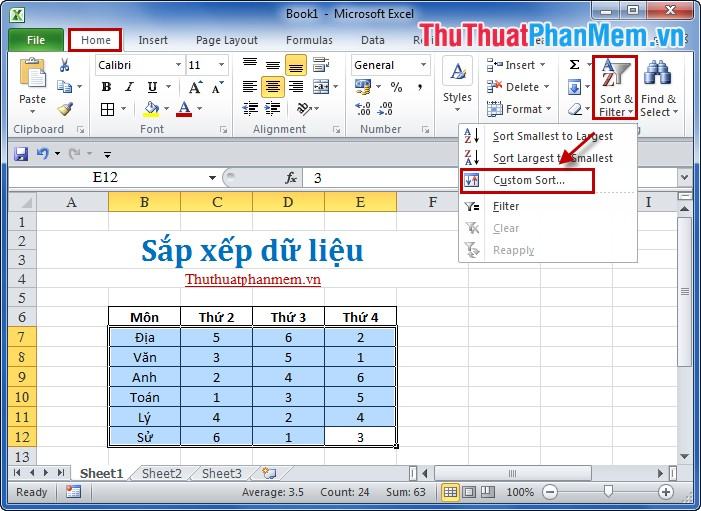
Trong bảng Sort, bạn chọn một số thông tin:
Sắp xếp theo Bạn chọn cột muốn sắp xếp.
Sắp xếp sắp xếp dựa trên bất kỳ khía cạnh nào.
Đặt hàng chọn cách sắp xếp tăng dần hoặc giảm dần, A -> Z hoặc Z->A…
Sau đó nhấn OK để sắp xếp.
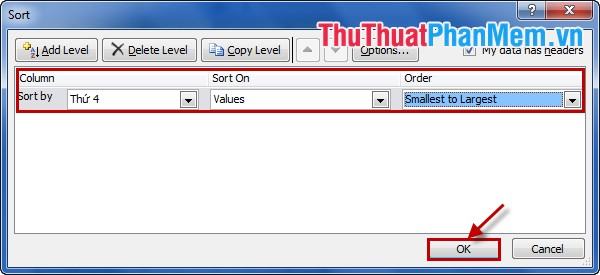
Kết quả sẽ được sắp xếp theo mong muốn của bạn.
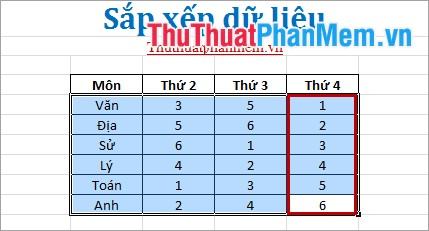
Với các phiên bản Excel 2007 hay Excel 2013, bạn cũng thực hiện tương tự. Như vậy là bạn đã biết cách sắp xếp dữ liệu trên bảng tính Excel rồi. Chúc may mắn!
Bạn thấy bài viết Sắp xếp dữ liệu trong Excel có đáp ướng đươc vấn đề bạn tìm hiểu không?, nếu không hãy comment góp ý thêm về Sắp xếp dữ liệu trong Excel bên dưới để vietabinhdinh.edu.vn có thể thay đổi & cải thiện nội dung tốt hơn cho các bạn nhé! Cám ơn bạn đã ghé thăm Website: vietabinhdinh.edu.vn
Nhớ để nguồn bài viết này: Sắp xếp dữ liệu trong Excel của website vietabinhdinh.edu.vn
Chuyên mục: Hình Ảnh Đẹp
Tóp 10 Sắp xếp dữ liệu trong Excel
#Sắp #xếp #dữ #liệu #trong #Excel
Video Sắp xếp dữ liệu trong Excel
Hình Ảnh Sắp xếp dữ liệu trong Excel
#Sắp #xếp #dữ #liệu #trong #Excel
Tin tức Sắp xếp dữ liệu trong Excel
#Sắp #xếp #dữ #liệu #trong #Excel
Review Sắp xếp dữ liệu trong Excel
#Sắp #xếp #dữ #liệu #trong #Excel
Tham khảo Sắp xếp dữ liệu trong Excel
#Sắp #xếp #dữ #liệu #trong #Excel
Mới nhất Sắp xếp dữ liệu trong Excel
#Sắp #xếp #dữ #liệu #trong #Excel
Hướng dẫn Sắp xếp dữ liệu trong Excel
#Sắp #xếp #dữ #liệu #trong #Excel