Khi bạn cảm thấy máy tính của mình chạy khá chậm, khởi động các ứng dụng rất lâu và thường gặp các lỗi nhỏ thì rất có thể máy tính của bạn đã bị nhiễm virus hoặc lỗi hệ thống. Trường hợp này bạn thường nghĩ đến việc cài lại windows, tuy nhiên việc cài lại windows thường mất khá nhiều thời gian và các bước thực hiện cũng khá phức tạp không phải ai cũng làm được. Chính vì vậy trong bài viết này Trung Tâm Đào Tạo Việt Á.vn sẽ hướng dẫn các bạn một cách đơn giản hơn đó là Restore Windows 10 về trạng thái như mới. Điều này hoạt động khá giống với cách bạn khôi phục cài đặt gốc cho điện thoại của mình. Các bước thực hiện khá đơn giản và bất kỳ ai cũng có thể thực hiện được ngay cả khi bạn không rành về máy tính.
Lưu ý: Reset Windows 10 sẽ làm mất hết dữ liệu trong ổ C (ổ windows), kể cả dữ liệu bạn để ngoài màn hình Desktop cũng mất hết nên trước khi Reset bạn nên chuyển hết các dữ liệu quan trọng sang các ổ lưu trữ. khác.
Dưới đây là các bước để Đặt lại Windows 10:
Bước 1: Mở Menu Start và chọn Settings.
Bước 2: Trong cửa sổ Settings, chọn Update & Security
Bước 3: Trong cửa sổ tiếp theo, chọn Recovery rồi chọn Get started trong Reset this PC
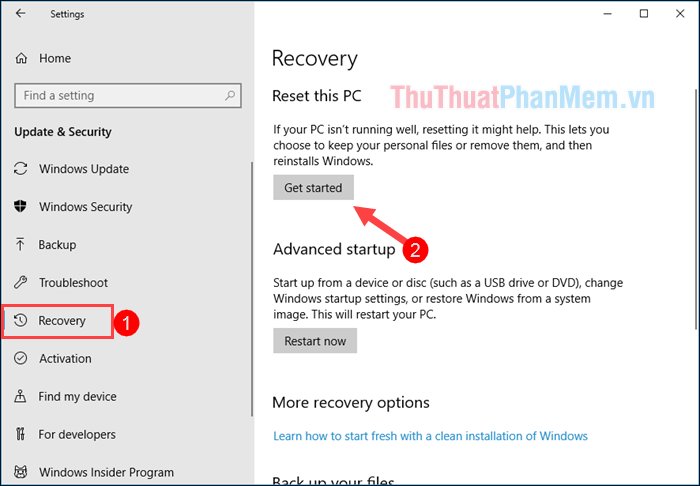
Bước 4: Một cửa sổ nhỏ hiện ra, bạn có 2 lựa chọn là Keep my files và Remove everything. Ở đây mình sẽ chọn Remove everything để máy tính được dọn dẹp sạch sẽ và trở về trạng thái như lúc mới cài đặt.
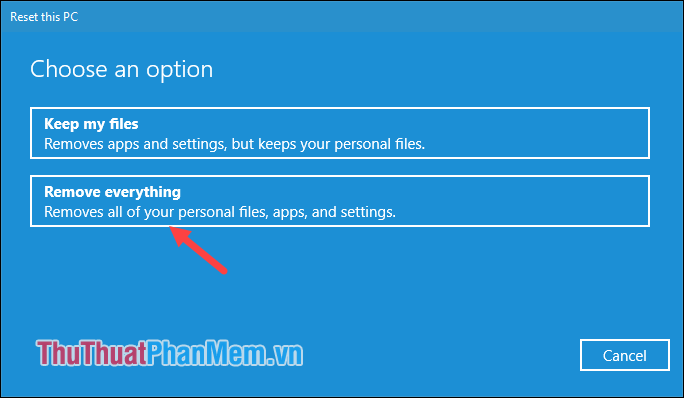
Bước 5: Ở bước này chúng ta có 2 lựa chọn nơi xóa dữ liệu:
Only the drive where Windows is installesd: Chỉ xóa trong ổ cài đặt windows.
All drive: Xóa tất cả ổ đĩa dữ liệu trong máy tính.
Ở đây bạn không nên chọn All drive vì toàn bộ dữ liệu trong máy tính sẽ bị xóa kể cả trên những ổ không cài đặt windows. Bạn chỉ nên chọn All drive khi muốn bán máy cho người khác. Vì vậy, chúng tôi sẽ chọn Chỉ ổ đĩa nơi Windows được cài đặt.
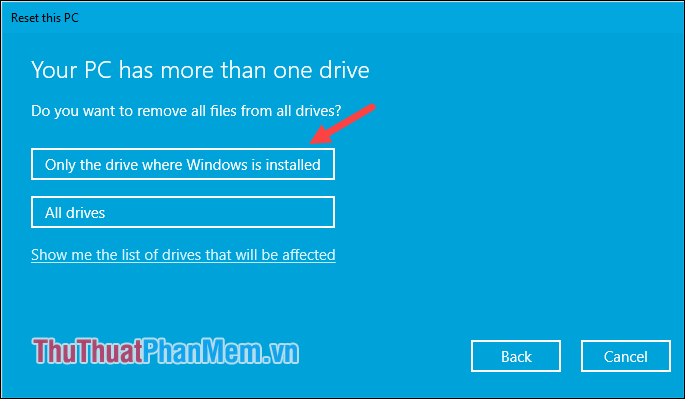
Bước 6: Ở bước này chúng ta tiếp tục có 2 lựa chọn:
Just remove my file: Tùy chọn này giúp bạn xóa nhanh, nghĩa là sau khi xóa bạn vẫn có thể dùng phần mềm khôi phục dữ liệu để khôi phục lại.
Xóa file và dọn ổ đĩa: Xóa dữ liệu và bạn rất khó khôi phục dữ liệu, nhược điểm của tùy chọn này là thời gian xóa sẽ khá lâu.
Tùy theo nhu cầu của mình mà các bạn chọn 1 trong 2 tùy chọn, ở đây mình sẽ chọn Just remove my file để quá trình Reset diễn ra nhanh hơn.
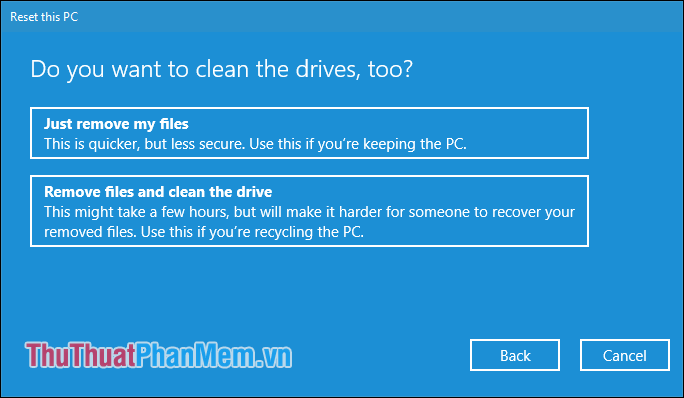
Bước 7: Sau khi đã chọn xong các bước trên, bạn nhấn Reset để bắt đầu quá trình khôi phục.
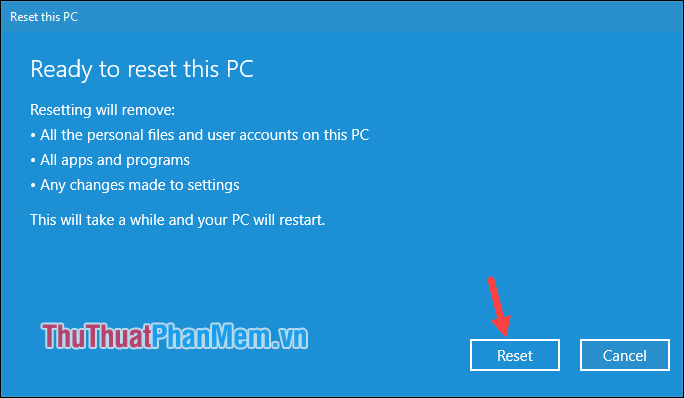
Bây giờ việc của bạn là đợi quá trình restore hoàn tất, có thể mất khoảng 15-20 phút:
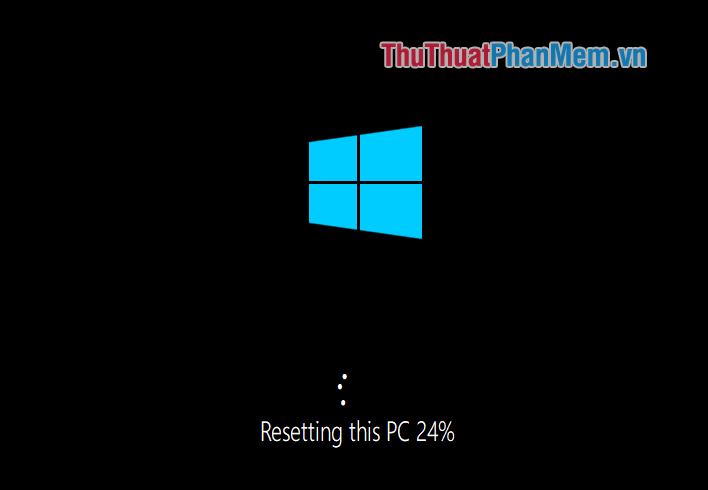
Bước 8: Sau khi quá trình Reset Windows hoàn tất, máy tính của bạn đã trở về trạng thái như mới. Chúng ta sẽ tiến hành thiết lập một số cài đặt cho windows. Vui lòng làm theo các bước như hình bên dưới.
Lưu ý: Tùy vào các phiên bản Windows 10 khác nhau mà các bước thiết lập sẽ có chút khác biệt.
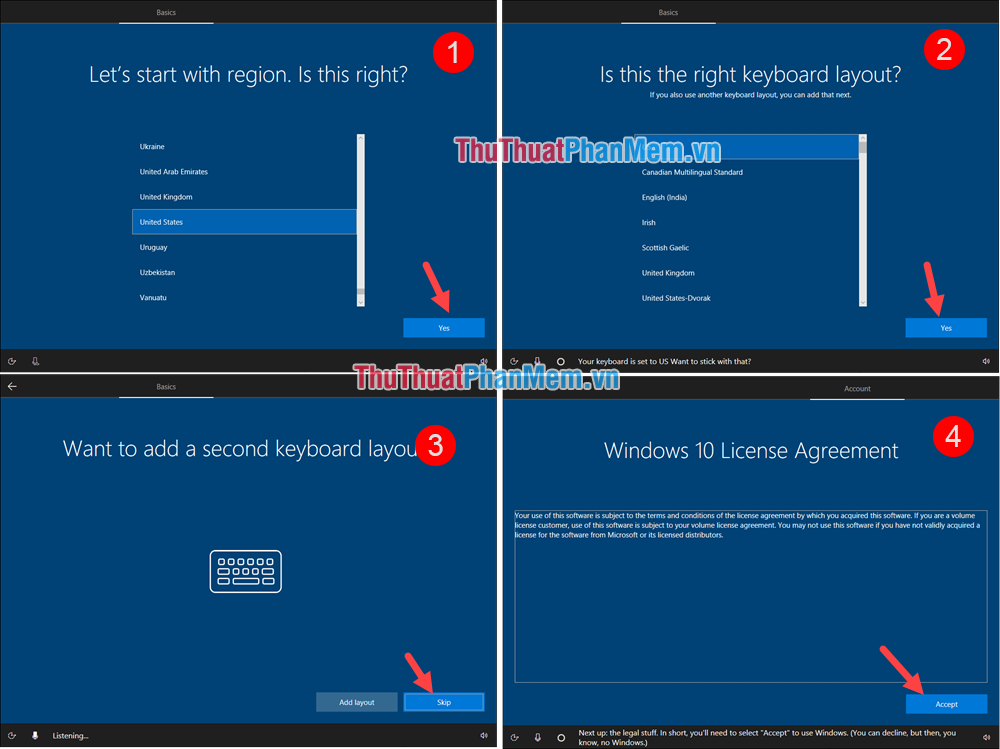
Bước 9: Ở đây chúng ta là người dùng cá nhân nên sẽ chọn Thiết lập để sử dụng cá nhân.
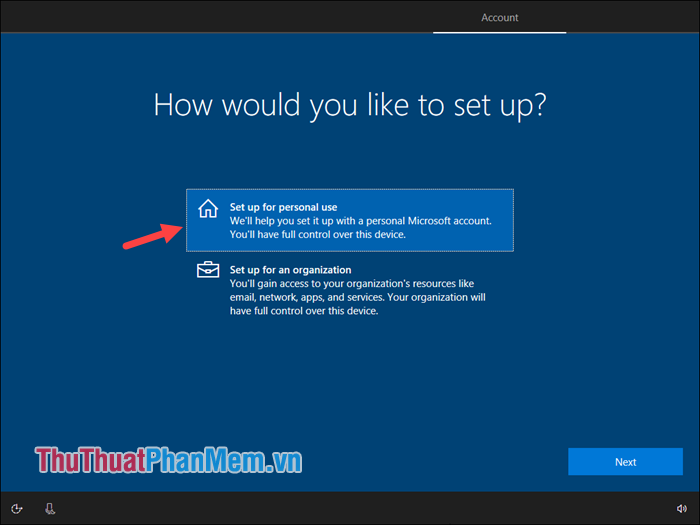
Bước 10: Ở bước này, nếu bạn có tài khoản Microsoft thì hãy nhập vào ô trống để đăng nhập, nếu không thì chọn Tài khoản ngoại tuyến (ở các phiên bản Windows 10 cũ sẽ là Skip this step).
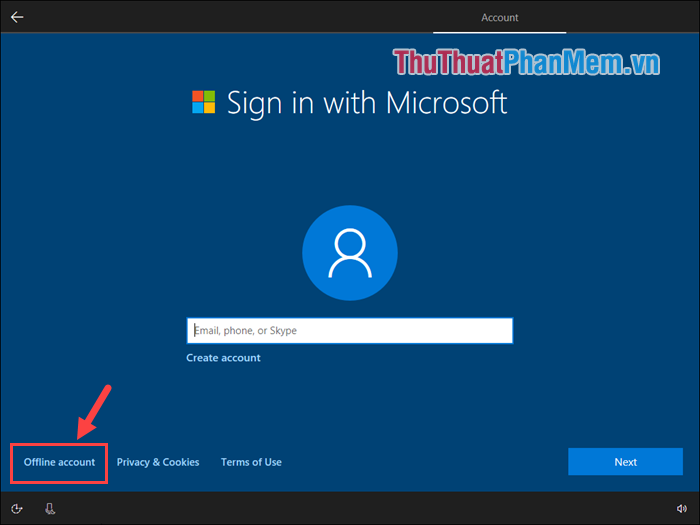
Bước 11: Tiếp theo chúng ta sẽ đặt tên cho máy tính và đặt mật khẩu. Nếu không muốn đặt mật khẩu máy tính, bạn có thể để trống và nhấn Next.
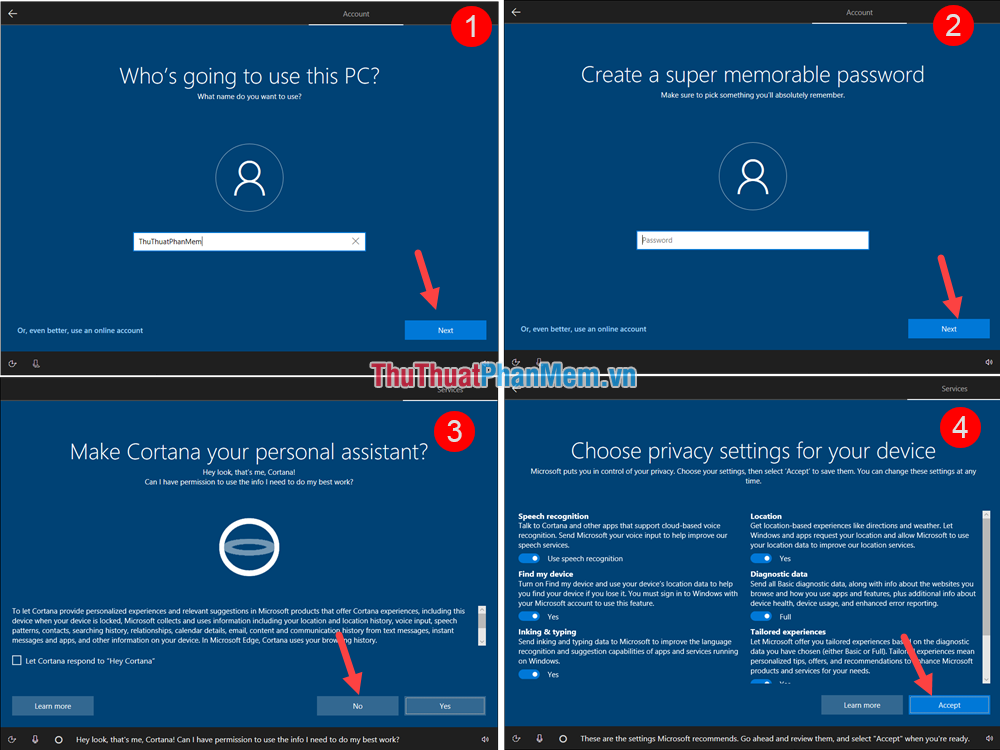
Sau khi thực hiện xong các bước trên máy tính sẽ khởi động ra Desktop, như vậy máy tính của chúng ta đã trở nên như mới:
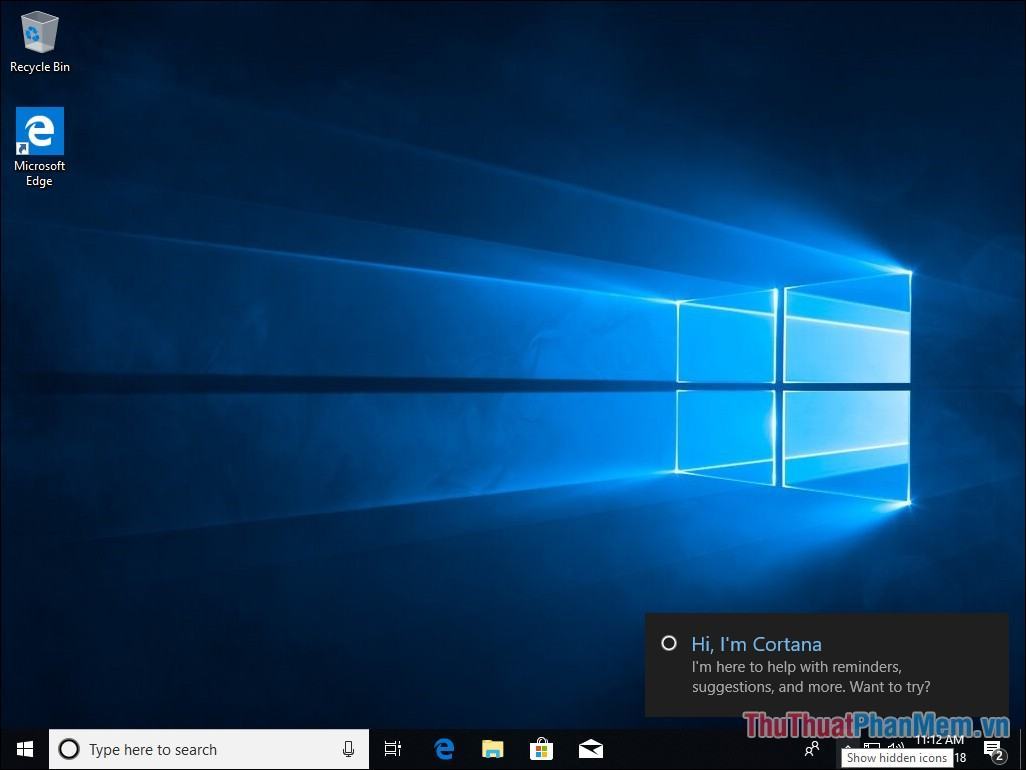
Trên đây Trung Tâm Đào Tạo Việt Á.vn đã hướng dẫn các bạn từng bước khôi phục máy tính Windows 10 về trạng thái như mới mà không cần cài lại windows. Hy vọng bạn sẽ thấy bài viết hữu ích. Chúc may mắn!
Bạn thấy bài viết Reset Windows 10 về trạng thái như lúc mới cài đặt, hướng dẫn chi tiết từng bước có đáp ướng đươc vấn đề bạn tìm hiểu không?, nếu không hãy comment góp ý thêm về Reset Windows 10 về trạng thái như lúc mới cài đặt, hướng dẫn chi tiết từng bước bên dưới để vietabinhdinh.edu.vn có thể thay đổi & cải thiện nội dung tốt hơn cho các bạn nhé! Cám ơn bạn đã ghé thăm Website: vietabinhdinh.edu.vn
Nhớ để nguồn bài viết này: Reset Windows 10 về trạng thái như lúc mới cài đặt, hướng dẫn chi tiết từng bước của website vietabinhdinh.edu.vn
Chuyên mục: Kiến thức chung
Tóp 10 Reset Windows 10 về trạng thái như lúc mới cài đặt, hướng dẫn chi tiết từng bước
#Reset #Windows #về #trạng #thái #như #lúc #mới #cài #đặt #hướng #dẫn #chi #tiết #từng #bước
Video Reset Windows 10 về trạng thái như lúc mới cài đặt, hướng dẫn chi tiết từng bước
Hình Ảnh Reset Windows 10 về trạng thái như lúc mới cài đặt, hướng dẫn chi tiết từng bước
#Reset #Windows #về #trạng #thái #như #lúc #mới #cài #đặt #hướng #dẫn #chi #tiết #từng #bước
Tin tức Reset Windows 10 về trạng thái như lúc mới cài đặt, hướng dẫn chi tiết từng bước
#Reset #Windows #về #trạng #thái #như #lúc #mới #cài #đặt #hướng #dẫn #chi #tiết #từng #bước
Review Reset Windows 10 về trạng thái như lúc mới cài đặt, hướng dẫn chi tiết từng bước
#Reset #Windows #về #trạng #thái #như #lúc #mới #cài #đặt #hướng #dẫn #chi #tiết #từng #bước
Tham khảo Reset Windows 10 về trạng thái như lúc mới cài đặt, hướng dẫn chi tiết từng bước
#Reset #Windows #về #trạng #thái #như #lúc #mới #cài #đặt #hướng #dẫn #chi #tiết #từng #bước
Mới nhất Reset Windows 10 về trạng thái như lúc mới cài đặt, hướng dẫn chi tiết từng bước
#Reset #Windows #về #trạng #thái #như #lúc #mới #cài #đặt #hướng #dẫn #chi #tiết #từng #bước
Hướng dẫn Reset Windows 10 về trạng thái như lúc mới cài đặt, hướng dẫn chi tiết từng bước
#Reset #Windows #về #trạng #thái #như #lúc #mới #cài #đặt #hướng #dẫn #chi #tiết #từng #bước
I needed to thank you for this excellent read!! I definitely enjoyed every little bit of it. Ive got you book-marked to look at new stuff you postÖ