You want to take a quick screenshot to save that moment but don’t know how. In this article, Trung Tâm Đào Tạo Việt Á I will guide you some very fast ways to take screenshots for laptops and computers. Let’s follow along!
Note: A small note for you guys is to take screenshots most of us will use the Print Screen button. Depending on the manufacturer of the component, the symbol of the Print Screen button may display different points. Trung Tâm Đào Tạo Việt Á gives you some Print Screen button displays to help you do it more easily.
How to take a quick autosave screenshot on Windows 10
Method 1: Take a self-saved screenshot
For those of you using Windows 10 operating system, we can easily capture our entire computer screen through the key combination: Windows + PrtSc.
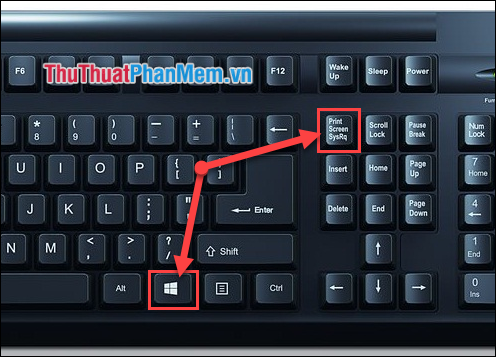
For some Laptop keyboards, the PrtSc button will be evaluated as a fusion with another function button. Now you have to use the extra key Fn, so the key combination to take a screenshot will be: Windows + Fn + PrtSc.
After pressing the key combination, your screen will flash black 1 time. That can prove that you have successfully taken a screenshot. Now please visit this computer -> selection Pictures. Your screenshot will appear in the folder Screenshots.
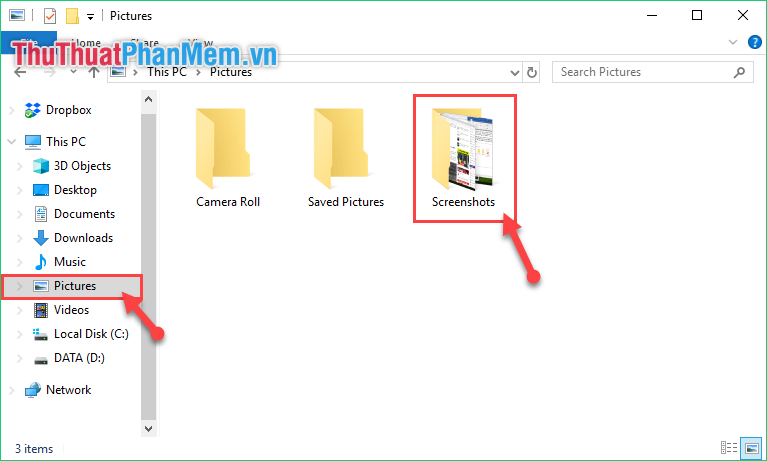
Method 2: Take a regular screenshot with PrintScreen
At the screen interface you want to take a picture, you select the PrtSc button.
Your screenshot will then be saved in your computer’s clipboard. To get the image that you go to Start menu open application Paint.
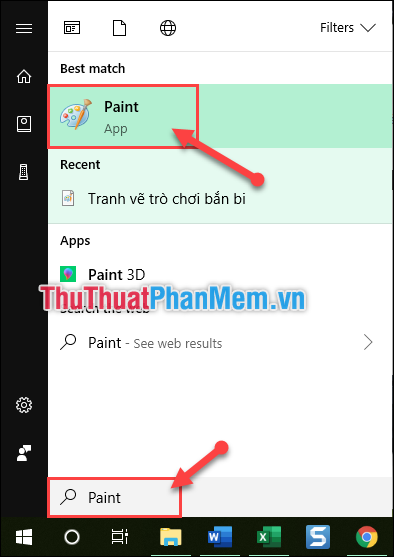
Then press Ctrl + V to paste that image inside Paint.
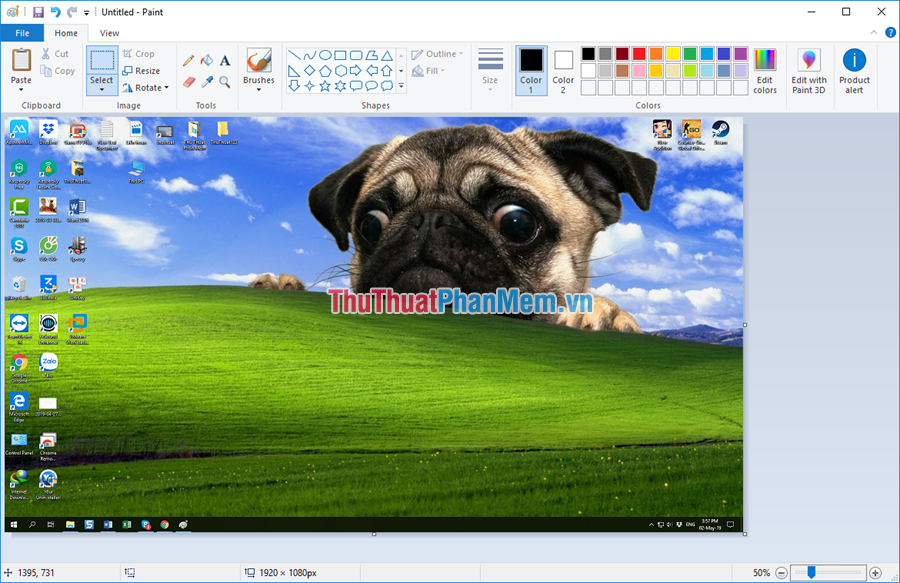
To save the image, please Save (Ctrl + S) select a folder and name the image.
Method 3: Take a picture of an area on the screen
If you want to take a picture of a certain area instead of capturing the entire screen. Now use the key combination: Windows + Shift + S.
The screen of the monitor will now display a translucent layer that covers the entire screen.
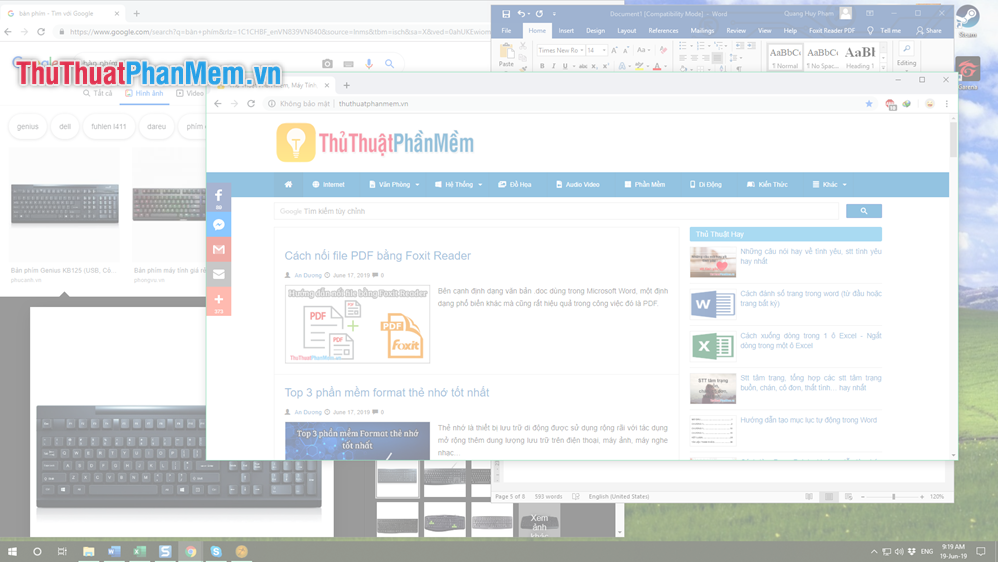
Now you are making the area that you want to capture by moving and dragging the selection.
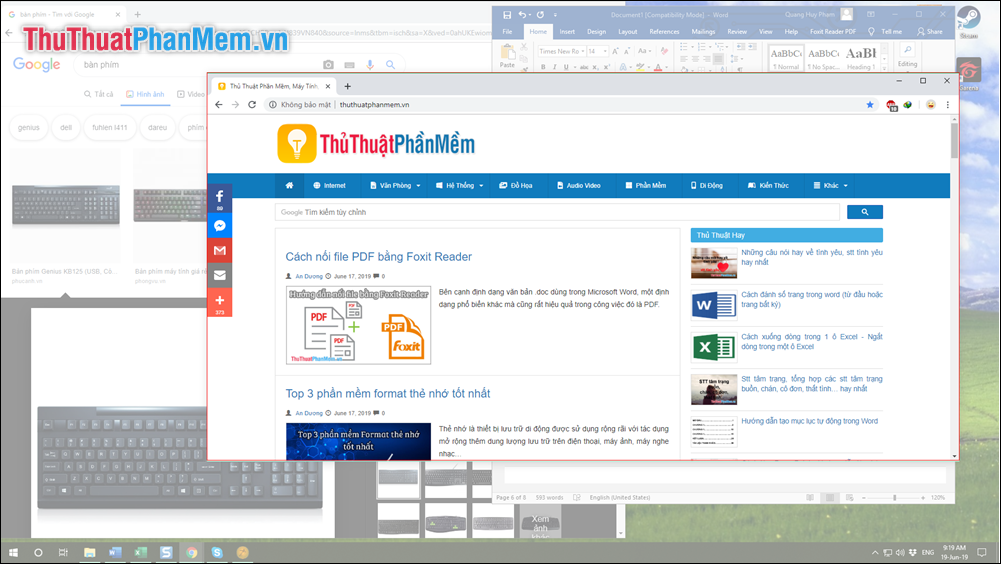
Now the selected area will be clearer than the surrounding area and the area has also been temporarily saved to the Clipboard. Please open the app Paint in Start menu.
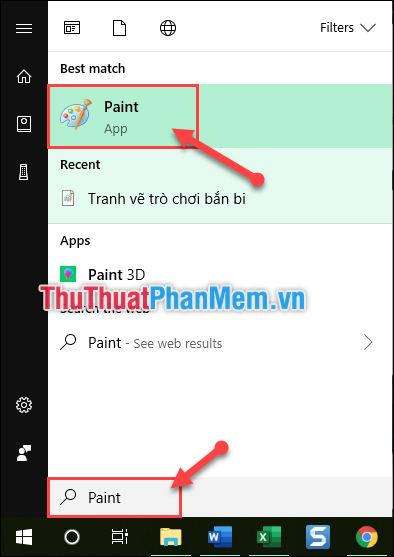
Then press Ctrl + V to paste the captured area inside Paint.
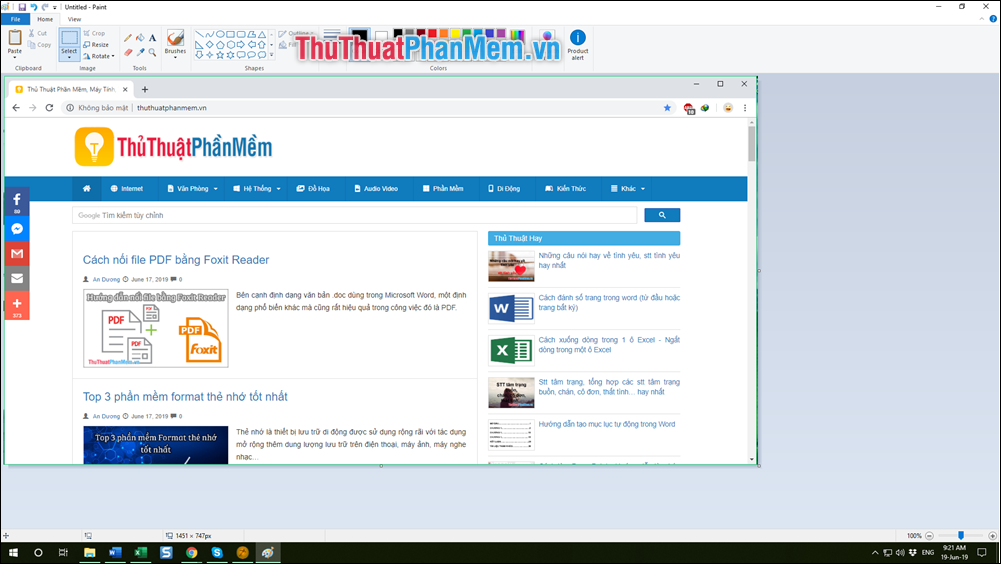
To save that image, do Save (Ctrl + S) as usual.
Method 4: How to take a picture of a window on the computer screen
To take a picture of a window on the computer screen, move the mouse pointer to the window you want to take a picture of, then press the Alt + PrtSc key combination.
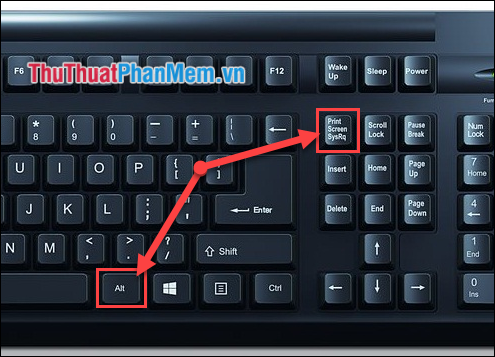
Then you go inside too Paint and paste the window image window that. And process Save to save back image.
Very simple and fast right? Just a few taps and you’ve taken a screenshot of the screen you’re using. Thank you for following the article. Wishing you success!
Bạn thấy bài viết Phím tắt chụp ảnh màn hình cực nhanh cho máy tính, laptop có đáp ướng đươc vấn đề bạn tìm hiểu không?, nếu không hãy comment góp ý thêm về Phím tắt chụp ảnh màn hình cực nhanh cho máy tính, laptop bên dưới để vietabinhdinh.edu.vn có thể thay đổi & cải thiện nội dung tốt hơn cho các bạn nhé! Cám ơn bạn đã ghé thăm Website: vietabinhdinh.edu.vn
Nhớ để nguồn bài viết này: Phím tắt chụp ảnh màn hình cực nhanh cho máy tính, laptop của website vietabinhdinh.edu.vn
Chuyên mục: Kiến thức chung
Tóp 10 Phím tắt chụp ảnh màn hình cực nhanh cho máy tính, laptop
#Phím #tắt #chụp #ảnh #màn #hình #cực #nhanh #cho #máy #tính #laptop
Video Phím tắt chụp ảnh màn hình cực nhanh cho máy tính, laptop
Hình Ảnh Phím tắt chụp ảnh màn hình cực nhanh cho máy tính, laptop
#Phím #tắt #chụp #ảnh #màn #hình #cực #nhanh #cho #máy #tính #laptop
Tin tức Phím tắt chụp ảnh màn hình cực nhanh cho máy tính, laptop
#Phím #tắt #chụp #ảnh #màn #hình #cực #nhanh #cho #máy #tính #laptop
Review Phím tắt chụp ảnh màn hình cực nhanh cho máy tính, laptop
#Phím #tắt #chụp #ảnh #màn #hình #cực #nhanh #cho #máy #tính #laptop
Tham khảo Phím tắt chụp ảnh màn hình cực nhanh cho máy tính, laptop
#Phím #tắt #chụp #ảnh #màn #hình #cực #nhanh #cho #máy #tính #laptop
Mới nhất Phím tắt chụp ảnh màn hình cực nhanh cho máy tính, laptop
#Phím #tắt #chụp #ảnh #màn #hình #cực #nhanh #cho #máy #tính #laptop
Hướng dẫn Phím tắt chụp ảnh màn hình cực nhanh cho máy tính, laptop
#Phím #tắt #chụp #ảnh #màn #hình #cực #nhanh #cho #máy #tính #laptop