Bạn muốn chuyển file từ CAD sang Word nhưng không biết cách và không biết dùng phần mềm nào? trong bài này ThuThuatPhanMem.vn Xin hướng dẫn chi tiết cách chuyển file từ CAD sang Word nhanh và chính xác. Hãy đi xem nó như thế nào!
Để chuyển file từ CAD sang Word chúng ta sẽ sử dụng phần mềm BetterWMF – một phần mềm có chức năng copy bản vẽ từ CAD sang Word nhanh chóng mà vẫn giữ nguyên chất lượng hình ảnh cũng như font chữ của file.
Bước 1: Đầu tiên bạn truy cập vào địa chỉ sau để tải phần mềm về máy https://www.furix.com/download
Bước 2: Tiếp theo, nhấn Next để thực hiện một vài thao tác cài đặt cơ bản.
Bước 3: Sau khi cài đặt xong mở phần mềm lên bằng cách: vào menu bắt đầu -> gõ tìm kiếm tốt hơn WMF -> bấm vào phần mềm BetterWMF cho AutoCAD.
Bước 4: Tại giao diện của phần mềm, bạn có một số tùy chọn trong mục Dòng và văn bản như nhau:
– Làm cho tất cả màu đen: chọn 2 mục này thì tất cả các nét và chữ sẽ chuyển sang màu đen.
– Chiều rộng không thay đổi (đường mảnh): thiết lập mặc định của BetterWMF, khi in ra sẽ có nét mảnh.
– Băng thông cố định (inch): file được in đậm hay nhạt tùy thuộc vào kích thước bạn nhập vào.
Sau đó nhấn ĐƯỢC RỒI để tiếp tục.
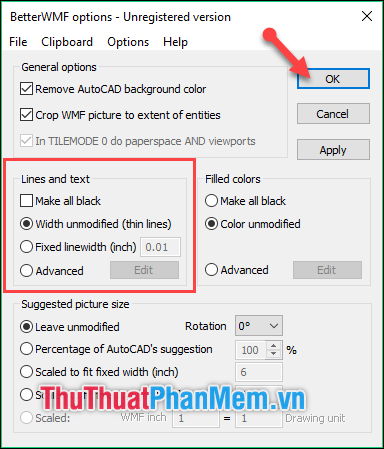
Bước 5: Sau đó, bạn tiến hành mở file CAD đã chuẩn bị sẵn. Nhấn tổ hợp phím Ctrl + C để sao chép vùng muốn chuyển sang Word.
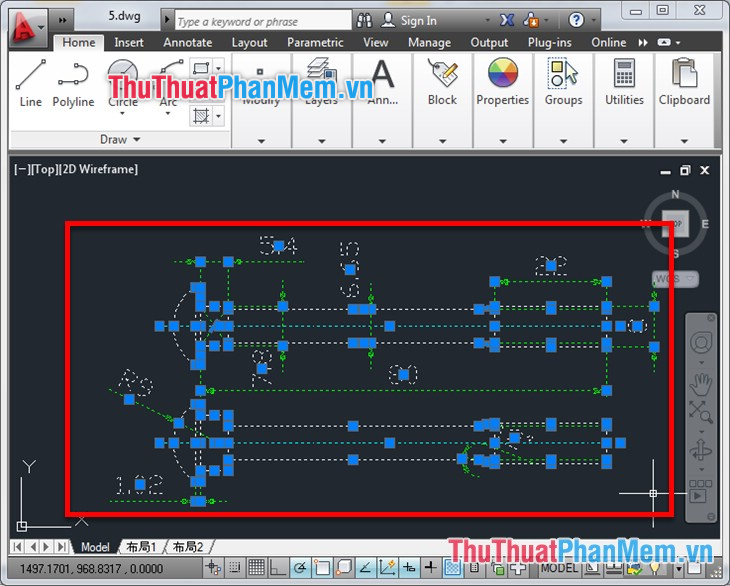
Bước 6: Sau đó, bạn mở file Word lên, nhấn Ctrl + V để dán vùng CAD vừa sao chép vào Word. Lúc này phần mềm BetterWMF sẽ hỗ trợ bạn copy – paste để đảm bảo chất lượng hình ảnh và font chữ.
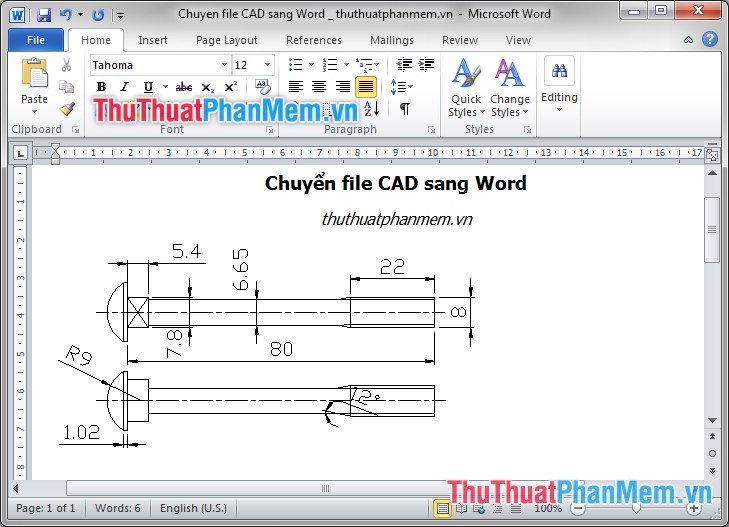
Còn trường hợp bạn muốn Copy từ Word sang CAD thì làm như sau:
– Nhấn tổ hợp phím Ctrl + để sao chép dữ liệu từ Word.
– Chọn thẻ trang chủ trên thanh công cụ AutoCard -> chọn tiện ích mở rộng bên dưới Dán -> sau đó chọn dán đặc biệt.
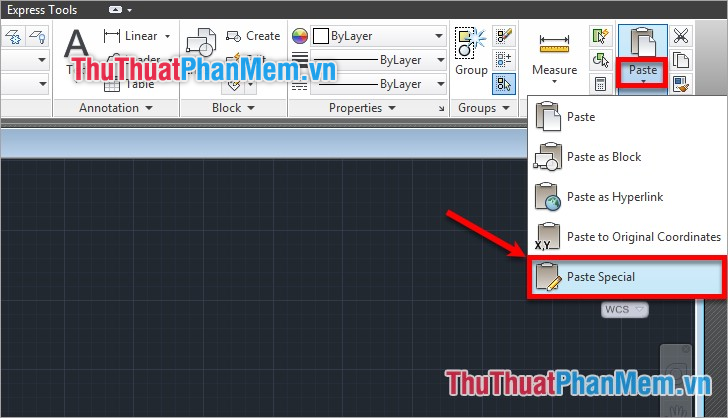
Cửa sổ Paste Special xuất hiện, chọn Thực thể AutoCAD trong phần Dán. Sau đó chọn OK.
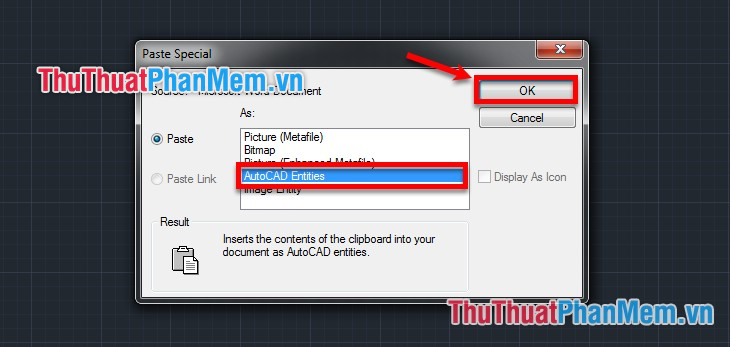
Sau đó, bạn chọn vị trí và đặt bản vẽ, để bạn có thể chỉnh sửa các đối tượng trong bản vẽ.

Như vậy việc chuyển đổi giữa CAD sang Word và ngược lại rất dễ dàng và nhanh chóng phải không nào? Cảm ơn các bạn đã theo dõi bài viết. Chúc may mắn!
Bạn thấy bài viết Phần mềm chuyển CAD sang Word nhanh và chuẩn nhất có đáp ướng đươc vấn đề bạn tìm hiểu không?, nếu không hãy comment góp ý thêm về Phần mềm chuyển CAD sang Word nhanh và chuẩn nhất bên dưới để vietabinhdinh.edu.vn có thể thay đổi & cải thiện nội dung tốt hơn cho các bạn nhé! Cám ơn bạn đã ghé thăm Website: vietabinhdinh.edu.vn
Nhớ để nguồn bài viết này: Phần mềm chuyển CAD sang Word nhanh và chuẩn nhất của website vietabinhdinh.edu.vn
Chuyên mục: Hình Ảnh Đẹp
Tóp 10 Phần mềm chuyển CAD sang Word nhanh và chuẩn nhất
#Phần #mềm #chuyển #CAD #sang #Word #nhanh #và #chuẩn #nhất
Video Phần mềm chuyển CAD sang Word nhanh và chuẩn nhất
Hình Ảnh Phần mềm chuyển CAD sang Word nhanh và chuẩn nhất
#Phần #mềm #chuyển #CAD #sang #Word #nhanh #và #chuẩn #nhất
Tin tức Phần mềm chuyển CAD sang Word nhanh và chuẩn nhất
#Phần #mềm #chuyển #CAD #sang #Word #nhanh #và #chuẩn #nhất
Review Phần mềm chuyển CAD sang Word nhanh và chuẩn nhất
#Phần #mềm #chuyển #CAD #sang #Word #nhanh #và #chuẩn #nhất
Tham khảo Phần mềm chuyển CAD sang Word nhanh và chuẩn nhất
#Phần #mềm #chuyển #CAD #sang #Word #nhanh #và #chuẩn #nhất
Mới nhất Phần mềm chuyển CAD sang Word nhanh và chuẩn nhất
#Phần #mềm #chuyển #CAD #sang #Word #nhanh #và #chuẩn #nhất
Hướng dẫn Phần mềm chuyển CAD sang Word nhanh và chuẩn nhất
#Phần #mềm #chuyển #CAD #sang #Word #nhanh #và #chuẩn #nhất