Photoshop là một trong những phần mềm chỉnh sửa hình ảnh phổ biến nhất trên thế giới. Với phần mềm Photoshop, người dùng có thể tạo ra nhiều thứ thú vị khác nhau. Trong Photoshop có rất nhiều thuật ngữ khác nhau khiến người mới sử dụng khó hiểu. Trong bài viết này Thủ thuật phần mềm sẽ giới thiệu với các bạn về Opacity và cách sử dụng Opacity.
1. Độ mờ là gì?
Opacity có nghĩa là “độ mờ đục”, và trong Photoshop, Opacity cũng có nghĩa này. Opacity trong Photoshop giúp người dùng điều chỉnh độ đậm/nhạt của một chủ thể nào đó. Độ mờ trong Photoshop không chỉ được sử dụng trên các lớp mà còn được sử dụng trong các hiệu ứng, nhánh con của Photoshop.
Độ mờ có thể nhìn thấy ở mọi nơi trong Photoshop và mỗi Độ mờ có thể được điều chỉnh theo các thuộc tính riêng của từng phần trong Photoshop.
2. Cách sử dụng Độ mờ
Như Thủ thuật phần mềm đã giới thiệu ở trên, Opacity có rất nhiều chỗ trống. Nhưng một trong những nơi chúng tôi sẽ liên tục sử dụng Độ mờ và chiếm 90% mức sử dụng Độ mờ là trong tab Lớp. Tại sao chỉ sử dụng Độ mờ trên tab Lớp. Điều này đến từ cách hiển thị, trên tab Layer có sẵn Opacity và có thanh trượt để thao tác nhanh. Còn phần Opacity của từng phần thì tùy từng phần mà bạn phải mở qua nhiều bước khác nhau.
Đầu tiên, khi sử dụng Photoshop, mỗi người sẽ cài đặt một giao diện khác nhau và tạo ra sự khác biệt trong thao tác. Trong bài viết này Thủ thuật phần mềm sẽ hướng dẫn các bạn giao diện mặc định của Photoshop. Bạn có thể đưa Photoshop về giao diện mặc định như sau:
Bạn chọn Windows -> WorkSapce -> Essentials (Default).
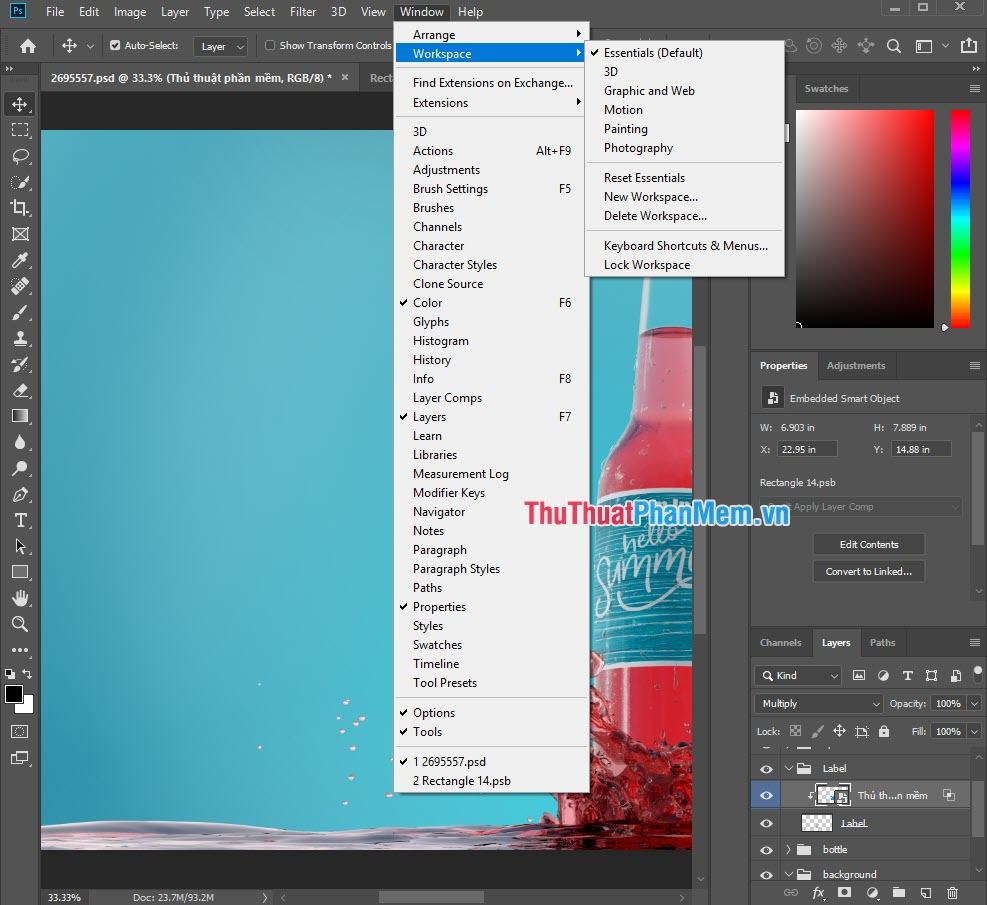
3. Cách sử dụng Độ mờ
Vị trí của độ mờ
Xác định vị trí Độ mờ. Độ mờ sẽ nằm trên thanh công cụ của tab Lớp.
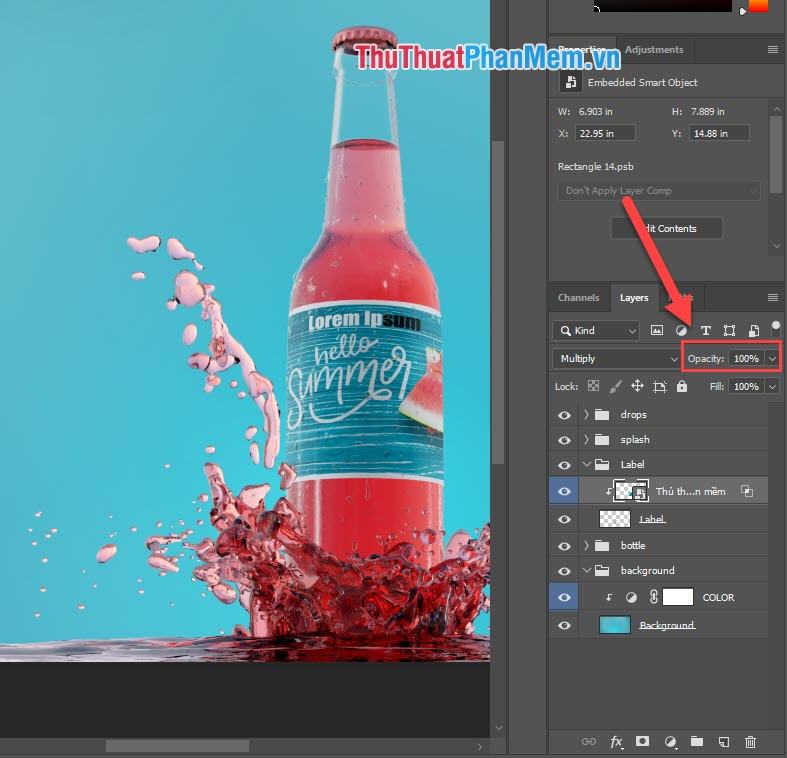
Cách điều chỉnh Độ mờ
Đối với Opacity trên Photoshop chúng ta có 3 cách điều chỉnh khác nhau:
Cách 1: Kéo trượt trên chữ Opacity
Khi đưa trỏ chuột vào chữ Opacity sẽ xuất hiện mũi tên hai chiều. Bạn giữ chuột và kéo sang trái/phải để điều chỉnh Opacity.
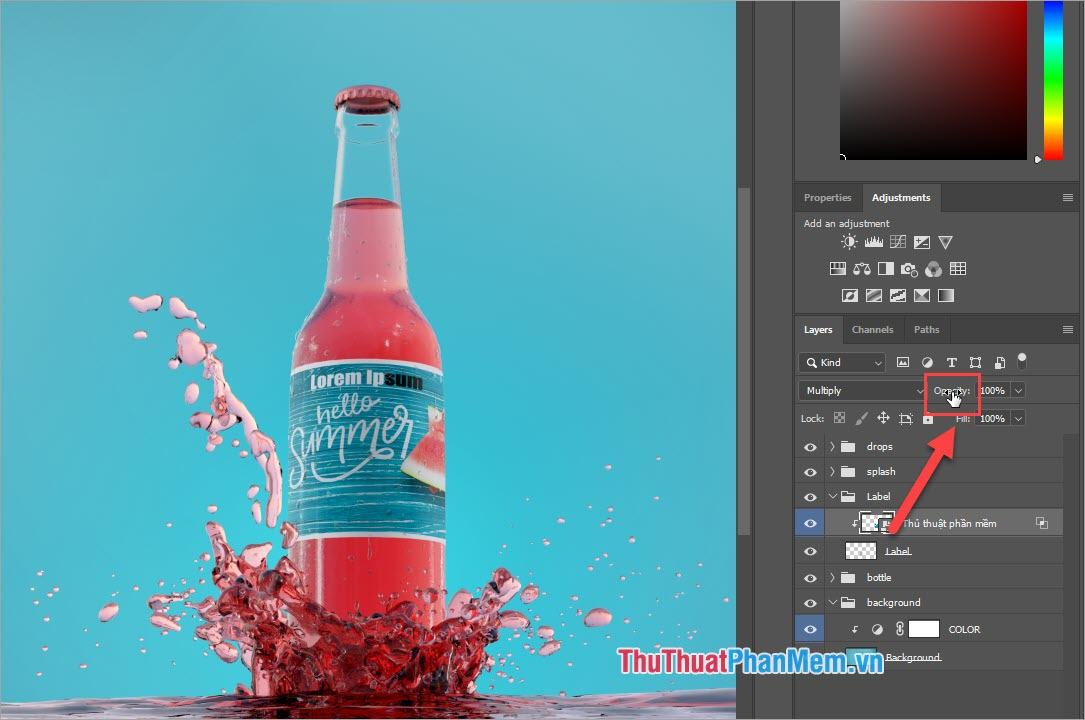
Cách 2: Chỉnh theo thông số
Bạn bấm vào số 100% để thay đổi thông số của Opacity. Bạn có thể nhập bất kỳ số nào để thay đổi Độ mờ.
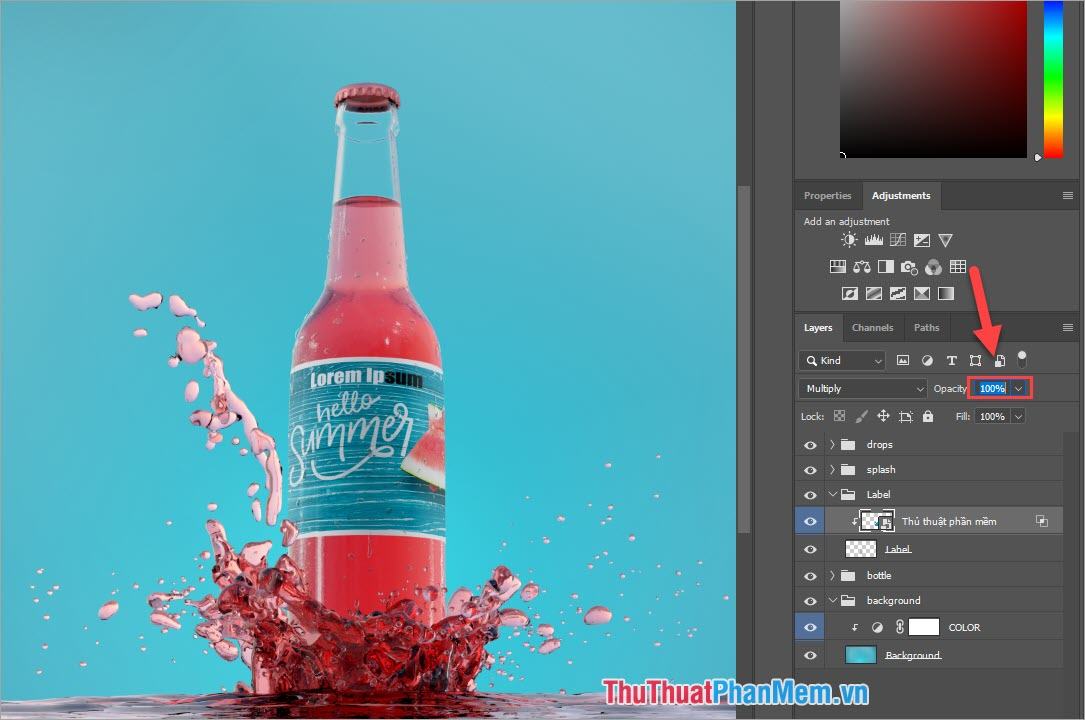
Phương pháp 3: Thanh trượt độ mờ
Khi bạn bấm vào mũi tên mở rộng của Opacity, sẽ có một thanh trượt để bạn điều chỉnh Opacity.
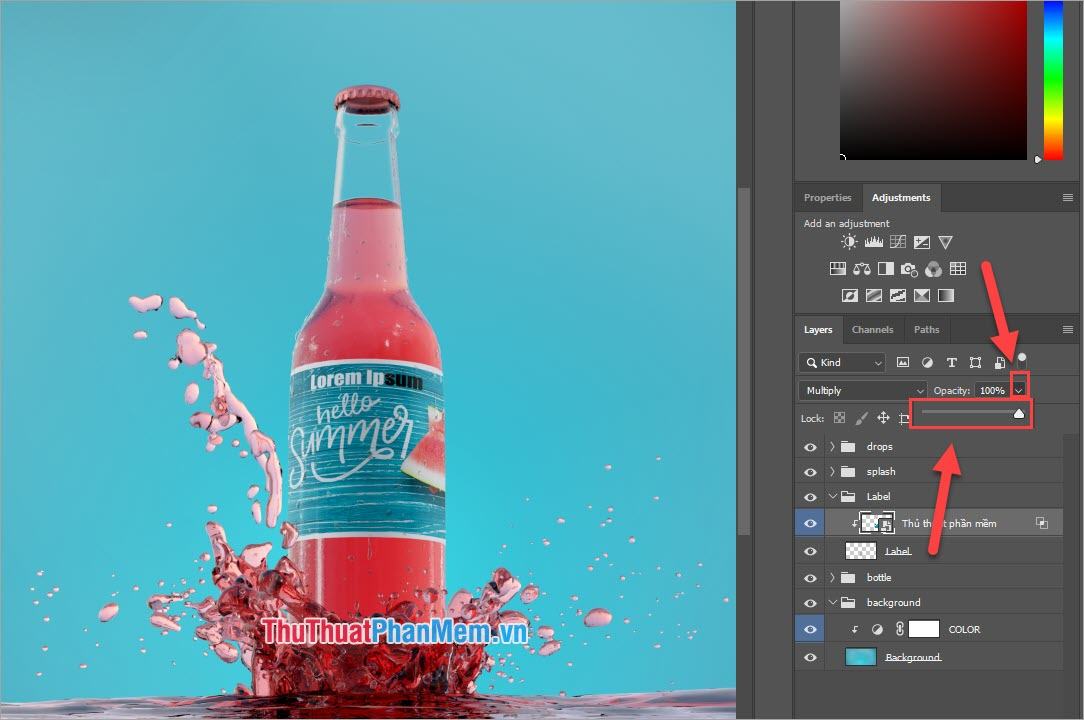
Thông số kỹ thuật của độ mờ
Opacity không có một thông số nhất định, Opacity được thể hiện ở độ đậm nhạt dao động từ 0% đến 100%. Chúng tôi thích ứng với nhu cầu của người dùng. Sau đây Thủ thuật phần mềm sẽ làm mẫu Stamp Opacity trên chai nước.
Cấp 1: Độ mờ 0%
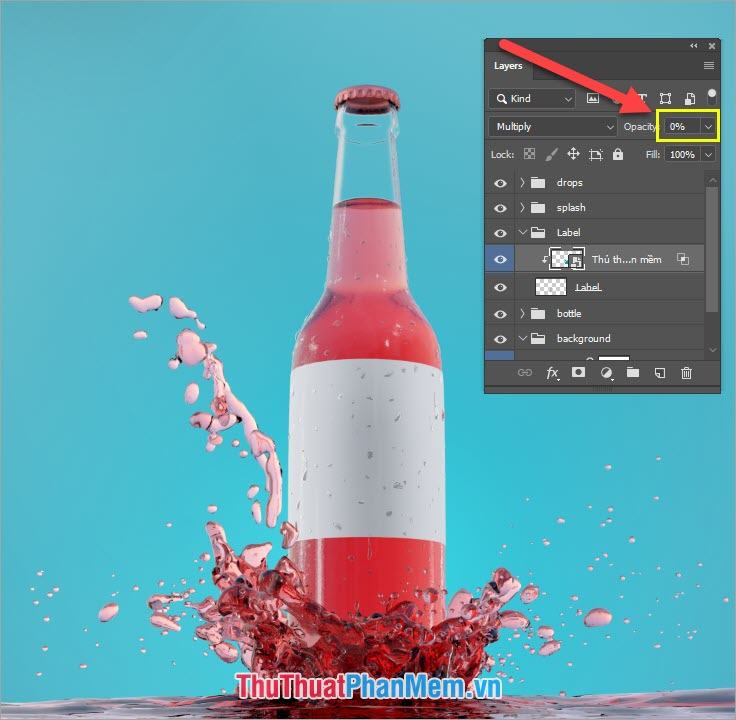
Cấp độ 2: Độ trong suốt 30%
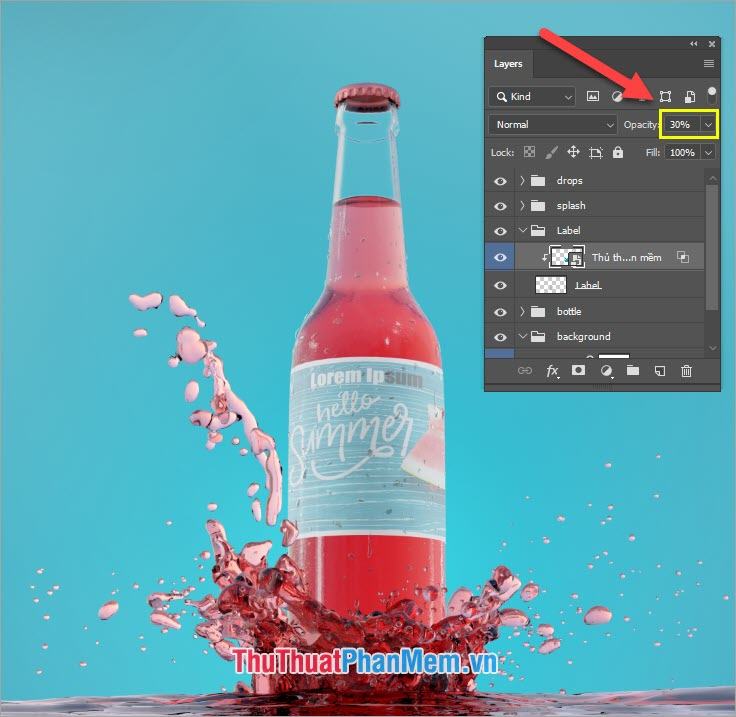
Cấp độ 3: Độ trong suốt 50%
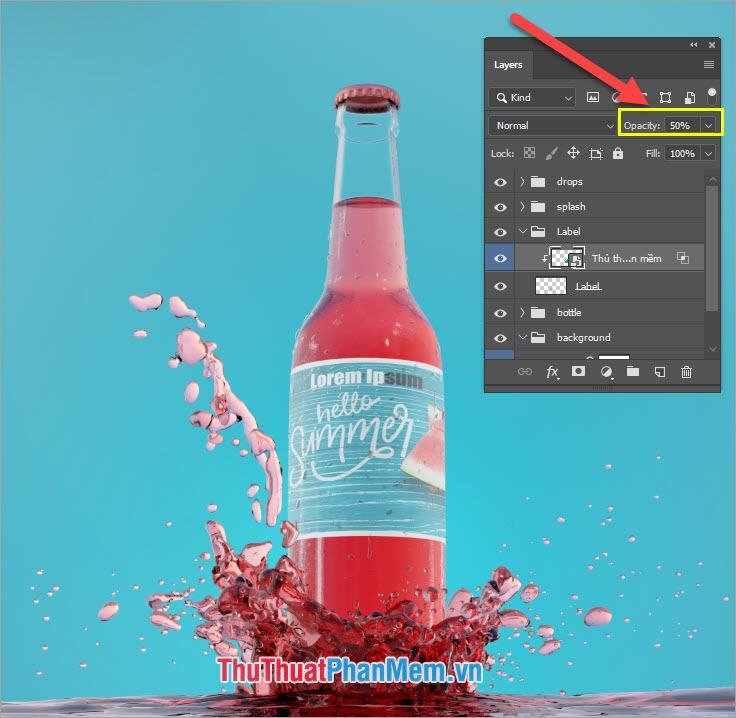
Cấp 4: Độ trong suốt 75%
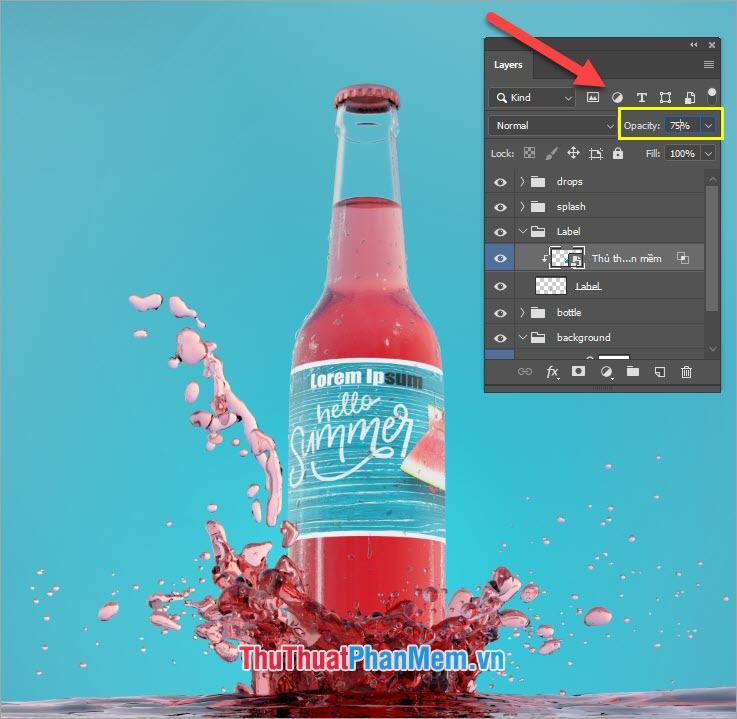
Cấp độ 5: Minh bạch 100%
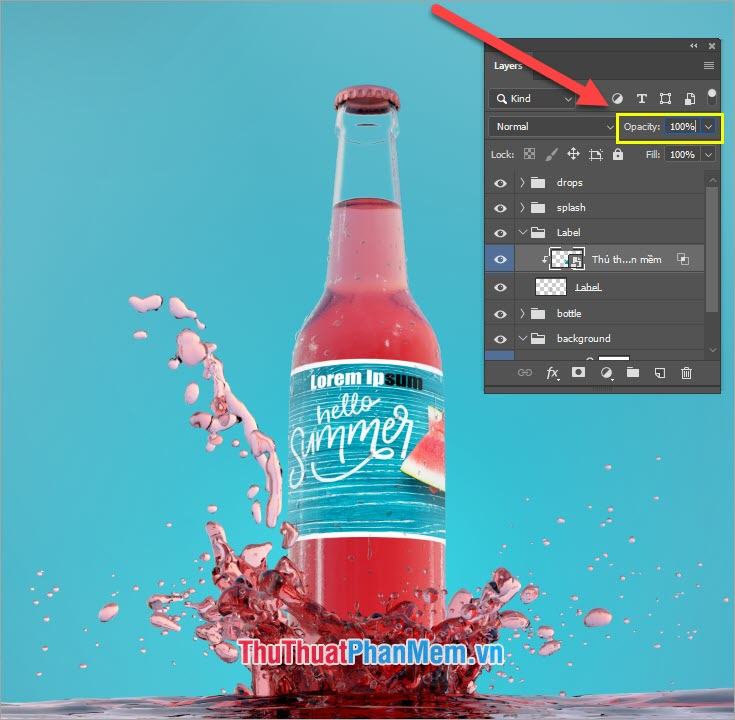
Như vậy bạn có thể thấy Opacity càng cao thì đối tượng mà chúng ta chọn sẽ càng tối và rõ ràng hơn. Qua bài viết này chúc các bạn hiểu thêm về Opacity của Photoshop. Chúc một ngày tốt lành!
Bạn thấy bài viết Opacity là gì? Cách sử dụng Opacity trong Photoshop có đáp ướng đươc vấn đề bạn tìm hiểu không?, nếu không hãy comment góp ý thêm về Opacity là gì? Cách sử dụng Opacity trong Photoshop bên dưới để vietabinhdinh.edu.vn có thể thay đổi & cải thiện nội dung tốt hơn cho các bạn nhé! Cám ơn bạn đã ghé thăm Website: vietabinhdinh.edu.vn
Nhớ để nguồn bài viết này: Opacity là gì? Cách sử dụng Opacity trong Photoshop của website vietabinhdinh.edu.vn
Chuyên mục: Hình Ảnh Đẹp
Tóp 10 Opacity là gì? Cách sử dụng Opacity trong Photoshop
#Opacity #là #gì #Cách #sử #dụng #Opacity #trong #Photoshop
Video Opacity là gì? Cách sử dụng Opacity trong Photoshop
Hình Ảnh Opacity là gì? Cách sử dụng Opacity trong Photoshop
#Opacity #là #gì #Cách #sử #dụng #Opacity #trong #Photoshop
Tin tức Opacity là gì? Cách sử dụng Opacity trong Photoshop
#Opacity #là #gì #Cách #sử #dụng #Opacity #trong #Photoshop
Review Opacity là gì? Cách sử dụng Opacity trong Photoshop
#Opacity #là #gì #Cách #sử #dụng #Opacity #trong #Photoshop
Tham khảo Opacity là gì? Cách sử dụng Opacity trong Photoshop
#Opacity #là #gì #Cách #sử #dụng #Opacity #trong #Photoshop
Mới nhất Opacity là gì? Cách sử dụng Opacity trong Photoshop
#Opacity #là #gì #Cách #sử #dụng #Opacity #trong #Photoshop
Hướng dẫn Opacity là gì? Cách sử dụng Opacity trong Photoshop
#Opacity #là #gì #Cách #sử #dụng #Opacity #trong #Photoshop