Khi nhập công thức tính toán bằng hàm trong excel, đôi khi bạn không tìm thấy do bị lỗi. Bài viết dưới đây hướng dẫn chi tiết cách tránh nhập sai công thức trong excel.
1. Một số lưu ý khi nhập công thức
1.1. Hãy nhớ nhập các công thức bắt đầu bằng =
Có một số bạn mới làm quen với excel thường hay quên dấu bằng. Khi bắt đầu một công thức, bạn phải viết dấu bằng trước, nếu không máy sẽ hiểu nó là một ký tự:
1.2. Lưu ý mở ngoặc phải đủ
Đối với các công thức sử dụng nhiều hàm với các đối số khác nhau, bạn phải nhớ số lần mở và đóng ngoặc. Thông thường các giá đóng mở có cùng màu nên bạn có thể kiểm tra số lượng các giá đỡ dựa vào màu sắc.
1.3. Chỉ định đúng tham số tương ứng với kiểu dữ liệu
Lưu ý giá trị dữ liệu phải khớp với kiểu dữ liệu của tham số. Ví dụ, nếu kiểu tham số là ký tự thì dữ liệu được tham chiếu cũng phải là ký tự. Trong ví dụ này, hàm Sum được sử dụng. Ô C5 có giá trị là ký tự nên không dùng được cho hàm Sum -> kết quả sai.

1.4. Với kiểu dữ liệu là ký tự sử dụng dấu ngoặc kép
Khi công thức sử dụng giá trị tham số chuỗi được nhập trực tiếp, hãy cẩn thận sử dụng dấu ngoặc kép để gán kiểu dữ liệu là ký tự.

1.5. Sử dụng dấu phẩy và dấu chấm với các phiên bản excel khác nhau
Ví dụ: số thập phân trong excel 2010 trở lên sử dụng dấu chấm để phân tách số nguyên và số thập phân. Trong excel 2007 trở xuống, sử dụng “,” làm dấu phân cách giữa phần thập phân và phần nguyên.

1.6. Đảm bảo dữ liệu được tham chiếu không bị xóa
Trong trường hợp bạn đã tạo công thức và đã có sẵn giá trị của công thức. Nhưng một lúc nào đó, bạn vô tình xóa nhầm dữ liệu mà công thức đề cập đến => công thức báo lỗi.
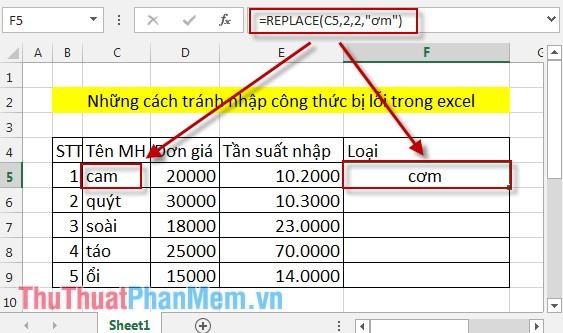
Một số trường hợp công thức phức tạp sẽ báo lỗi, còn công thức đơn giản khi xóa dữ liệu sẽ không báo lỗi nhưng trả về kết quả sai.

Nếu bạn muốn lưu giá trị của công thức và xóa dữ liệu được tham chiếu, bạn nên sử dụng Paste Value.
1.7. Dữ liệu được tham chiếu không được để trống
Với một số công thức tính toán, dữ liệu tham chiếu trống dù chỉ có 1 giá trị trong vùng dữ liệu => công thức báo lỗi.
Ví dụ về dữ liệu ô trống khi nhập công thức lỗi:
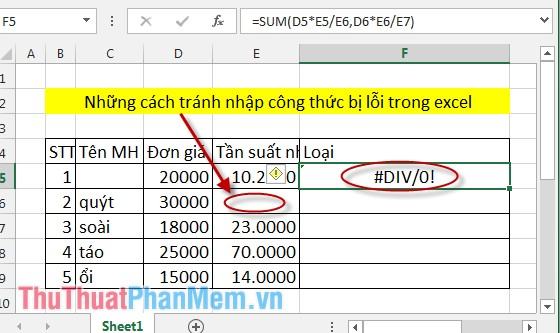
1.8. Không sử dụng quá 64 hàm trong 1 công thức
Bạn nên tránh sử dụng nhiều hàm trong cùng một công thức. Nếu sử dụng quá 64 hàm trong 1 công thức máy sẽ báo lỗi.
1.9. Nếu một công thức có quá nhiều công thức lồng nhau, hãy kiểm tra chúng bằng cách đánh giá từng công thức
Bạn có quá nhiều hàm trong cùng một công thức, khi nhập bạn phải luôn kiểm tra tính đúng đắn của công thức. Không nên nhập tất cả các công thức rồi chạy thử, nếu không sẽ không tìm ra cách khắc phục.
Ví dụ mình muốn tạo hàm If để xác định loại mặt hàng nếu frequency = 10.2000 => tồn kho. Nếu 10.2000 Hàng hóa có mức tiêu thụ trung bình. Nếu tần số > 120.000 =. Hàng bán chạy. Nên mình kiểm kho xem có chính xác ko chứ ko nhập công thức mà nhấn Enter.
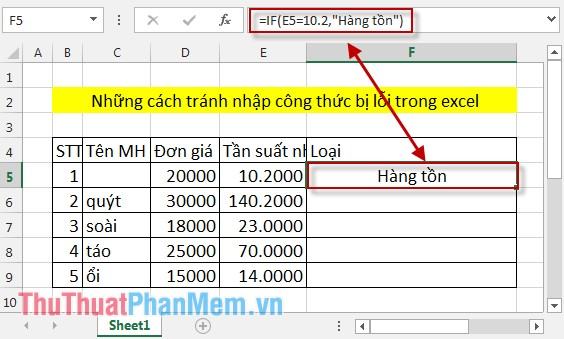
Tiếp tục xác định Doanh thu bình quân:
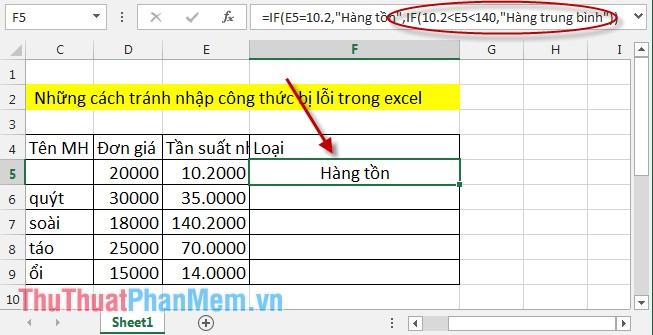
Tương tự xác định từng hàm 1 nếu đúng cộng các hàm tiếp theo và xác định tính đúng đắn.
2. Sửa một số lỗi khi nhập công thức
2.1. Thông báo lỗi ######
– Do độ rộng cột của bạn quá nhỏ so với dữ liệu nên báo lỗi ####.

– Khắc phục: Thay đổi độ rộng của cột cho phù hợp.
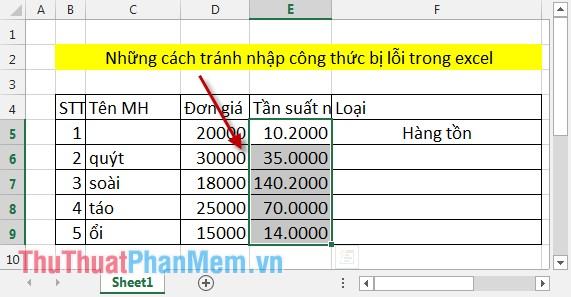
2.2. Thông báo lỗi #VALUE!
– Lỗi này được báo khi công thức nhập sai giá trị hoặc trường hợp có thêm các tham số của công thức hoặc một hàm nào đó trong công thức chứa giá trị lỗi.
– Khắc phục: Xem lại công thức và các giá trị trong hàm.
2.3. #NUM!
Do sử dụng hàm lặp quá nhiều và không tìm thấy giá trị trả về.
2.4. Thông báo lỗi #REF!
Ô dữ liệu được tham chiếu trong công thức bị xóa hoặc ứng dụng được liên kết không thực thi được.
2.5. Thông báo lỗi #N/A
Loại giá trị trả về và giá trị hàm không khớp hoặc đầu vào thiếu đối số cho hàm tích hợp sẵn hoặc trường hợp sử dụng cho một mảng, nhưng không giống cách lấy địa chỉ của các phần tử.
2.6. Thông báo lỗi #DIV/0
Trường hợp ô dữ liệu là số chia có giá trị null hoặc =0 thì báo lỗi do phép chia.
2.7. #TÊN!
Khi nhập sai tên hàm hoặc sử dụng các hàm không hỗ trợ excel, hoặc nhập ký tự nhưng không nằm trong dấu nháy kép, khai báo thiếu dấu : trong mảng tham chiếu.
Trên đây là một số cách nhập công thức và một số lỗi giúp bạn nhập đúng và sửa lỗi công thức của mình. Chúc may mắn!
Bạn thấy bài viết Những lưu ý khi gõ công thức để tránh nhập bị lỗi trong Excel có đáp ướng đươc vấn đề bạn tìm hiểu không?, nếu không hãy comment góp ý thêm về Những lưu ý khi gõ công thức để tránh nhập bị lỗi trong Excel bên dưới để vietabinhdinh.edu.vn có thể thay đổi & cải thiện nội dung tốt hơn cho các bạn nhé! Cám ơn bạn đã ghé thăm Website: vietabinhdinh.edu.vn
Nhớ để nguồn bài viết này: Những lưu ý khi gõ công thức để tránh nhập bị lỗi trong Excel của website vietabinhdinh.edu.vn
Chuyên mục: Hình Ảnh Đẹp
Tóp 10 Những lưu ý khi gõ công thức để tránh nhập bị lỗi trong Excel
#Những #lưu #khi #gõ #công #thức #để #tránh #nhập #bị #lỗi #trong #Excel
Video Những lưu ý khi gõ công thức để tránh nhập bị lỗi trong Excel
Hình Ảnh Những lưu ý khi gõ công thức để tránh nhập bị lỗi trong Excel
#Những #lưu #khi #gõ #công #thức #để #tránh #nhập #bị #lỗi #trong #Excel
Tin tức Những lưu ý khi gõ công thức để tránh nhập bị lỗi trong Excel
#Những #lưu #khi #gõ #công #thức #để #tránh #nhập #bị #lỗi #trong #Excel
Review Những lưu ý khi gõ công thức để tránh nhập bị lỗi trong Excel
#Những #lưu #khi #gõ #công #thức #để #tránh #nhập #bị #lỗi #trong #Excel
Tham khảo Những lưu ý khi gõ công thức để tránh nhập bị lỗi trong Excel
#Những #lưu #khi #gõ #công #thức #để #tránh #nhập #bị #lỗi #trong #Excel
Mới nhất Những lưu ý khi gõ công thức để tránh nhập bị lỗi trong Excel
#Những #lưu #khi #gõ #công #thức #để #tránh #nhập #bị #lỗi #trong #Excel
Hướng dẫn Những lưu ý khi gõ công thức để tránh nhập bị lỗi trong Excel
#Những #lưu #khi #gõ #công #thức #để #tránh #nhập #bị #lỗi #trong #Excel