Có bao giờ bạn thắc mắc rằng chiếc laptop mới mua của mình chạy rất mượt nhưng tại sao chúng lại ì ạch và chậm chạp như vậy? Để giải quyết những nguyên nhân này thì chúng ta có rất nhiều nguyên nhân khác nhau nhưng thường phát sinh chủ yếu nhất là từ phần cứng, còn phần mềm chỉ chiếm một phần nhỏ. Để hiểu rõ hơn về vấn đề Laptop chạy chậm sau một thời gian dài sử dụng, mời các bạn theo dõi hết bài viết này nhé!
1. Cắm sạc laptop khi sử dụng
Nhiều người cho rằng cắm sạc laptop khi sử dụng sẽ không tốt và làm chai pin, điều này hoàn toàn sai lầm. Trên laptop thì hệ thống mạch sạc hiện đại hơn rất nhiều, khi bạn cắm sạc thì laptop sẽ sử dụng nguồn điện trực tiếp mà không cần đến pin nữa, lúc này pin của bạn chỉ cần sạc chứ không cần xả. để máy tính xách tay chạy. Do đó, bạn cứ yên tâm cắm sạc laptop khi sử dụng nhé!
Tại sao cắm sạc laptop lại khắc phục được tình trạng máy chạy chậm? Trong bài viết này, chúng tôi sẽ đề cập đến máy tính xách tay Windows, vì máy tính xách tay MacOS của Apple được thiết kế theo một cách khác. Đối với laptop Windows, khi bạn không cắm sạc, CPU sẽ không chạy hết xung nhịp, chúng sẽ chạy ở xung nhịp thấp hơn rất nhiều! CPU chạy ở xung nhịp thấp là do nhà sản xuất thiết kế và chúng xuất phát từ 2 nguyên nhân chính: Pin không đủ dòng xả cho CPU và nhà sản xuất muốn CPU chạy ở xung nhịp thấp để tiết kiệm điện năng. Vì vậy, khi làm việc với hiệu suất cao, bạn nên cắm sạc để tận dụng tối đa phần cứng của máy tính.
Đối với Laptop Macbook, Macbook Air, Macbook Pro thì Apple không giảm xung nhịp CPU khi không cắm sạc nên đối với Macbook việc này là vô ích!
2. Dọn dẹp dữ liệu thừa trên máy tính
Bất kỳ chiếc laptop nào cũng được sử dụng để đáp ứng nhu cầu công việc và chắc chắn ai cũng có những file phát sinh thêm trong quá trình sử dụng. Việc tạo quá nhiều tập tin từ ứng dụng cũng làm giảm hiệu suất của máy tính. Để giải quyết vấn đề này, bạn có thể làm như sau:
Trang chủ: https://www.ccleaner.com/
Bước 1: Các bạn tiến hành truy cập trang chủ CCleaner để tải phần mềm về máy và cài đặt.
Bước 2: Sau đó, chọn Dọn dẹp để hệ thống tự động quét các dữ liệu thừa, rác trên máy tính.
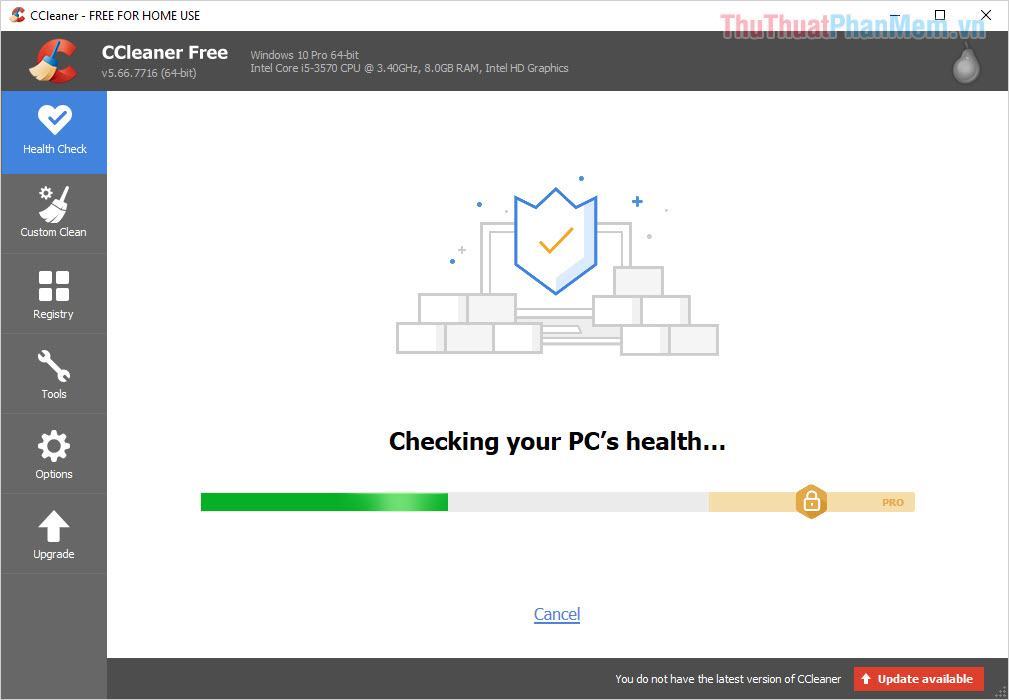
Bước 3: Hệ thống sẽ quét dữ liệu thừa và bạn chỉ cần chọn Make it better.
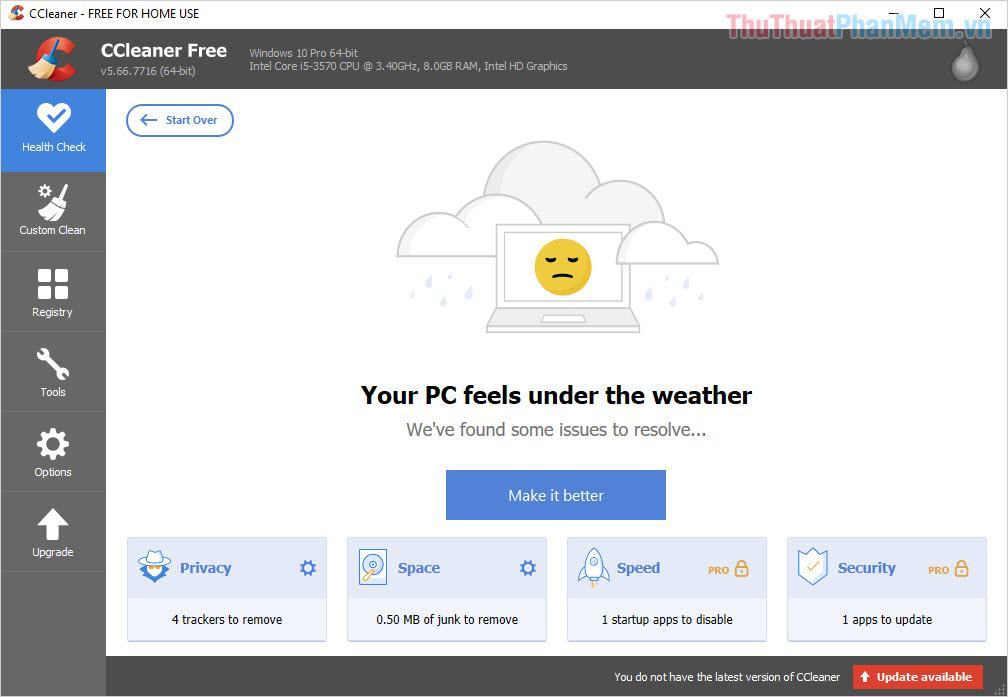
3. Gỡ ứng dụng bằng phần mềm chuyên dụng
Thông thường, khi bạn cài đặt một phần mềm trên laptop, phần mềm đó sẽ cài đặt dưới nhiều Registry Keys khác nhau để hoạt động. Tuy nhiên, khi xóa phần mềm trong Control Panel, bạn chỉ xóa được ứng dụng chứ không xóa được Registry. Do đó, bạn cần tìm phần mềm chuyên nghiệp để gỡ bỏ ứng dụng, một trong những giải pháp tốt là công cụ Total Uninstall.
Trang chủ: https://www.martau.com/
Bước 1: Bạn tiến hành truy cập trang chủ để tải và cài đặt phần mềm.
Bước 2: Sau đó, bạn lựa chọn phần mềm muốn gỡ bỏ trên máy tính để hệ thống kiểm tra và phân tích.
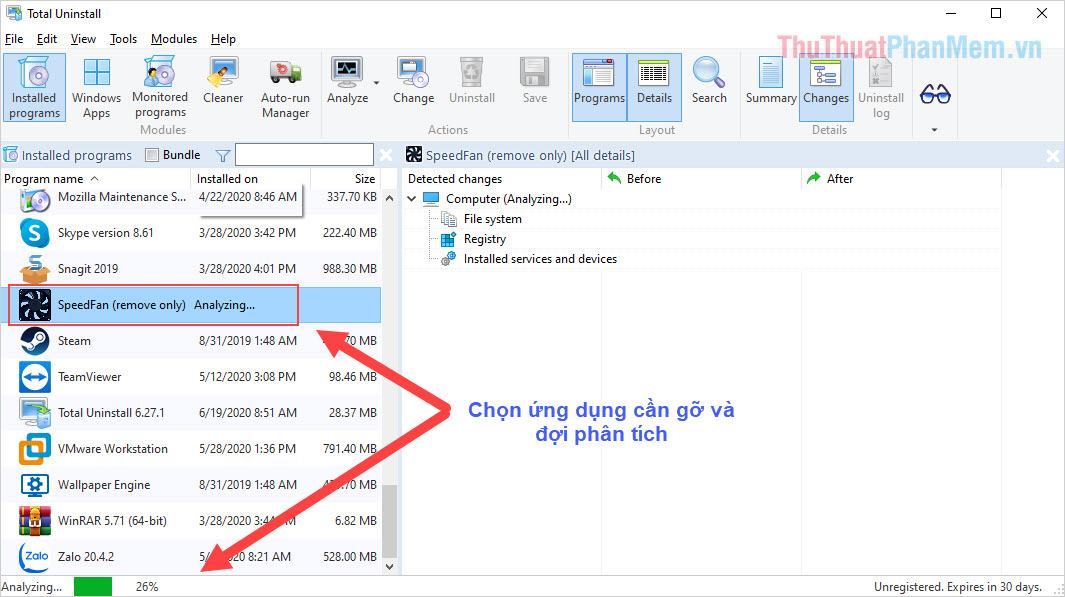
Bước 3: Khi phân tích một phần mềm, bạn sẽ thấy có rất nhiều Registry được cài đặt trên máy tính. Tiếp theo, nhấn Uninstall để gỡ bỏ ứng dụng.
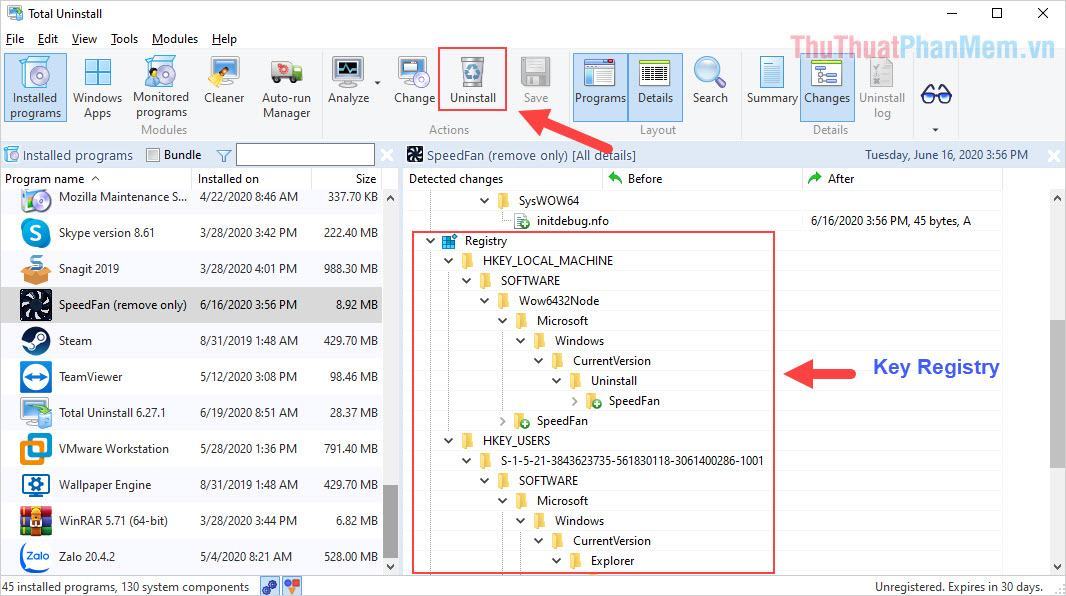
Bước 4: Tiếp theo các bạn chọn Gỡ cài đặt chương trình đã phân tích và chọn Khởi chạy để gỡ cài đặt ứng dụng.
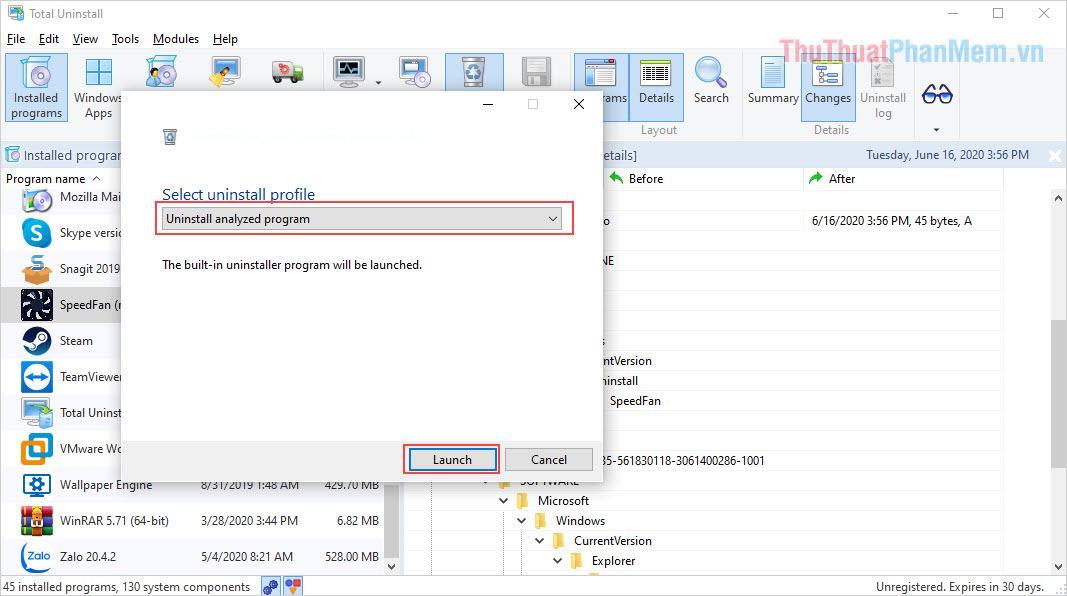
Bước 5: Sau khi gỡ bỏ ứng dụng và Registry, bạn sẽ nhận được thông báo như sau.
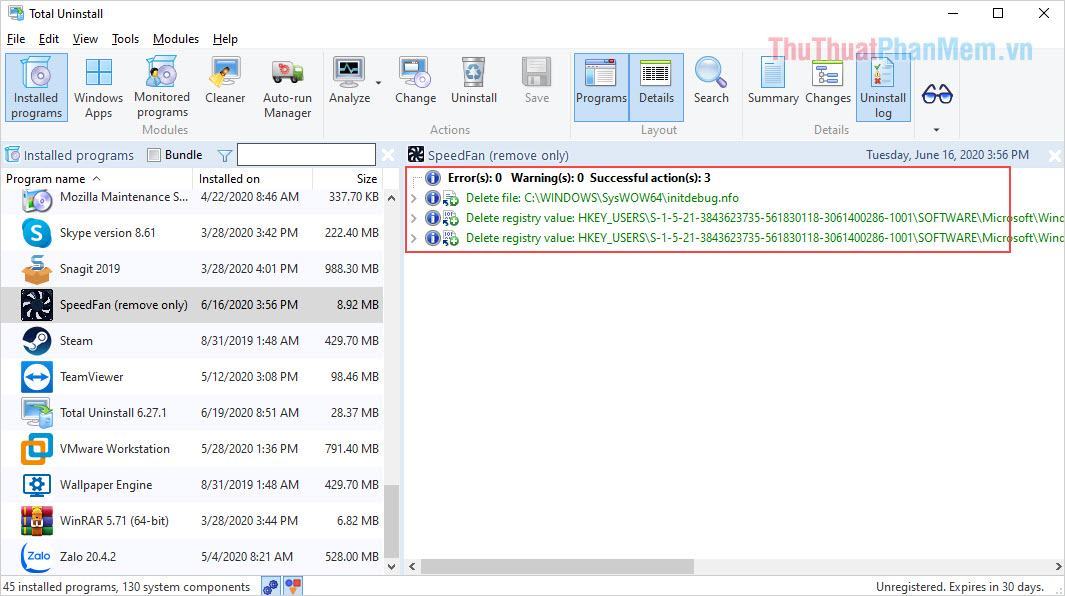
Bước 6: Các bạn tiếp tục chọn Cleaner và chọn Scan để quét dữ liệu trên máy tính.
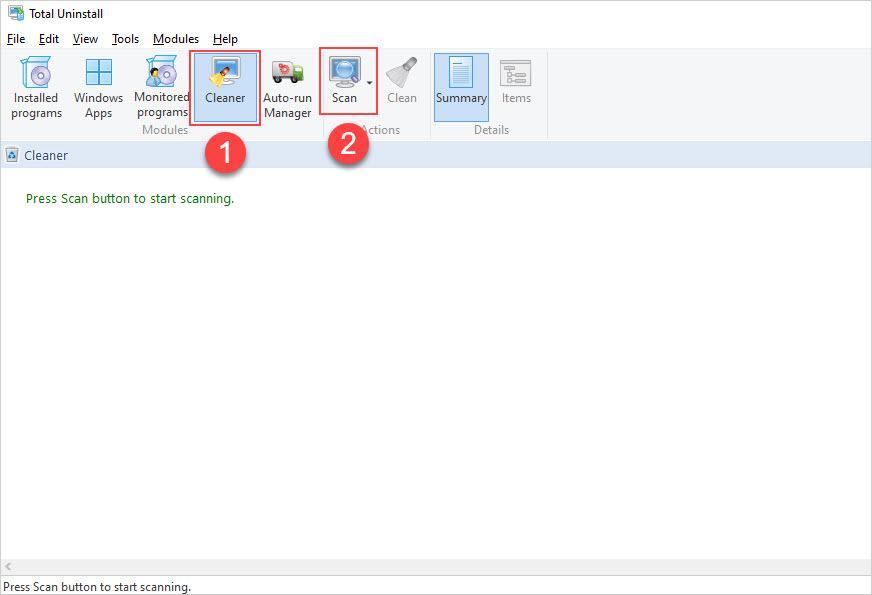
Bước 7: Cuối cùng chọn Clean để dọn dẹp rác trên máy tính.
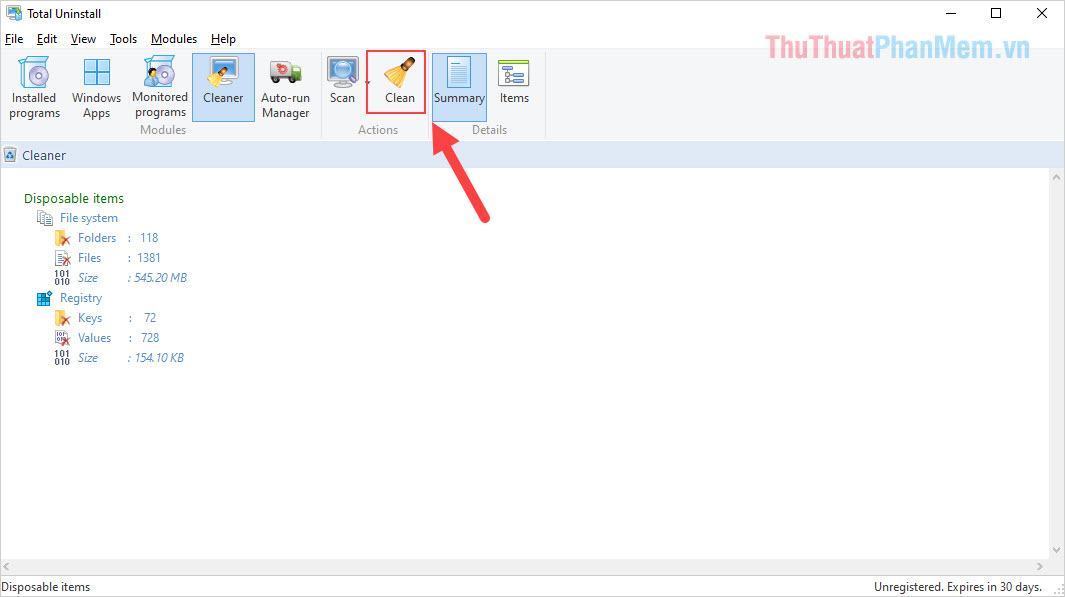
4. Chống phân mảnh ổ cứng (đối với Laptop dùng HDD)
Thông thường, các mẫu laptop cũ sẽ được trang bị ổ cứng HDD thay vì ổ SSD hiện đại. Nhược điểm lớn nhất của ổ cứng HDD là sau một thời gian dài sử dụng, dữ liệu sẽ bị phân mảnh và ảnh hưởng lớn đến hiệu suất làm việc. Windows 10 được tích hợp sẵn tính năng chống phân mảnh và tối ưu hóa. Ổ cứng. Để sử dụng nó, hãy làm như sau:
Bước 1: Mở công cụ Search trên thanh Taskbar, nhập “defrag” và chọn kết quả tìm được (Defragment and Optimize Drives).
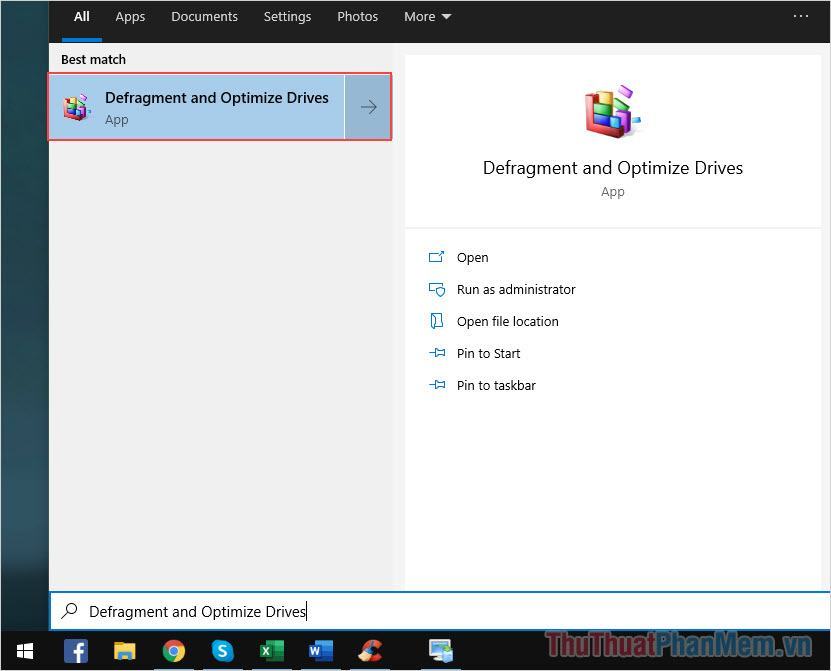
Bước 2: Chọn ổ đĩa muốn chống phân mảnh rồi nhấn Optimize.
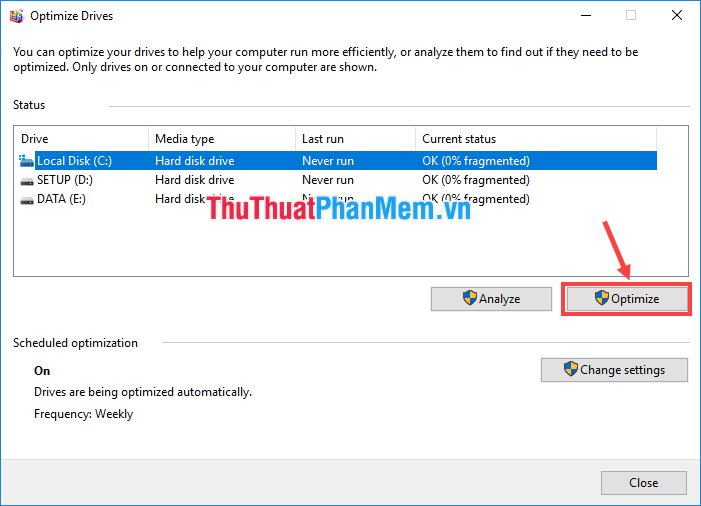
5. Tắt ứng dụng chạy ngầm, khởi động cùng Windows
Trong quá trình cài đặt và sử dụng phần mềm sẽ có rất nhiều chương trình chạy ngầm trên máy tính của bạn. Bạn cần tiến hành tắt các chương trình chạy ngầm để tiết kiệm tài nguyên trên máy tính.
Bước 1: Click chuột phải vào thanh Taskbar chọn Task Manager.
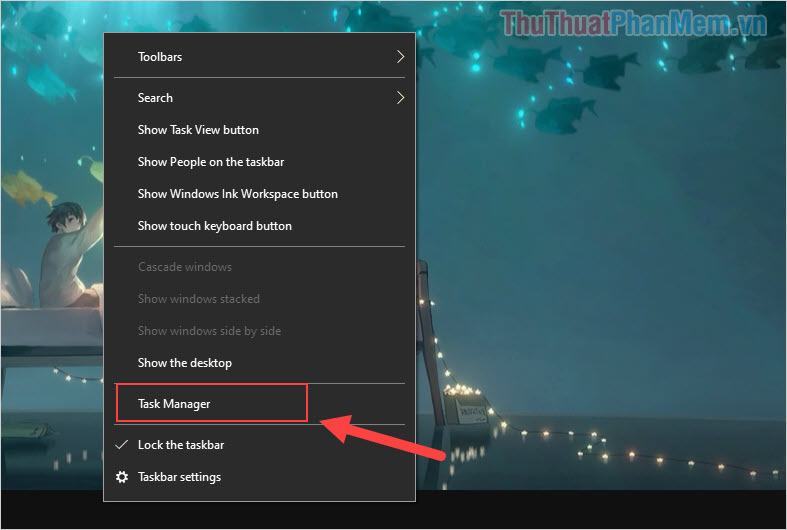
Bước 2: Bây giờ bạn cần chú ý xem chương trình nào không cần thiết để bạn dừng chúng lại. Mỗi máy tính sẽ có các ứng dụng chạy ngầm khác nhau.
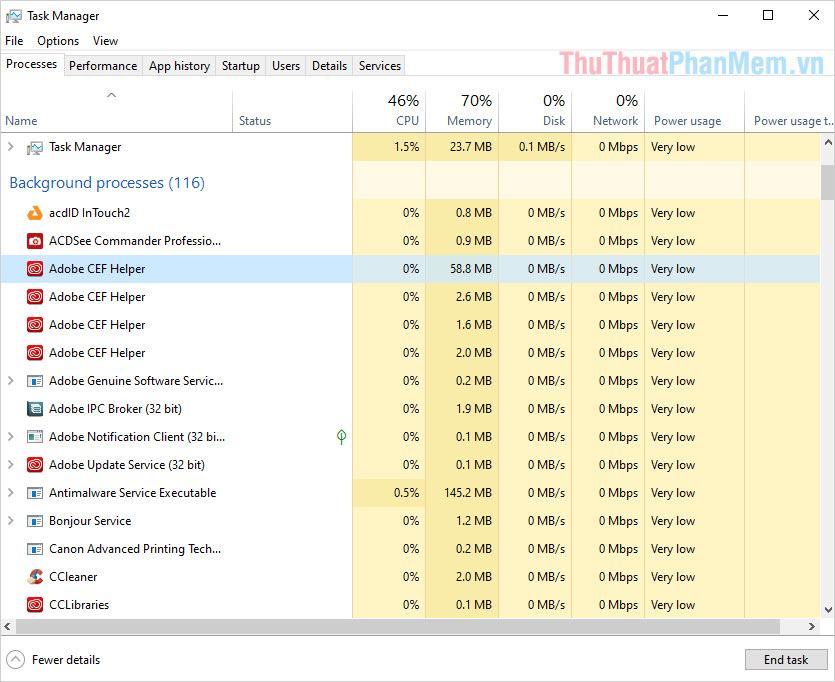
Bước 3: Sau khi đã xác định được, click chuột phải vào các chương trình đó và chọn End task.
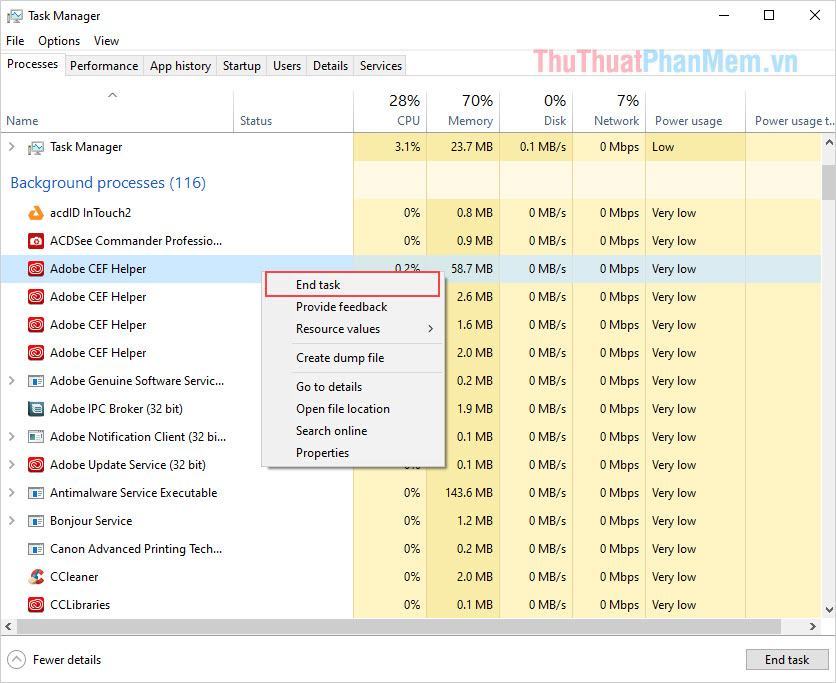
Trong phần Task Manager này, bạn tiếp tục tắt các phần mềm không cần thiết khởi động cùng Windows.
Bạn chuyển sang mục Startup trên thanh công cụ. Tại đây, sẽ hiển thị các phần mềm khởi động cùng Windows.
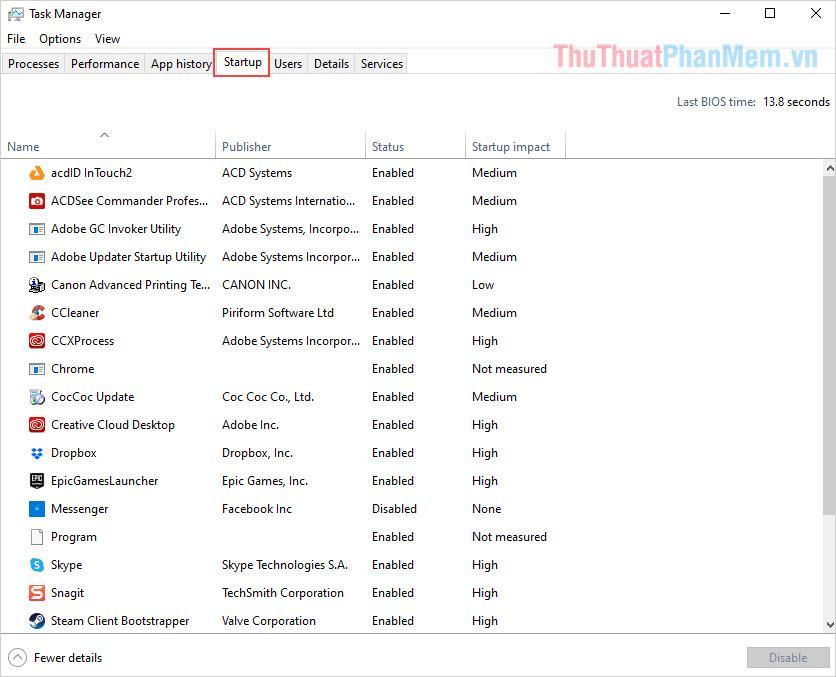
Sau đó, bạn chọn những phần mềm không cần thiết khởi động cùng Windows và chọn Disable.
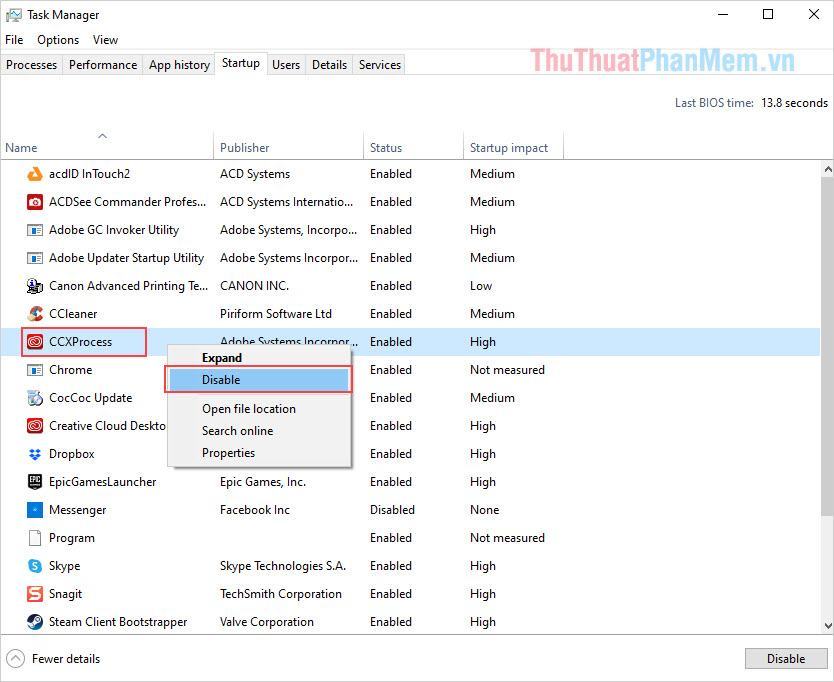
6. Laptop quá nóng
Khi bạn sử dụng laptop, hãy chú ý đến tiếng quạt, mỗi khi quạt kêu to và ù nghĩa là máy đang bị quá nhiệt và hệ thống tản nhiệt đang hoạt động tối đa công suất. Một khi laptop đã quá nóng, hệ thống sẽ tự động giảm tốc độ CPU để nhiệt độ trở lại bình thường và điều này sẽ làm laptop của bạn chậm đi rất nhiều! Đối với vấn đề này thì đơn giản hơn, bạn đặt laptop lên một mặt phẳng và tạo một khoảng trống tốt dưới đế laptop để chúng tản nhiệt. Bạn nên hạn chế đặt laptop lên chăn, đệm,… vì chúng sẽ bị cản trở và không tạo luồng không khí tối ưu.
7. Diệt virus

Mỗi khi máy tính chạy chậm hoặc đơ, Virus sẽ là vấn đề đầu tiên chúng ta cần kiểm tra ngay. Các mã độc, Virus sẽ can thiệp vào hệ điều hành và từ đó chúng phá hoại, làm giảm tốc độ của máy tính một cách đáng kể. Ngoài ra, còn có một số loại virus ngấm ngầm cài tool cày Bitcoin ảo khiến máy chạy chậm, luôn trong tình trạng quá tải.
Các công cụ diệt Virus hiện nay rất phổ biến trên thị trường và cũng có nhiều công cụ hoàn toàn miễn phí để bạn có thể lựa chọn và sử dụng. Tuy nhiên có một số loại virus, mã độc cần có công cụ diệt virus chuyên nghiệp nên các bạn cân nhắc kỹ.
8. Nâng cấp phần cứng (RAM, SSD…)

Trên một chiếc máy tính laptop có 2 thành phần mà chúng ta có thể dễ dàng nâng cấp và thay thế đó là RAM và SSD, những thành phần này cũng ảnh hưởng trực tiếp đến hiệu suất hoạt động của máy tính. Để lựa chọn phương pháp nâng cấp phù hợp, bạn cần có cấu hình máy tính cụ thể và kỹ thuật viên sẽ tư vấn nâng cấp dung lượng RAM bao nhiêu, ổ cứng SSD nào chạy mượt…. Vui lòng liên hệ cửa hàng máy tính tại nhà để đạt hiệu quả tối đa!
Trong bài viết này, Thủ thuật phần mềm đã chia sẻ với các bạn nguyên nhân khiến máy tính chạy chậm và cách xử lý. Chúc một ngày tốt lành!
Bạn thấy bài viết Nguyên nhân và cách khắc phục lỗi laptop chạy chậm có đáp ướng đươc vấn đề bạn tìm hiểu không?, nếu không hãy comment góp ý thêm về Nguyên nhân và cách khắc phục lỗi laptop chạy chậm bên dưới để vietabinhdinh.edu.vn có thể thay đổi & cải thiện nội dung tốt hơn cho các bạn nhé! Cám ơn bạn đã ghé thăm Website: vietabinhdinh.edu.vn
Nhớ để nguồn bài viết này: Nguyên nhân và cách khắc phục lỗi laptop chạy chậm của website vietabinhdinh.edu.vn
Chuyên mục: Kiến thức chung
Tóp 10 Nguyên nhân và cách khắc phục lỗi laptop chạy chậm
#Nguyên #nhân #và #cách #khắc #phục #lỗi #laptop #chạy #chậm
Video Nguyên nhân và cách khắc phục lỗi laptop chạy chậm
Hình Ảnh Nguyên nhân và cách khắc phục lỗi laptop chạy chậm
#Nguyên #nhân #và #cách #khắc #phục #lỗi #laptop #chạy #chậm
Tin tức Nguyên nhân và cách khắc phục lỗi laptop chạy chậm
#Nguyên #nhân #và #cách #khắc #phục #lỗi #laptop #chạy #chậm
Review Nguyên nhân và cách khắc phục lỗi laptop chạy chậm
#Nguyên #nhân #và #cách #khắc #phục #lỗi #laptop #chạy #chậm
Tham khảo Nguyên nhân và cách khắc phục lỗi laptop chạy chậm
#Nguyên #nhân #và #cách #khắc #phục #lỗi #laptop #chạy #chậm
Mới nhất Nguyên nhân và cách khắc phục lỗi laptop chạy chậm
#Nguyên #nhân #và #cách #khắc #phục #lỗi #laptop #chạy #chậm
Hướng dẫn Nguyên nhân và cách khắc phục lỗi laptop chạy chậm
#Nguyên #nhân #và #cách #khắc #phục #lỗi #laptop #chạy #chậm