Macro là các chương trình nhỏ giúp bạn tự động hóa các tác vụ lặp đi lặp lại mà bạn sử dụng trong Excel. Ghi macro là ghi các bước trong mã VBA (Visual Basic for Applications). Bài viết dưới đây giúp các bạn không biết ngôn ngữ lập trình VBA nhưng vẫn giúp các bạn tạo các Macro nhỏ và chạy lại các Macro đó mỗi khi cần.
Bật tab Nhà phát triển trong Excel
Nếu phần mềm Excel của bạn không có tab Nhà phát triển, bạn có thể kích hoạt nó theo cách sau. Vào File (1) -> chọn Options (2).
Cửa sổ Excel Options hiện ra, chọn Customize Ribbon (3) -> Check Developer (4) => Chọn OK (5).
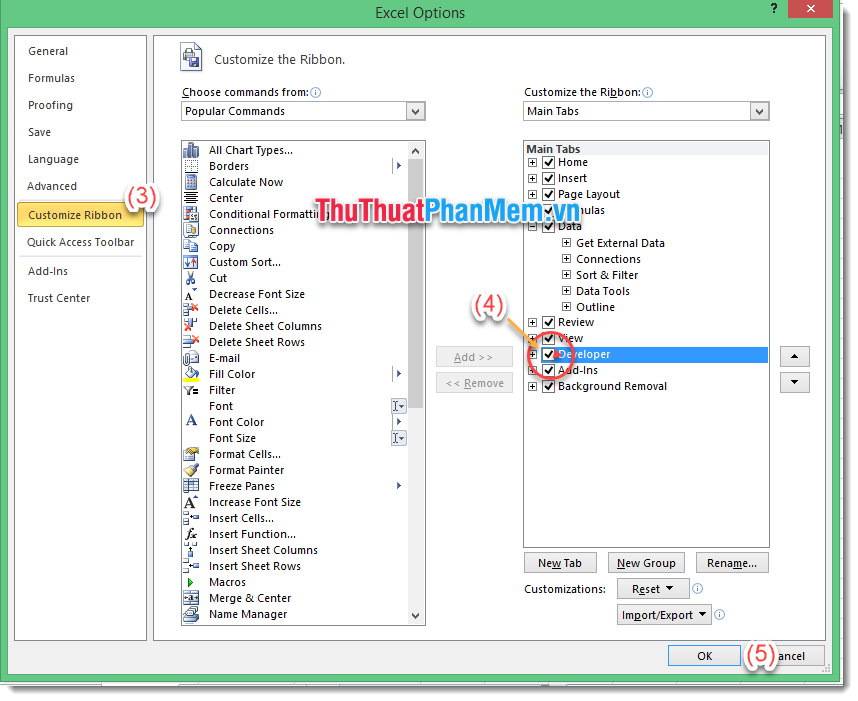
Tab Nhà phát triển đã xuất hiện trên Dải băng. Bây giờ bạn có thể sử dụng Macro cho excel.
Cách ghi Macro
Ghi Macro khá đơn giản nhưng bạn phải lưu ý rằng ghi Macro sẽ ghi lại toàn bộ quá trình bạn làm. Nếu bạn mắc lỗi trong khi ghi, tác vụ sẽ được ghi lại. Vì vậy, hãy thật cẩn thận trong quá trình ghi Macro để tránh lãng phí thời gian ghi.
Các thao tác để ghi một Macro như sau:
(1) Trên tab Nhà phát triển, chọn Ghi Macro. Cửa sổ Ghi Macro xuất hiện.
(2) Bạn sửa tên Macro cho dễ nhớ. Nhấp vào OK.
Và bắt đầu thực hiện các thao tác Excel mà bạn muốn ghi lại.
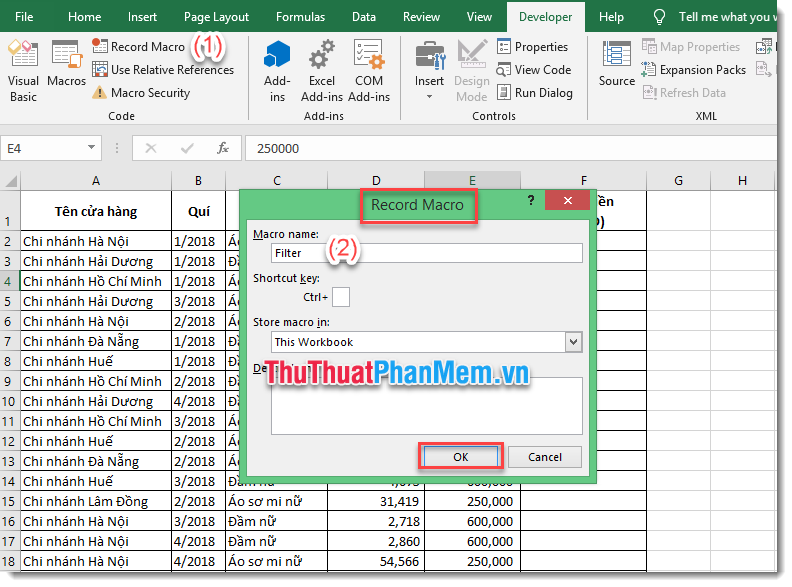
(3) Khi bạn muốn dừng ghi Macro, trên tab Nhà phát triển, hãy nhấp vào Dừng ghi.
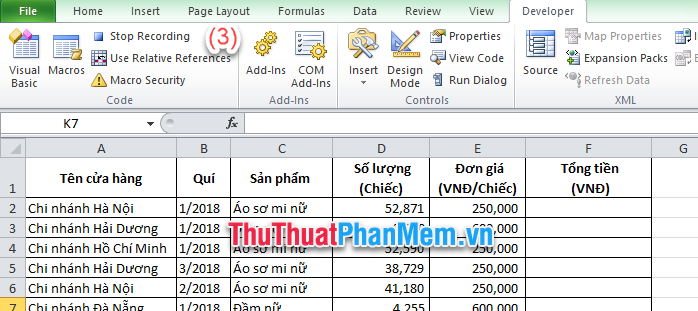
Chạy Macro đã ghi trong Excel
Mở hộp thoại Macro bằng cách nhấn Alt + F8 hoặc trong tab Nhà phát triển chọn Macro. Cửa sổ Macro xuất hiện.
(1) Bạn chọn lệnh Macro muốn áp dụng.
(2) Chọn khu vực bạn muốn áp dụng lệnh Macro.
– All Open Workbooks: áp dụng cho tất cả các cửa sổ đang mở.
– This Workbooks: áp dụng cho cửa sổ đang chọn.
(3) Chọn Run để chạy Macro.
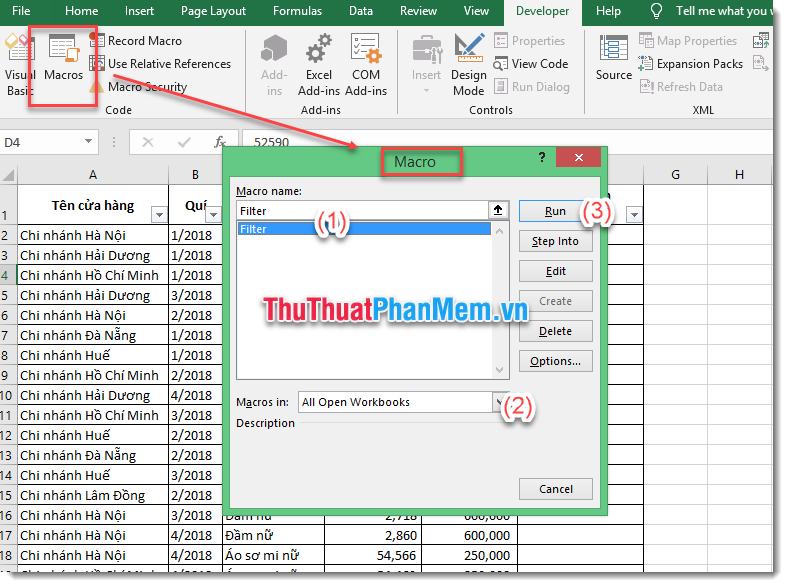
Macro sẽ được chạy và các phép tính được thực hiện từng cái một như bạn đã ghi trước đó.
Lưu tệp vĩ mô
Xin lưu ý, Tệp Macro không thể được lưu dưới dạng định dạng tệp Excel thông thường (.xlsx).
Nếu muốn lưu toàn bộ file Excel và Macro thì chọn File -> Save as -> Save as type: Select Excel Macro-Enable Workbook. Tệp đã lưu sẽ được lưu dưới dạng tệp .xlsm.
Nếu bạn chỉ muốn lưu mã VBA của Macro, bạn có thể nhấn Alt + F11. Cửa sổ Microsoft Visual Basic for Applications xuất hiện. Bạn click chuột phải vào Module chứa mã VBA của Macro cần lưu. Chọn Xuất tệp và lưu Macro dưới dạng tệp .bas.
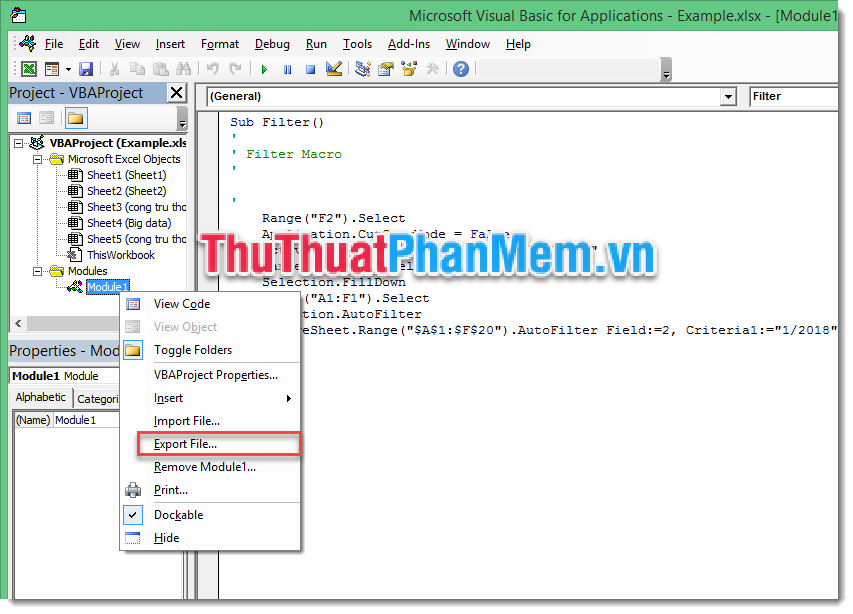
Trên đây Thủ thuật phần mềm đã hướng dẫn các bạn các bước đơn giản nhất để ghi Macro và chạy Macro trong Excel. Chúc may mắn!
Bạn thấy bài viết Macro trong Excel là gì? Cách tạo và chạy 1 Macro trong Excel có đáp ướng đươc vấn đề bạn tìm hiểu không?, nếu không hãy comment góp ý thêm về Macro trong Excel là gì? Cách tạo và chạy 1 Macro trong Excel bên dưới để vietabinhdinh.edu.vn có thể thay đổi & cải thiện nội dung tốt hơn cho các bạn nhé! Cám ơn bạn đã ghé thăm Website: vietabinhdinh.edu.vn
Nhớ để nguồn bài viết này: Macro trong Excel là gì? Cách tạo và chạy 1 Macro trong Excel của website vietabinhdinh.edu.vn
Chuyên mục: Hình Ảnh Đẹp
Tóp 10 Macro trong Excel là gì? Cách tạo và chạy 1 Macro trong Excel
#Macro #trong #Excel #là #gì #Cách #tạo #và #chạy #Macro #trong #Excel
Video Macro trong Excel là gì? Cách tạo và chạy 1 Macro trong Excel
Hình Ảnh Macro trong Excel là gì? Cách tạo và chạy 1 Macro trong Excel
#Macro #trong #Excel #là #gì #Cách #tạo #và #chạy #Macro #trong #Excel
Tin tức Macro trong Excel là gì? Cách tạo và chạy 1 Macro trong Excel
#Macro #trong #Excel #là #gì #Cách #tạo #và #chạy #Macro #trong #Excel
Review Macro trong Excel là gì? Cách tạo và chạy 1 Macro trong Excel
#Macro #trong #Excel #là #gì #Cách #tạo #và #chạy #Macro #trong #Excel
Tham khảo Macro trong Excel là gì? Cách tạo và chạy 1 Macro trong Excel
#Macro #trong #Excel #là #gì #Cách #tạo #và #chạy #Macro #trong #Excel
Mới nhất Macro trong Excel là gì? Cách tạo và chạy 1 Macro trong Excel
#Macro #trong #Excel #là #gì #Cách #tạo #và #chạy #Macro #trong #Excel
Hướng dẫn Macro trong Excel là gì? Cách tạo và chạy 1 Macro trong Excel
#Macro #trong #Excel #là #gì #Cách #tạo #và #chạy #Macro #trong #Excel