Bài viết dưới đây giới thiệu chi tiết đến các bạn cách lồng khung và hiệu ứng hình ảnh trong Word.
1. Cách đóng khung ảnh.
Có nhiều cách để đóng khung hình ảnh trong văn bản.
– Click vào ảnh -> vào thẻ Format -> Quick Styles để chọn các kiểu khung nhanh có sẵn cho ảnh:
– Kết quả tạo khung cho ảnh:
– Bạn có thể tạo thêm màu viền cho khung bằng cách click vào hình -> Format -> click vào biểu tượng Format Border và chọn màu viền -> kết quả:
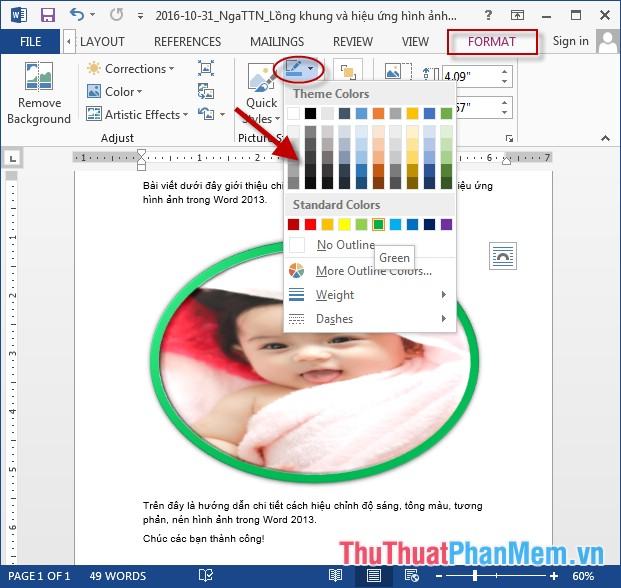
– Ngoài ra, bạn có thể tạo các khung hình khác với mô tả chi tiết hơn bằng cách nhấn vào biểu tượng Convert to SmartArt Graphic -> chọn kiểu SmartArt cho hình (đây là tính năng mới mà Word 2013 hỗ trợ):
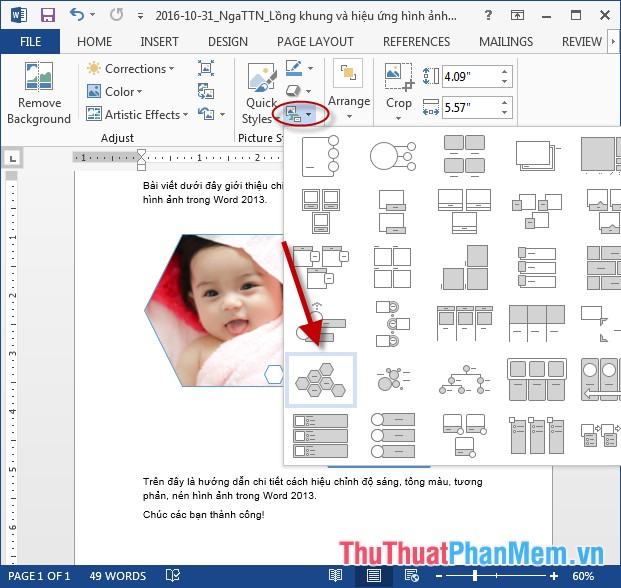
– Sau khi chọn kiểu SmartArt, nhập chữ cho hình kết quả:
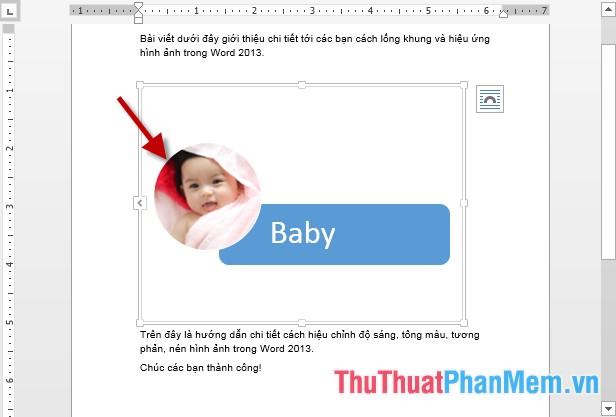
2. Tạo hiệu ứng cho ảnh.
– Microsoft Word hỗ trợ nhiều kiểu hiệu ứng cho ảnh: Chọn ảnh cần tạo hiệu ứng -> click vào biểu tượng Picture Effects -> chọn kiểu hiệu ứng muốn áp dụng:
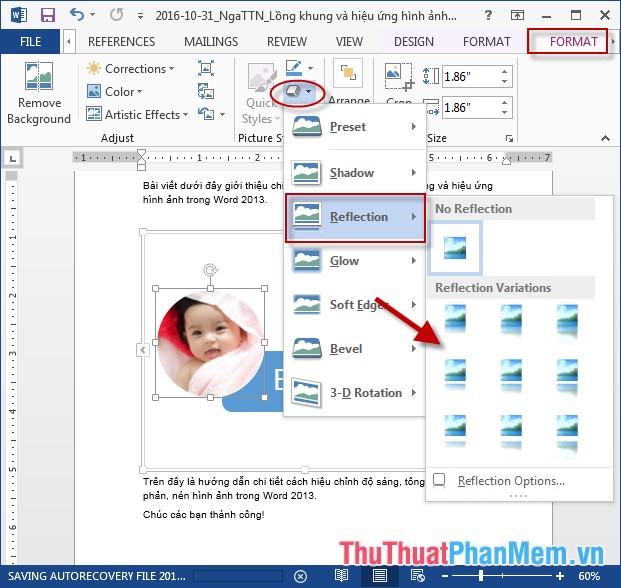
– Kết quả hình ảnh sau khi tạo hiệu ứng:
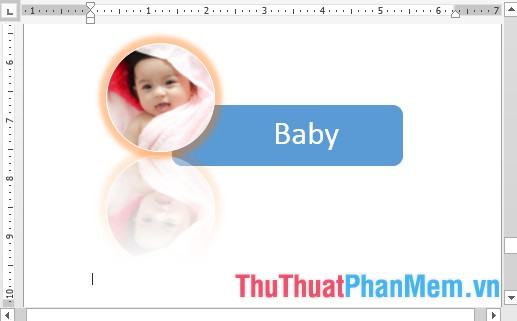
Trên đây là hướng dẫn chi tiết cách lồng khung và hiệu ứng cho ảnh trong Word.
Chúc may mắn!
Bạn thấy bài viết Lồng khung và hiệu ứng cho hình ảnh trong Word có đáp ướng đươc vấn đề bạn tìm hiểu không?, nếu không hãy comment góp ý thêm về Lồng khung và hiệu ứng cho hình ảnh trong Word bên dưới để vietabinhdinh.edu.vn có thể thay đổi & cải thiện nội dung tốt hơn cho các bạn nhé! Cám ơn bạn đã ghé thăm Website: vietabinhdinh.edu.vn
Nhớ để nguồn bài viết này: Lồng khung và hiệu ứng cho hình ảnh trong Word của website vietabinhdinh.edu.vn
Chuyên mục: Hình Ảnh Đẹp
Tóp 10 Lồng khung và hiệu ứng cho hình ảnh trong Word
#Lồng #khung #và #hiệu #ứng #cho #hình #ảnh #trong #Word
Video Lồng khung và hiệu ứng cho hình ảnh trong Word
Hình Ảnh Lồng khung và hiệu ứng cho hình ảnh trong Word
#Lồng #khung #và #hiệu #ứng #cho #hình #ảnh #trong #Word
Tin tức Lồng khung và hiệu ứng cho hình ảnh trong Word
#Lồng #khung #và #hiệu #ứng #cho #hình #ảnh #trong #Word
Review Lồng khung và hiệu ứng cho hình ảnh trong Word
#Lồng #khung #và #hiệu #ứng #cho #hình #ảnh #trong #Word
Tham khảo Lồng khung và hiệu ứng cho hình ảnh trong Word
#Lồng #khung #và #hiệu #ứng #cho #hình #ảnh #trong #Word
Mới nhất Lồng khung và hiệu ứng cho hình ảnh trong Word
#Lồng #khung #và #hiệu #ứng #cho #hình #ảnh #trong #Word
Hướng dẫn Lồng khung và hiệu ứng cho hình ảnh trong Word
#Lồng #khung #và #hiệu #ứng #cho #hình #ảnh #trong #Word