Sử dụng Excel để tính toán là công việc đã quá quen thuộc với dân văn phòng. Sẽ có lúc bạn gặp lỗi không nhảy công thức khi sử dụng Excel và không biết phải làm sao. Trong bài viết này, Trung Tâm Đào Tạo Việt Á sẽ kể tên một số lỗi gây ra lỗi này và giúp bạn biết cách khắc phục.
1. Không nhảy công thức do định dạng Text
Khi công thức không hiện ra, rất có thể là do các ô dữ liệu của bạn được định dạng là Văn bản ngay từ đầu. Điều đó có nghĩa là khi bạn nhập các ký tự thậm chí có dấu bằng ở đầu, Excel sẽ không nhận ra đó là một hàm tính toán mà chỉ nhận dạng ký tự chữ.
Để có thể hiển thị kết quả chức năng, hãy thay đổi Văn bản trong nhóm Số của dải băng Trang chủ thành định dạng Chung hoặc Số.
Tốt nhất bạn nên để ở định dạng General để Excel tự động định dạng công thức hàm và tạo đúng định dạng cho các ô dữ liệu.
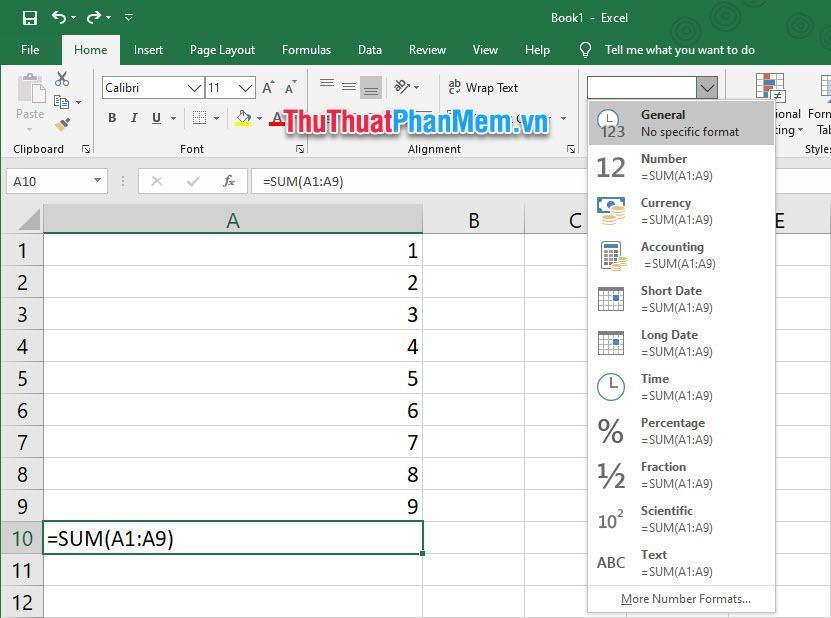
Sau khi thay đổi định dạng ô dữ liệu, bấm vào nội dung ô và nhấn Enter lần nữa để loại bỏ công thức.
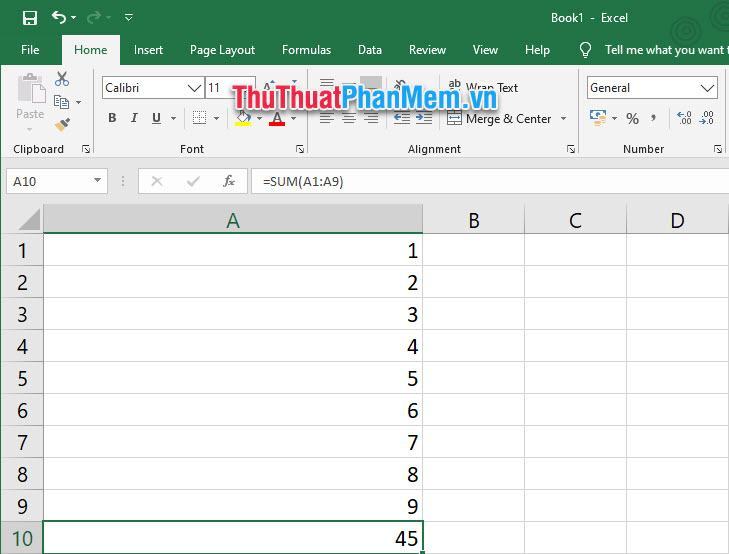
2. Không nhảy công thức do Excel đang ở chế độ hiển thị công thức
Với mục đích để tiện theo dõi công thức tính toán trong ô dữ liệu, Excel cho phép bạn cài đặt phần mềm này ở chế độ hiển thị công thức. Tức là thay vì hiển thị kết quả của một phép tính, nó sẽ hiển thị toàn bộ nội dung công thức của phép tính đó.
Để có thể tắt chế độ này, bạn nhấn mở ribbon File trên thanh công cụ Excel, sau đó chọn dòng Options trong danh sách tùy chọn.
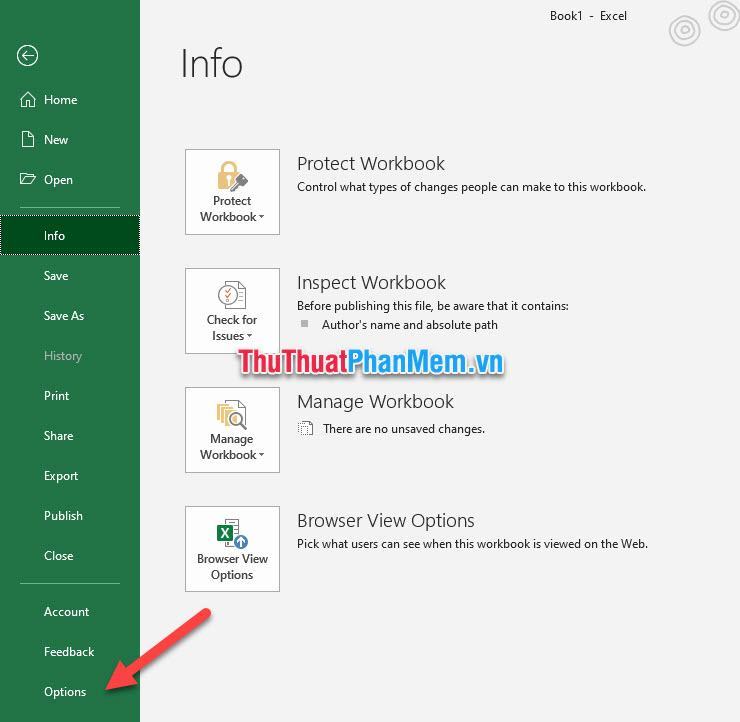
Cửa sổ chức năng Excel Options hiện ra, bạn chuyển sang thẻ Advanced và tìm mục Display options for this worksheet.
Trong phần này, bỏ chọn dòng Hiển thị công thức trong ô thay vì dòng tính toán kết quả. Cuối cùng nhấn OK để xác nhận cài đặt.
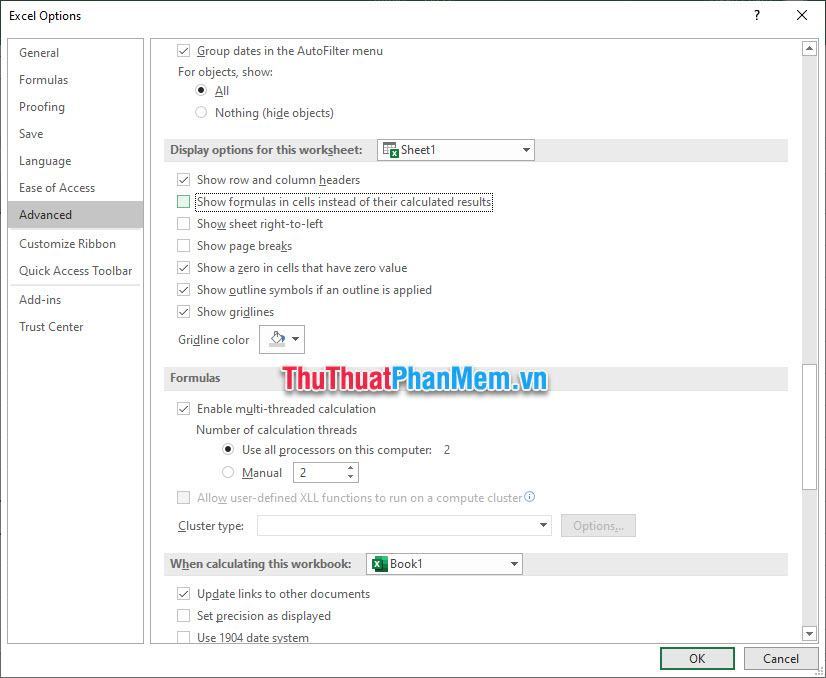
Vì vậy, bây giờ bạn có thể hiển thị kết quả thay vì công thức Excel.
Tất nhiên, chế độ hiển thị công thức là chế độ thường được sử dụng và cần chuyển nhanh qua lại giữa 2 trạng thái nên Excel mặc định phím tắt Ctrl ` để bạn có thể chuyển nhanh giữa 2 trạng thái hiển thị. hiển thị và không hiển thị công thức này.
3. Không nhảy công thức do Excel đang ở chế độ tính thủ công
Ngoại trừ hai vấn đề trên, bạn không thể thấy ngay kết quả của phép tính vì Excel của bạn đang ở chế độ tính toán Thủ công. Có thể bạn đã vô tình nhấn và phím Shift F9 khiến Excel vào chế độ tính toán.
Để có thể thoát khỏi chế độ này và trở về mặc định, hãy mở ribbon File trên thanh công cụ. Tiếp theo, nhấp vào Tùy chọn trong danh sách Tùy chọn tệp.
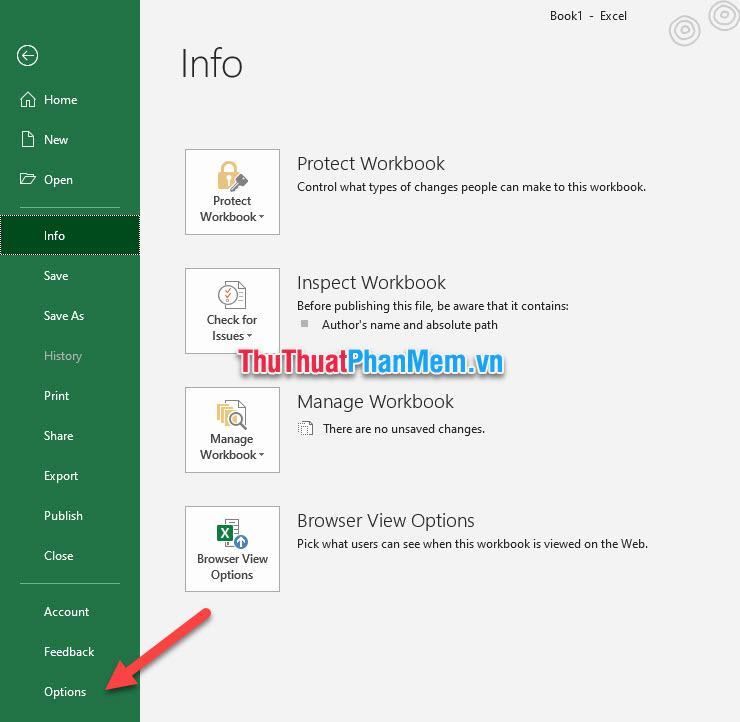
Trong cửa sổ chức năng Excel Options, nhấn mở thẻ Formulas, trong mục Tính toán tùy chọn, chọn dòng Automatic in WorkbookCalculators instead of Manual.
Cuối cùng nhấn OK để xác nhận thay đổi cài đặt.
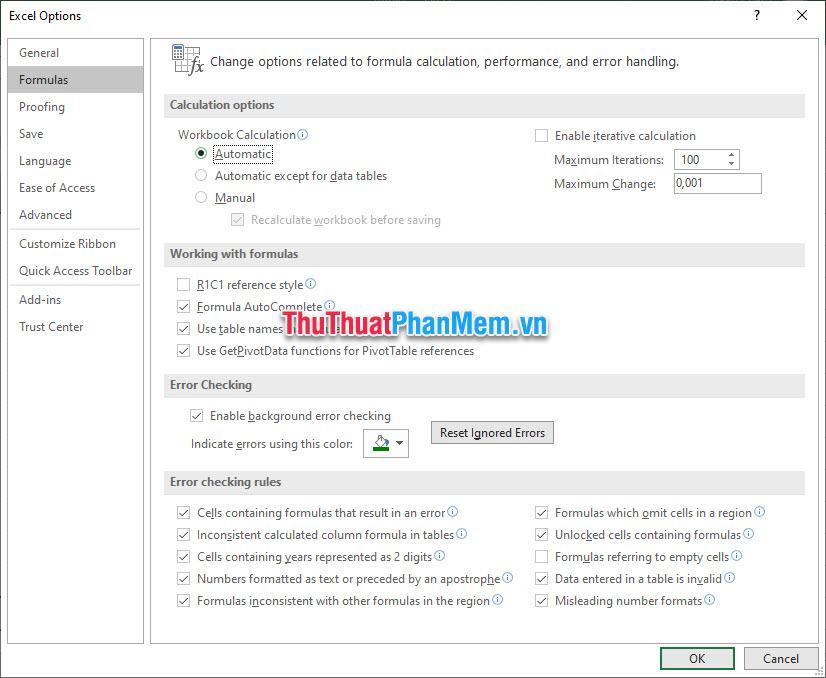
Như vậy là bạn đã sửa lỗi không nhảy công thức do Excel đang ở chế độ tính toán thủ công.
Cảm ơn bạn đã đọc bài viết Trung Tâm Đào Tạo Việt Á của chúng tôi. Bài viết về lỗi Excel không nhảy công thức và cách khắc phục của chúng tôi đến đây, hẹn gặp lại các bạn trong những bài viết hướng dẫn khác trên chuyên trang của chúng tôi. Chúc may mắn!!!
Bạn thấy bài viết Lỗi excel không nhảy công thức và cách sửa có đáp ướng đươc vấn đề bạn tìm hiểu không?, nếu không hãy comment góp ý thêm về Lỗi excel không nhảy công thức và cách sửa bên dưới để vietabinhdinh.edu.vn có thể thay đổi & cải thiện nội dung tốt hơn cho các bạn nhé! Cám ơn bạn đã ghé thăm Website: vietabinhdinh.edu.vn
Nhớ để nguồn bài viết này: Lỗi excel không nhảy công thức và cách sửa của website vietabinhdinh.edu.vn
Chuyên mục: Kiến thức chung
Tóp 10 Lỗi excel không nhảy công thức và cách sửa
#Lỗi #excel #không #nhảy #công #thức #và #cách #sửa
Video Lỗi excel không nhảy công thức và cách sửa
Hình Ảnh Lỗi excel không nhảy công thức và cách sửa
#Lỗi #excel #không #nhảy #công #thức #và #cách #sửa
Tin tức Lỗi excel không nhảy công thức và cách sửa
#Lỗi #excel #không #nhảy #công #thức #và #cách #sửa
Review Lỗi excel không nhảy công thức và cách sửa
#Lỗi #excel #không #nhảy #công #thức #và #cách #sửa
Tham khảo Lỗi excel không nhảy công thức và cách sửa
#Lỗi #excel #không #nhảy #công #thức #và #cách #sửa
Mới nhất Lỗi excel không nhảy công thức và cách sửa
#Lỗi #excel #không #nhảy #công #thức #và #cách #sửa
Hướng dẫn Lỗi excel không nhảy công thức và cách sửa
#Lỗi #excel #không #nhảy #công #thức #và #cách #sửa