Đối với những bạn thường xuyên làm việc với bảng tính Excel thì việc khóa một hay nhiều cột dữ liệu trên bảng tính là một công việc cực kỳ đơn giản. Nhưng đối với những người mới sử dụng Excel sẽ gặp khó khăn nếu muốn khóa một hay nhiều cột dữ liệu trên bảng tính Excel. Để các bạn dễ dàng hơn khi cần khóa cột dữ liệu trong Excel, bài viết dưới đây sẽ giúp bạn thực hiện điều này.
Để khóa một hoặc nhiều cột dữ liệu trên bảng tính Excel, bạn làm như sau:
Bước 1: Mở sheet chứa các cột dữ liệu cần khóa, sau đó chọn tất cả các sheet bằng cách nhấn tổ hợp phím Ctrl + A. Sau đó nhấn chuột phải chọn Format Cells.
Trong hộp thoại Format Cells, chọn tab Protection và bỏ chọn Locked và nhấn OK.
Bước 2: Chọn cột hoặc nhiều cột dữ liệu cần khóa, sau đó nhấn chuột phải chọn Format Cells. Ví dụ, để khóa cột Mã số học sinh và Tên học sinh, bạn chọn hai cột Mã số học sinh và Tên học sinh.
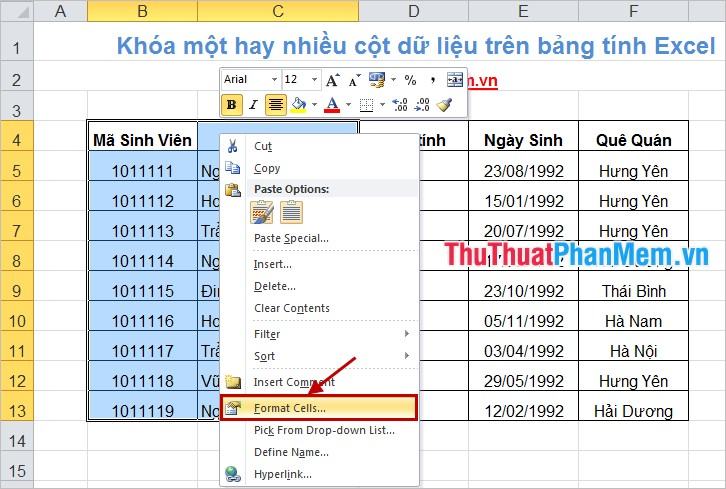
Hộp thoại Format Cells lại xuất hiện, chọn thẻ Protection, đánh dấu chọn Locked và nhấn OK.
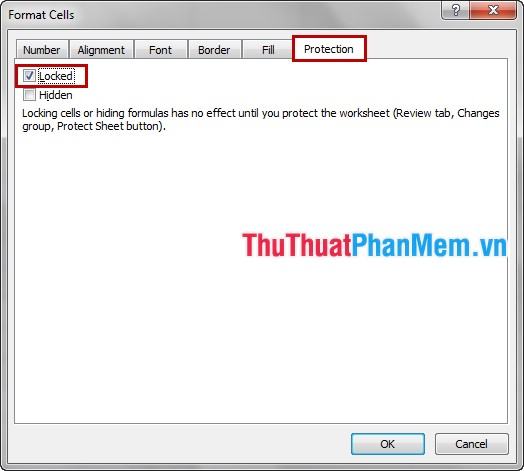
Bước 3: Bạn có thể chọn Review -> Protect Sheet (hoặc Home -> Format -> Protect Sheet).
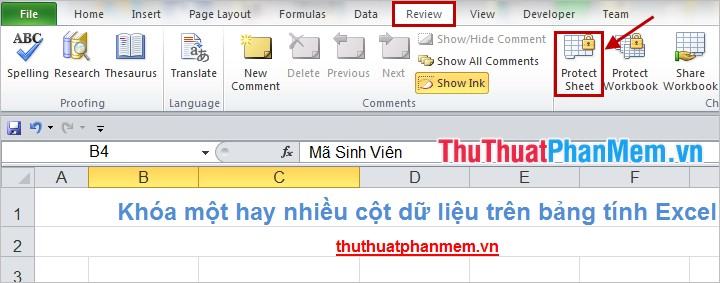
Hộp thoại Protect Sheet xuất hiện, nhập mật khẩu vào ô Password to unprotect sheet -> OK.
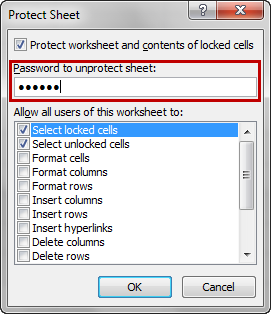
Xác nhận mật khẩu tại Nhập lại mật khẩu để tiếp tục -> OK.
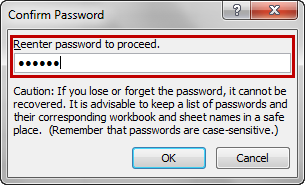
Như vậy các cột dữ liệu bạn chọn đã bị khóa, để mở khóa bạn quay lại Review -> Unprotect Sheet (hoặc Home -> Format -> Unprotect Sheet) sau đó nhập mật khẩu vào hộp thoại Unprotect Sheet và nhấn OK để mở khóa vùng dữ liệu.
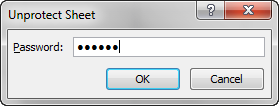
Hy vọng với hướng dẫn chi tiết trong bài viết, những bạn chưa biết cách khóa một hay nhiều cột dữ liệu trên bảng tính Excel cũng sẽ thực hiện được.
Chúc may mắn!
Bạn thấy bài viết Khóa một hoặc nhiều cột dữ liệu trên bảng tính Excel – Đóng băng dữ liệu trong Excel có đáp ướng đươc vấn đề bạn tìm hiểu không?, nếu không hãy comment góp ý thêm về Khóa một hoặc nhiều cột dữ liệu trên bảng tính Excel – Đóng băng dữ liệu trong Excel bên dưới để vietabinhdinh.edu.vn có thể thay đổi & cải thiện nội dung tốt hơn cho các bạn nhé! Cám ơn bạn đã ghé thăm Website: vietabinhdinh.edu.vn
Nhớ để nguồn bài viết này: Khóa một hoặc nhiều cột dữ liệu trên bảng tính Excel – Đóng băng dữ liệu trong Excel của website vietabinhdinh.edu.vn
Chuyên mục: Hình Ảnh Đẹp
Tóp 10 Khóa một hoặc nhiều cột dữ liệu trên bảng tính Excel – Đóng băng dữ liệu trong Excel
#Khóa #một #hoặc #nhiều #cột #dữ #liệu #trên #bảng #tính #Excel #Đóng #băng #dữ #liệu #trong #Excel
Video Khóa một hoặc nhiều cột dữ liệu trên bảng tính Excel – Đóng băng dữ liệu trong Excel
Hình Ảnh Khóa một hoặc nhiều cột dữ liệu trên bảng tính Excel – Đóng băng dữ liệu trong Excel
#Khóa #một #hoặc #nhiều #cột #dữ #liệu #trên #bảng #tính #Excel #Đóng #băng #dữ #liệu #trong #Excel
Tin tức Khóa một hoặc nhiều cột dữ liệu trên bảng tính Excel – Đóng băng dữ liệu trong Excel
#Khóa #một #hoặc #nhiều #cột #dữ #liệu #trên #bảng #tính #Excel #Đóng #băng #dữ #liệu #trong #Excel
Review Khóa một hoặc nhiều cột dữ liệu trên bảng tính Excel – Đóng băng dữ liệu trong Excel
#Khóa #một #hoặc #nhiều #cột #dữ #liệu #trên #bảng #tính #Excel #Đóng #băng #dữ #liệu #trong #Excel
Tham khảo Khóa một hoặc nhiều cột dữ liệu trên bảng tính Excel – Đóng băng dữ liệu trong Excel
#Khóa #một #hoặc #nhiều #cột #dữ #liệu #trên #bảng #tính #Excel #Đóng #băng #dữ #liệu #trong #Excel
Mới nhất Khóa một hoặc nhiều cột dữ liệu trên bảng tính Excel – Đóng băng dữ liệu trong Excel
#Khóa #một #hoặc #nhiều #cột #dữ #liệu #trên #bảng #tính #Excel #Đóng #băng #dữ #liệu #trong #Excel
Hướng dẫn Khóa một hoặc nhiều cột dữ liệu trên bảng tính Excel – Đóng băng dữ liệu trong Excel
#Khóa #một #hoặc #nhiều #cột #dữ #liệu #trên #bảng #tính #Excel #Đóng #băng #dữ #liệu #trong #Excel