Tạo USB Boot bằng Command Prompt khá phức tạp và nhiều lệnh cần nhớ so với cách tạo USB Boot bằng phần mềm Rufus. Nếu bạn muốn thử nâng cao trình độ tạo USB Boot bằng CMD, hãy làm theo hướng dẫn trong bài viết sau.
Trước khi tạo USB Boot theo cách này, bạn hãy chuẩn bị một USB Boot file ISO như Windows, Hiren Boot và một USB có dung lượng từ 4GB trở lên.
1. Format USB Boot bằng CMD
Bước 1: Bạn mở CMD với quyền Administrator. Để mở cmd bằng quyền Admin trên Windows 10, bạn mở Search (1) => nhập từ khóa cmd (2) => Run as administrator (3).
Bước 2: Bạn nhập lệnh diskpart => nhấn Enter.
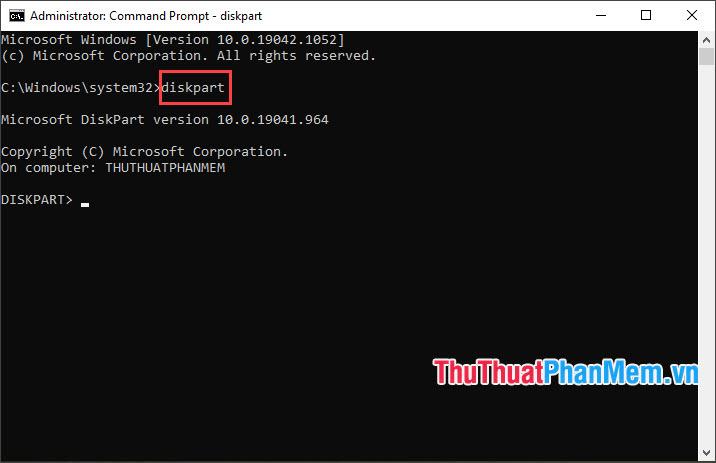
Bước 3: Bạn nhập lệnh disk list => nhấn Enter. Lúc này, hệ thống sẽ hiển thị các ổ đĩa có trên máy tính của bạn và bạn có thể căn cứ vào dung lượng của USB.
Ví dụ: USB có dung lượng 32GB sẽ hiện Size là 28GB và là Disk 1 trong ví dụ bên dưới.
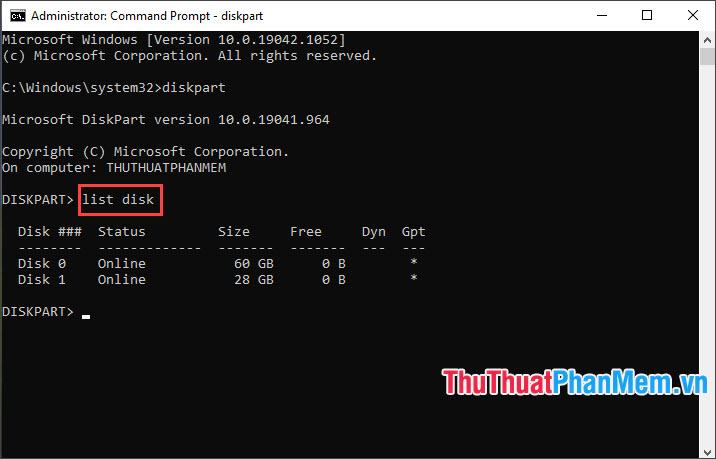
Bước 4: Bạn nhập lệnh select disk 1 => nhấn Enter.
Trong đó: select disk 1 bạn có thể thay thế bằng select disk 2, select disk 3… tùy theo thứ tự USB của bạn.
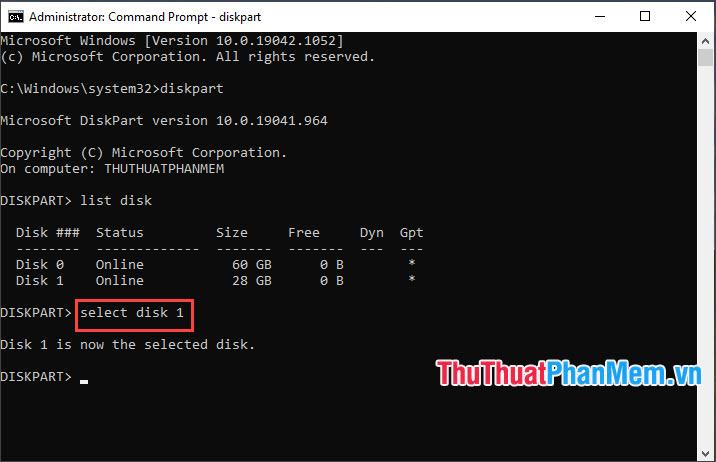
Bước 5: Bạn nhập lệnh clean => nhấn Enter để xóa phân vùng USB.
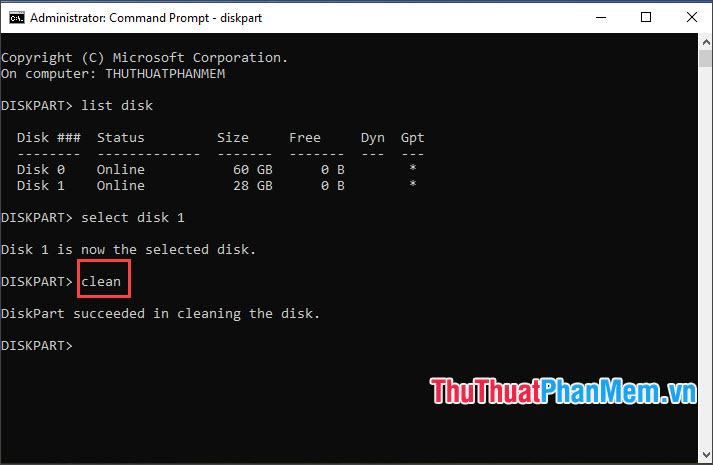
Bước 6: Bạn nhập lệnh tạo phân vùng chính => Enter để tạo phân vùng chính cho USB.
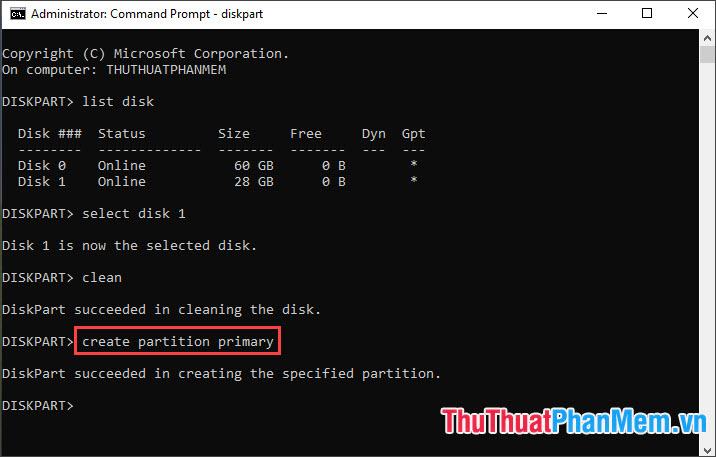
Bước 7: Bạn nhập lệnh select partition 1 => nhấn Enter.
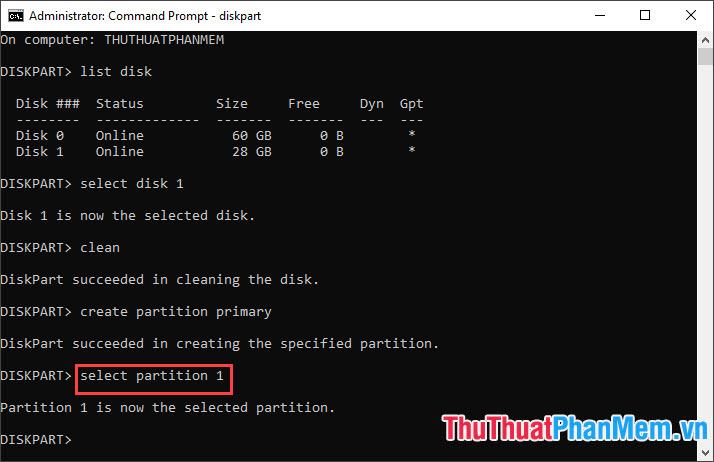
Bước 8: Bạn nhập lệnh active => nhấn Enter để kích hoạt phân vùng trên USB.
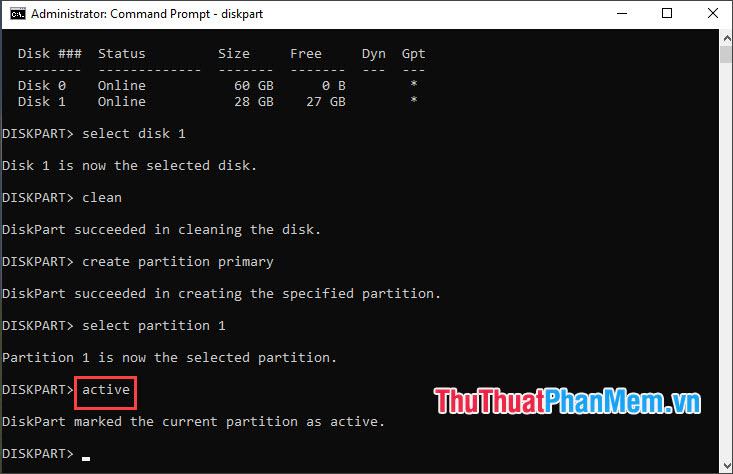
Bước 9: Nhập lệnh format fs=ntfs quick => nhấn Enter để format USB sang NTFS.
Đối với bộ cài USB Boot có dung lượng dưới 4GB, bạn có thể sử dụng lệnh format fs=fat32 quick để format nhanh USB về định dạng FAT32.
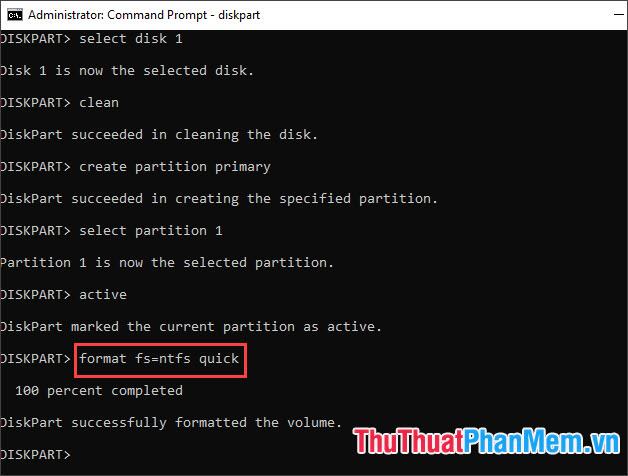
Bước 10: Bạn nhập lệnh gán chữ=X => Enter để gán chữ viết tắt cho USB. Bạn có thể đổi X thành tên ổ khác như D, E, F, G, H.
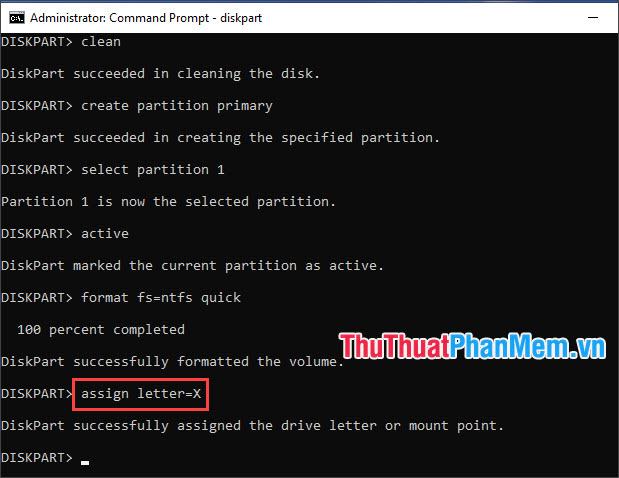
Cuối cùng nhập lệnh exit => nhấn Enter để thoát Disk Part và chuyển sang thao tác sau.
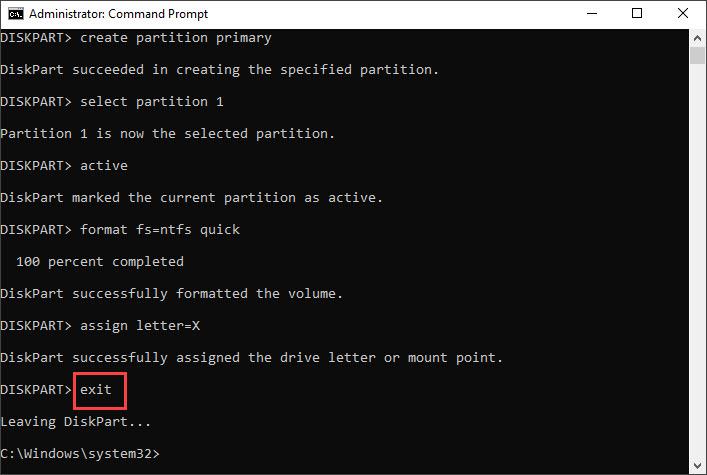
2. Copy file cài đặt từ USB Boot vào USB bằng CMD
Bước 1: Giải nén file Boot ISO ra ổ đĩa ảo. Trên Windows 10, bạn có thể giải nén tệp bằng cách nhấp chuột phải vào tệp ISO (1) => Mount (2). Sau khi mount ổ đĩa ảo thành công, bạn sẽ thấy ổ đĩa mới chứa file cài đặt (3).
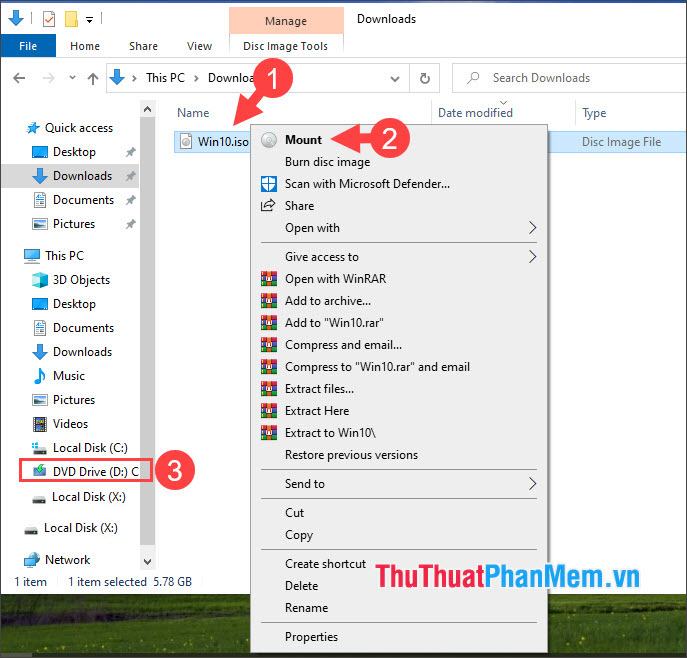
Bước 2: Nhớ chính xác tên chữ cái của ổ đĩa ảo (1) và USB (2) copy file từ ổ đĩa ảo chứa Boot vào USB.
Ở hình bên dưới, ổ D là ổ đĩa ảo được mount từ file ISO và ổ X là USB đã tạo ở phần 1.
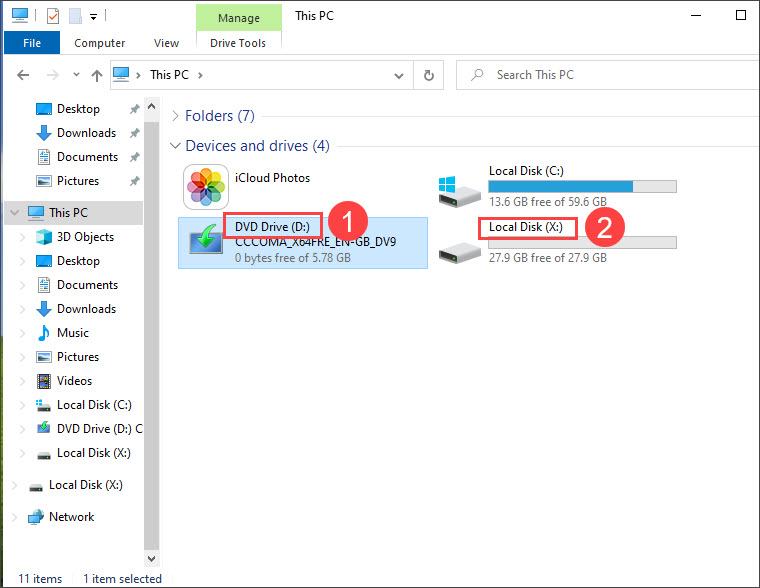
Bước 3: Quay lại Command Prompt và nhập lệnh D:\ => nhấn Enter.
Trong đó D: là tên ký tự ổ đĩa ảo chứa file Boot.
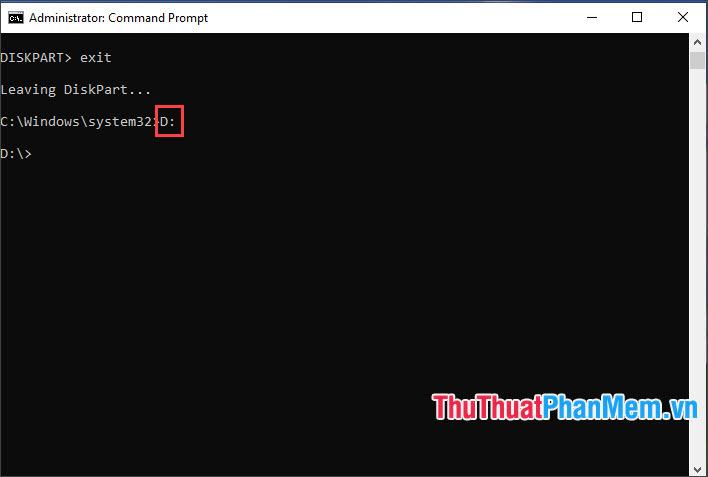
Bước 4: Nhập lệnh cd boot => nhấn Enter.
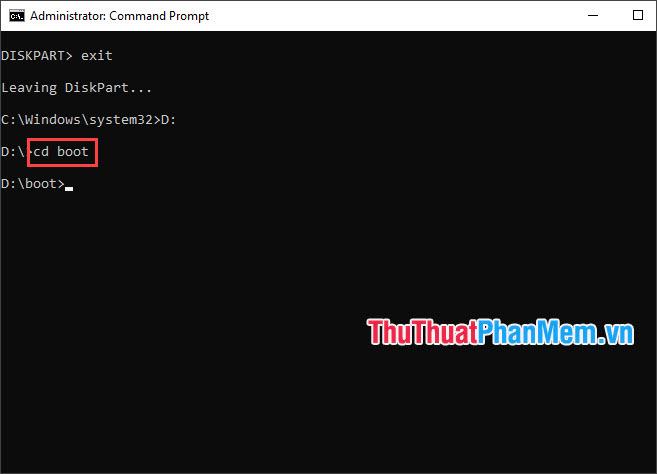
Bước 5: Bạn nhập lệnh bootsect /nt60 X: => nhấn Enter.
Trong đó X: là tên ổ USB của bạn.
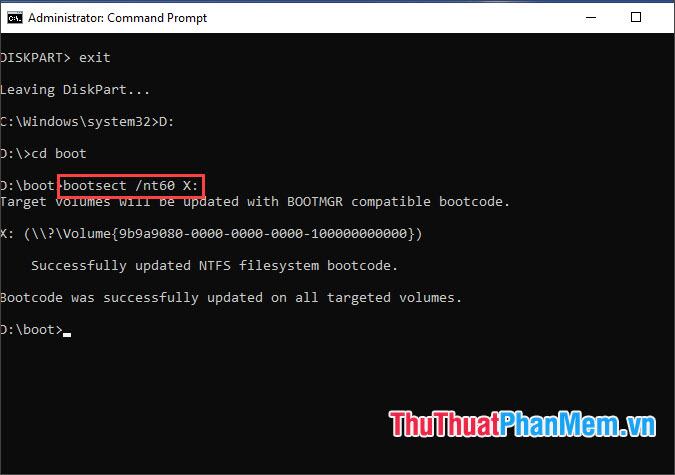
Bước 6: Bạn nhập lệnh sau => nhấn Enter.
xcopy D:\*.* X:\ /E /F /ĐÂY
– Trong đó:
D: là tên ổ đĩa ảo
X: là tên ổ USB
/E: Thực hiện lệnh sao chép tất cả các thư mục, thư mục con trừ thư mục rỗng.
/F: Hiển thị tệp nguồn và đích trong khi sao chép
/H: Thực hiện lệnh sao chép các tập tin và thuộc tính ẩn. Theo mặc định, lệnh xcopy không cho phép bạn sao chép các tệp và thuộc tính ẩn.
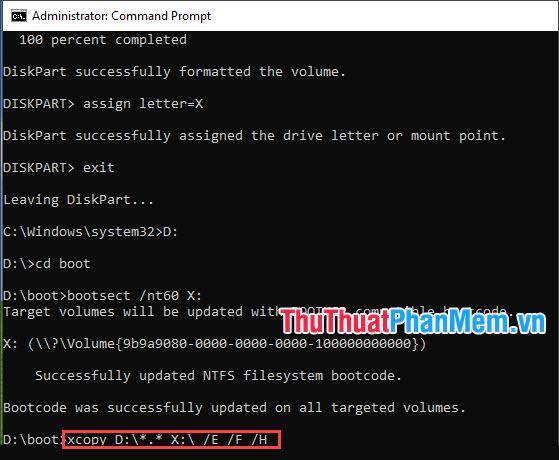
Sau khi sao chép xong và không xuất hiện thông báo lỗi là thành công. Vui lòng đóng cửa sổ Dấu nhắc Lệnh.
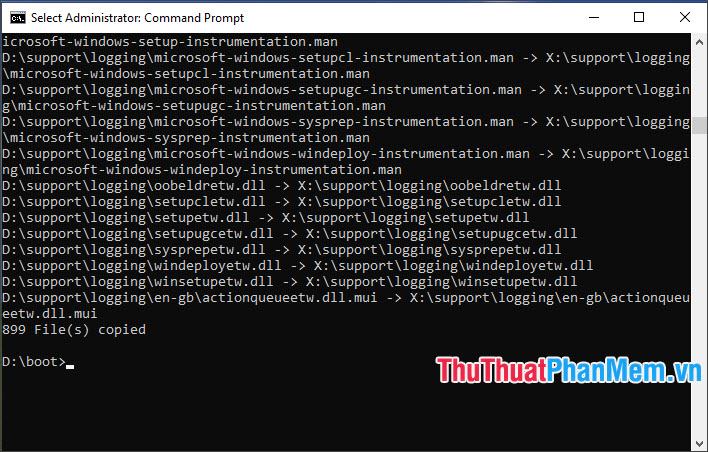
Bước 7: Sau khi tạo USB Boot thành công, bạn nhớ gỡ USB và ổ đĩa ảo ra bằng cách click chuột phải vào ổ đĩa (1) => Eject (2).
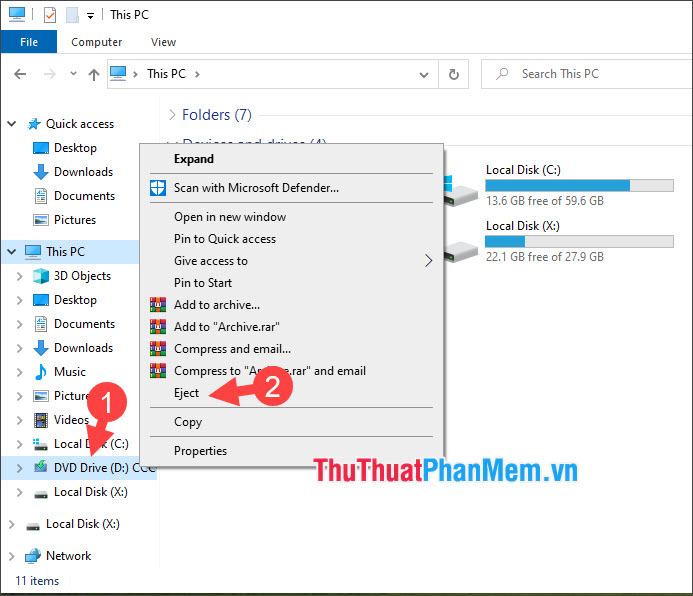
Qua hướng dẫn trong bài viết, bạn sẽ biết cách tạo USB Boot mới mà không cần sử dụng phần mềm hỗ trợ, đó là sử dụng Command Prompt (CMD) để tạo. Nếu gặp khó khăn trong quá trình thực hiện, đừng ngần ngại đặt câu hỏi cho ThuThuatPhanMem.vn ở phần bình luận bên dưới nhé!
Bạn thấy bài viết Hướng dẫn tạo USB Boot bằng Command Prompt có đáp ướng đươc vấn đề bạn tìm hiểu không?, nếu không hãy comment góp ý thêm về Hướng dẫn tạo USB Boot bằng Command Prompt bên dưới để vietabinhdinh.edu.vn có thể thay đổi & cải thiện nội dung tốt hơn cho các bạn nhé! Cám ơn bạn đã ghé thăm Website: vietabinhdinh.edu.vn
Nhớ để nguồn bài viết này: Hướng dẫn tạo USB Boot bằng Command Prompt của website vietabinhdinh.edu.vn
Chuyên mục: Hình Ảnh Đẹp
Tóp 10 Hướng dẫn tạo USB Boot bằng Command Prompt
#Hướng #dẫn #tạo #USB #Boot #bằng #Command #Prompt
Video Hướng dẫn tạo USB Boot bằng Command Prompt
Hình Ảnh Hướng dẫn tạo USB Boot bằng Command Prompt
#Hướng #dẫn #tạo #USB #Boot #bằng #Command #Prompt
Tin tức Hướng dẫn tạo USB Boot bằng Command Prompt
#Hướng #dẫn #tạo #USB #Boot #bằng #Command #Prompt
Review Hướng dẫn tạo USB Boot bằng Command Prompt
#Hướng #dẫn #tạo #USB #Boot #bằng #Command #Prompt
Tham khảo Hướng dẫn tạo USB Boot bằng Command Prompt
#Hướng #dẫn #tạo #USB #Boot #bằng #Command #Prompt
Mới nhất Hướng dẫn tạo USB Boot bằng Command Prompt
#Hướng #dẫn #tạo #USB #Boot #bằng #Command #Prompt
Hướng dẫn Hướng dẫn tạo USB Boot bằng Command Prompt
#Hướng #dẫn #tạo #USB #Boot #bằng #Command #Prompt