Khi bạn soạn thảo văn bản hay tài liệu trong Microsoft Word thì việc tạo trang bìa cho tài liệu của mình để thu hút người đọc là vô cùng cần thiết. Một trang bìa đẹp, phù hợp với nội dung tài liệu sẽ tạo hứng thú hơn khi người đọc bắt đầu tương tác với tài liệu của bạn. Vậy để tạo một trang bìa đẹp bạn cần làm như thế nào? Bài viết dưới đây sẽ hướng dẫn bạn cách tạo trang bìa đẹp trong Word. Mời các bạn cùng theo dõi.
1. Sử dụng các mẫu bìa có sẵn trong Microsoft Word.
Bước 1: Chọn tab Insert trên thanh Ribbon, sau đó chọn Cover Page trong Pages.
Bước 2: Cover Page hiển thị các mẫu bìa có sẵn của Microsoft Word, các bạn chọn cho mình mẫu bìa ưng ý.
Theo mặc định, trang bìa sẽ xuất hiện trên trang đầu tiên, nhưng bạn có thể đặt trang bìa ở bất kỳ đâu trong tài liệu, nhấp chuột phải vào mẫu bìa và chọn vị trí trang bìa:
– Insert at Beginning of Document: chèn vào đầu tài liệu.
– Insert at Current Document Position: chèn tại vị trí hiện tại của tài liệu.
– Insert at Beginning of Section: chèn vào đầu phần.
– Insert at End of Section: chèn vào cuối phần.
– Insert at End of Document: chèn vào cuối văn bản.
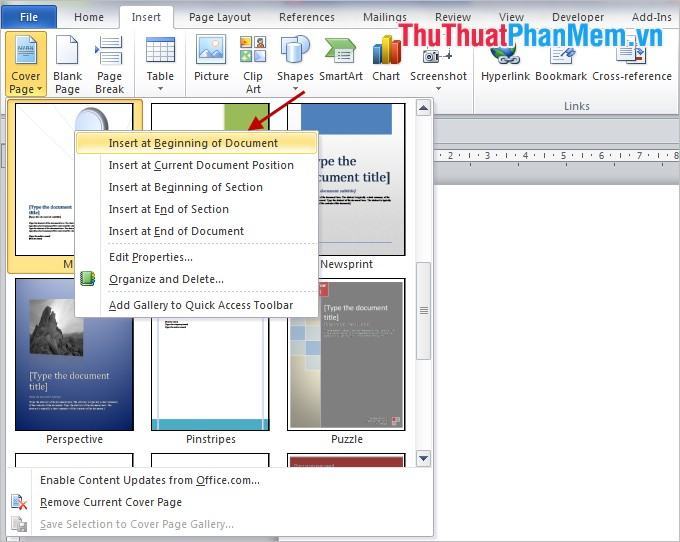
Bước 3: Sau khi chọn mẫu bìa, mẫu bìa bạn chọn sẽ hiển thị trên trình soạn thảo Word, bạn chỉ cần chỉnh sửa tiêu đề và nội dung cho phù hợp với tài liệu của mình.
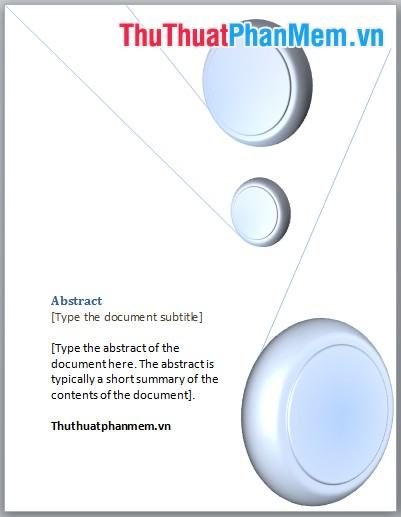
Như vậy rất nhanh chóng bạn đã tạo cho tài liệu của mình một trang bìa. Nhưng đôi khi những mẫu bìa có sẵn không phù hợp với nội dung tài liệu của bạn và bạn muốn có một mẫu bìa đẹp và phù hợp với tài liệu.
Bạn có thể tự tạo trang bìa đẹp cho tài liệu của mình như sau:
2. Tự tạo trang bìa đẹp cho văn bản Word.
Bước 1: Bạn cần lên ý tưởng cho trang bìa của mình, sau đó thiết kế trên Word.
Chọn Insert -> Quick Parts -> Document property -> chọn và nhập các thông tin mà bạn muốn như tiêu đề, tên tác giả..
– Tóm tắt: giới thiệu.
Tác giả: tên tác giả.
– Thể loại: thể loại.
– Company: tên công ty.
– Nhan đề: đề tài.
– Từ khóa: từ khóa…
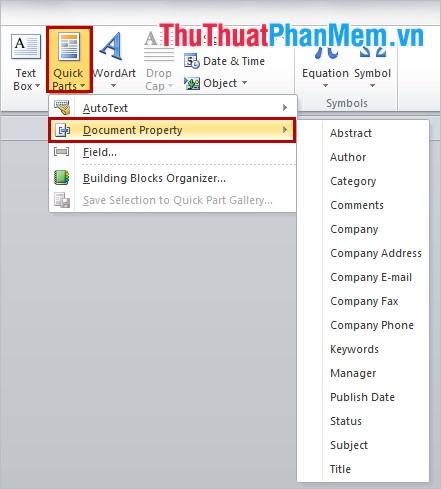
Một ví dụ về thiết kế trang bìa như sau:
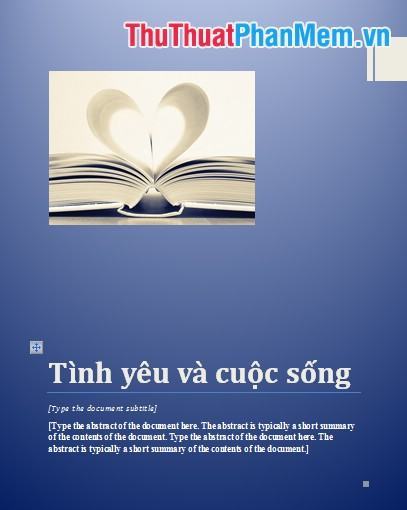
Bước 2: Sau khi đã tạo cho mình một trang bìa ưng ý và phù hợp, bạn có thể lưu lại để sử dụng cho những lần sau.
Chọn Chèn -> Trang bìa -> Lưu lựa chọn vào trang bìa.
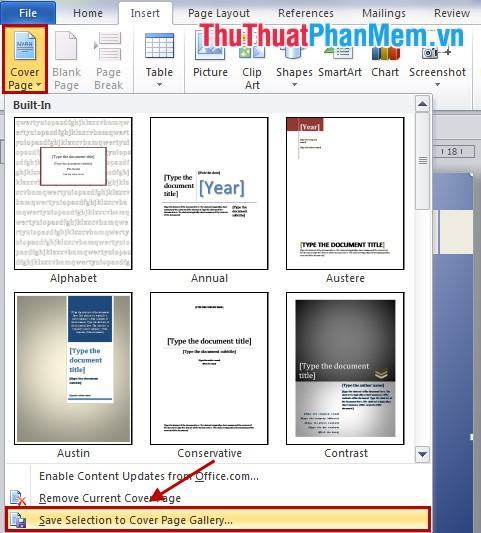
Hộp thoại Tạo khối xây dựng mới xuất hiện, nhập tên vào trường Tên và nhấp vào OK.
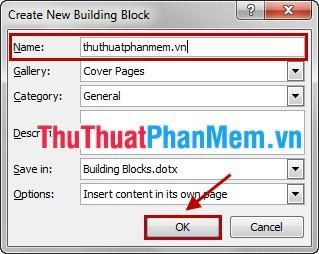
Như vậy là các bạn đã có thể tạo trang bìa đẹp cho văn bản Word của mình, ngoài ra các bạn có thể tham khảo thêm bài viết các mẫu bìa đẹp cho văn bản Word để có thể tạo cho mình một trang bìa đẹp nhé. . và phù hợp nhất. Chúc may mắn!
Bạn thấy bài viết Hướng dẫn tạo trang bìa trong Word có đáp ướng đươc vấn đề bạn tìm hiểu không?, nếu không hãy comment góp ý thêm về Hướng dẫn tạo trang bìa trong Word bên dưới để vietabinhdinh.edu.vn có thể thay đổi & cải thiện nội dung tốt hơn cho các bạn nhé! Cám ơn bạn đã ghé thăm Website: vietabinhdinh.edu.vn
Nhớ để nguồn bài viết này: Hướng dẫn tạo trang bìa trong Word của website vietabinhdinh.edu.vn
Chuyên mục: Kiến thức chung
Tóp 10 Hướng dẫn tạo trang bìa trong Word
#Hướng #dẫn #tạo #trang #bìa #trong #Word
Video Hướng dẫn tạo trang bìa trong Word
Hình Ảnh Hướng dẫn tạo trang bìa trong Word
#Hướng #dẫn #tạo #trang #bìa #trong #Word
Tin tức Hướng dẫn tạo trang bìa trong Word
#Hướng #dẫn #tạo #trang #bìa #trong #Word
Review Hướng dẫn tạo trang bìa trong Word
#Hướng #dẫn #tạo #trang #bìa #trong #Word
Tham khảo Hướng dẫn tạo trang bìa trong Word
#Hướng #dẫn #tạo #trang #bìa #trong #Word
Mới nhất Hướng dẫn tạo trang bìa trong Word
#Hướng #dẫn #tạo #trang #bìa #trong #Word
Hướng dẫn Hướng dẫn tạo trang bìa trong Word
#Hướng #dẫn #tạo #trang #bìa #trong #Word