Bạn thường xuyên phải viết các bài luận, báo cáo, tài liệu và trong quá trình đó, một từ hoặc cụm từ nào đó thường lặp đi lặp lại trong bài viết của bạn. Nếu phải viết lại sẽ rất mất thời gian, vậy tại sao bạn không sử dụng một phương pháp vừa tiết kiệm công sức vừa không làm mất quá nhiều thời gian của bạn, đó là tạo các phím tắt cho các từ hoặc cụm từ. chung. nó có lặp lại không?
Hướng dẫn tạo phím tắt cho văn bản Word
Bước 1: Mở cửa sổ tạo phím tắt:
– Vào thẻ File chọn Options
– Cửa sổ Word Options xuất hiện, chọn Proofing, chọn AutoCorrect Options…
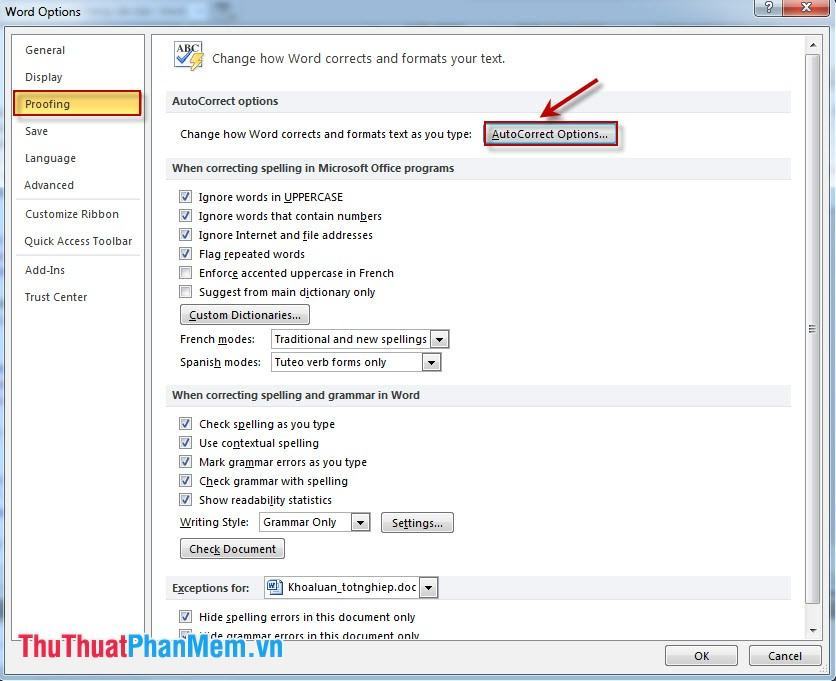
Bước 2: Thiết lập phím tắt
Trong cửa sổ AutoCorrect, chú ý: Replace: Phím tắt để thay thế từ, cụm từ hoặc đoạn văn Với: Từ, cụm từ hoặc đoạn văn cần thay thế
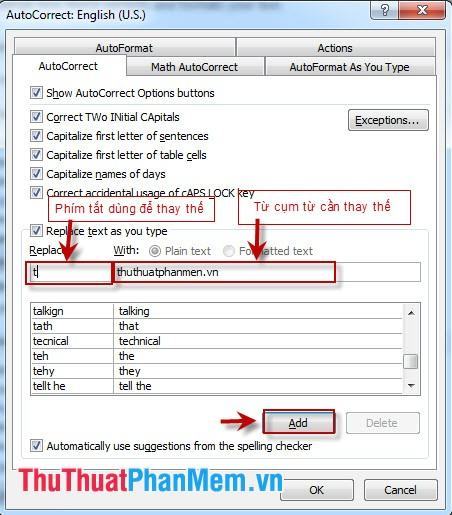
Sau khi nhấn Add là chúng ta đã tạo thành công phím tắt bây giờ thay vì phải viết lại cụm từ thuthuatphanmem.vn dài dòng thì chúng ta chỉ cần gõ chữ t là ra ngay thuthuatphanmem.vn
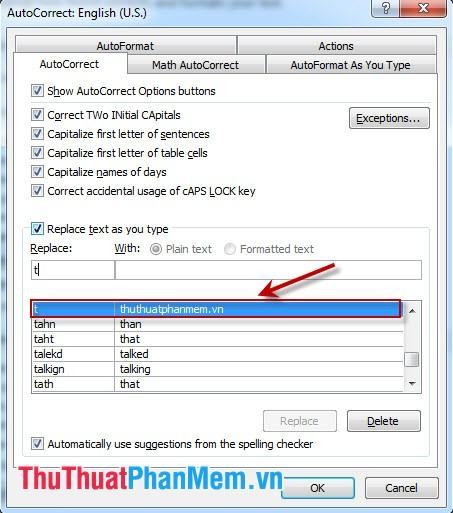
Trong bài hướng dẫn trên mình sử dụng Microsoft Word 2010, với Microsoft Word 2013 các bạn làm tương tự. Đối với Microsoft Word 2007 thì hơi khác ở bước 1, thay vì vào File chọn Options thì bây giờ bạn vào File chọn Word Options.
Bạn thấy bài viết Hướng dẫn tạo phím tắt trong Word có đáp ướng đươc vấn đề bạn tìm hiểu không?, nếu không hãy comment góp ý thêm về Hướng dẫn tạo phím tắt trong Word bên dưới để vietabinhdinh.edu.vn có thể thay đổi & cải thiện nội dung tốt hơn cho các bạn nhé! Cám ơn bạn đã ghé thăm Website: vietabinhdinh.edu.vn
Nhớ để nguồn bài viết này: Hướng dẫn tạo phím tắt trong Word của website vietabinhdinh.edu.vn
Chuyên mục: Kiến thức chung
Tóp 10 Hướng dẫn tạo phím tắt trong Word
#Hướng #dẫn #tạo #phím #tắt #trong #Word
Video Hướng dẫn tạo phím tắt trong Word
Hình Ảnh Hướng dẫn tạo phím tắt trong Word
#Hướng #dẫn #tạo #phím #tắt #trong #Word
Tin tức Hướng dẫn tạo phím tắt trong Word
#Hướng #dẫn #tạo #phím #tắt #trong #Word
Review Hướng dẫn tạo phím tắt trong Word
#Hướng #dẫn #tạo #phím #tắt #trong #Word
Tham khảo Hướng dẫn tạo phím tắt trong Word
#Hướng #dẫn #tạo #phím #tắt #trong #Word
Mới nhất Hướng dẫn tạo phím tắt trong Word
#Hướng #dẫn #tạo #phím #tắt #trong #Word
Hướng dẫn Hướng dẫn tạo phím tắt trong Word
#Hướng #dẫn #tạo #phím #tắt #trong #Word