Visual Studio là một công cụ tuyệt vời dành cho các lập trình viên với nhiều ngôn ngữ lập trình phổ biến được đưa vào công cụ này. Trước khi bắt đầu sử dụng, vui lòng tải và cài đặt Visual Studio theo hướng dẫn trong bài viết này.
1. Tải xuống và cài đặt Visual Studio trực tuyến
Công cụ Visual Studio khá nặng và có nhiều thành phần không cần thiết nên Microsoft cung cấp bộ cài đặt trực tuyến để bạn lựa chọn và cài đặt các thành phần cần thiết, tránh lãng phí bộ nhớ máy tính.
Bước 1: Các bạn truy cập vào website https://visualstudio.microsoft.com/
Tiếp theo nhấn Download Visual Studio (1) => chọn phiên bản Visual Studio (2) mà bạn thích.
Bước 2: Click vào bộ cài vừa tải về trên máy tính.
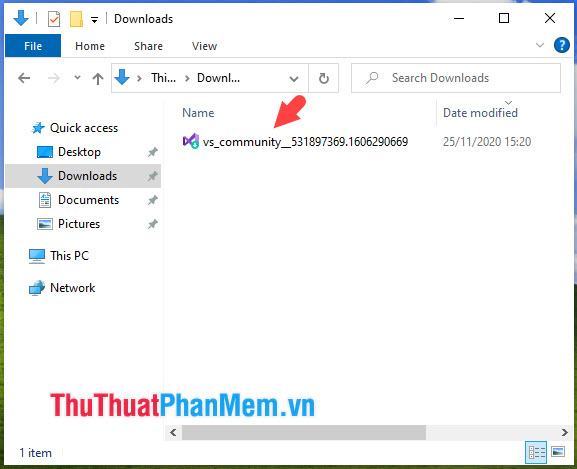
Nhấn Continue để tiếp tục.
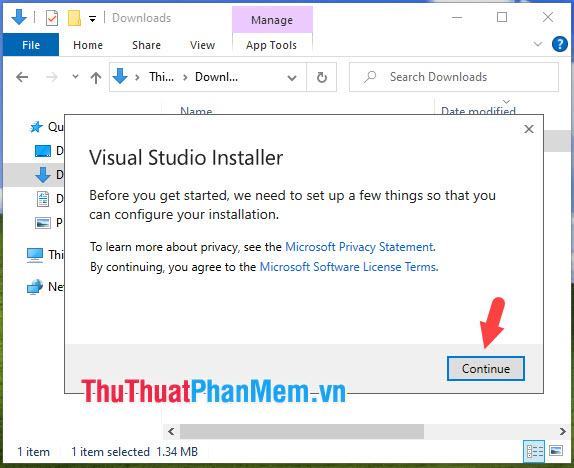
Sau đó sẽ diễn ra quá trình nạp các thành phần cần thiết.
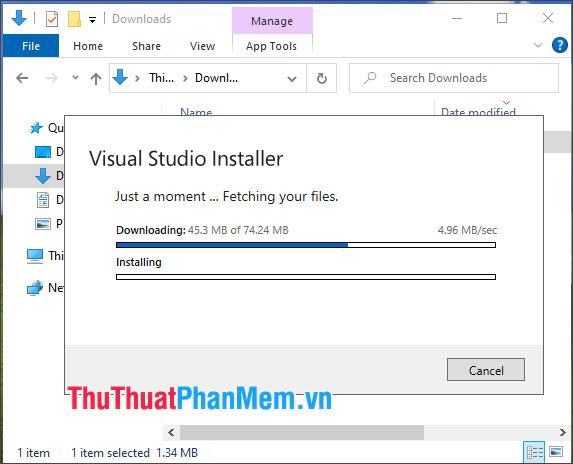
Bước 3: Sau khi tải xong sẽ xuất hiện giao diện cài đặt. Bạn chuyển sang Workloads (1) và tích vào các IDE cần thiết (2).
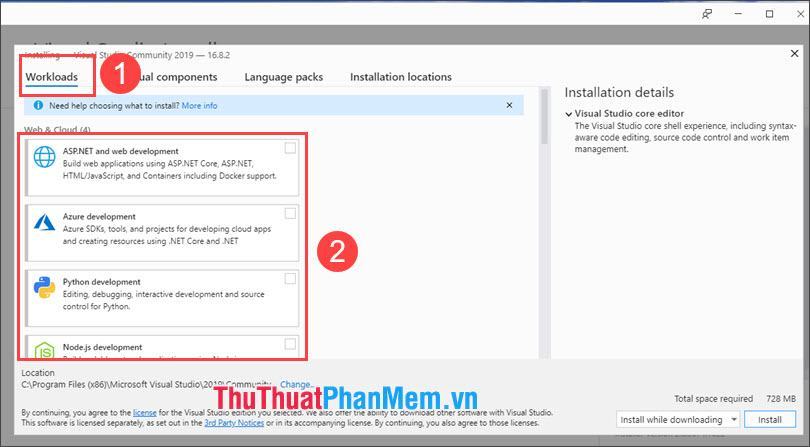
Bạn chuyển sang tab Nơi cài đặt (3) và đặt thư mục lưu các IDE đã cài đặt (4), thay đổi thư mục chứa các thành phần như SDK, công cụ (5). Nhớ bỏ chọn Keep download cache after the install để tiết kiệm bộ nhớ. Đặt Cài đặt trong khi tải xuống (6) để rút ngắn thời gian cài đặt => Cài đặt (7) để cài đặt.
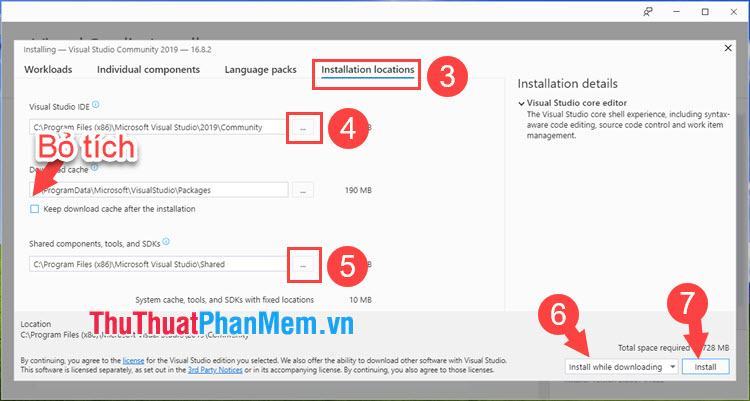
Sau đó, quá trình tải xuống và cài đặt sẽ diễn ra.
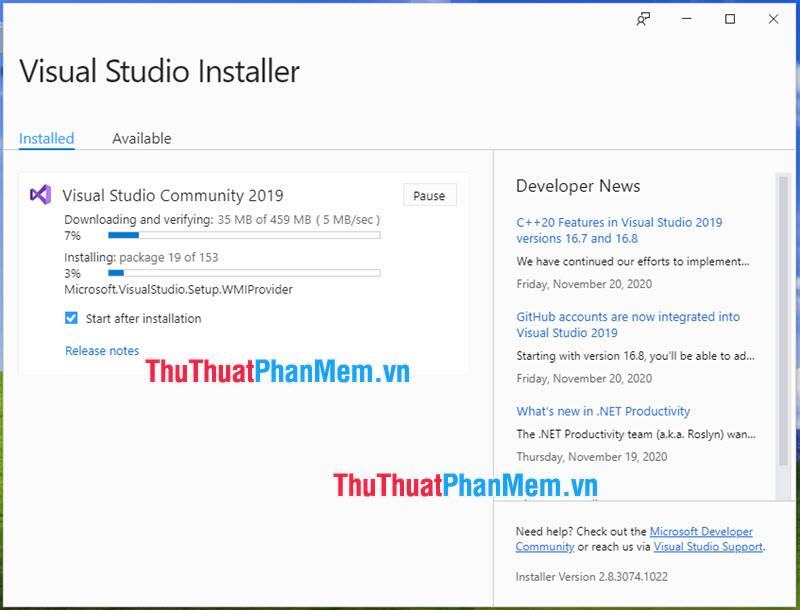
Bước 4: Nhấn Not now, might later để đăng nhập tài khoản Microsoft sau.
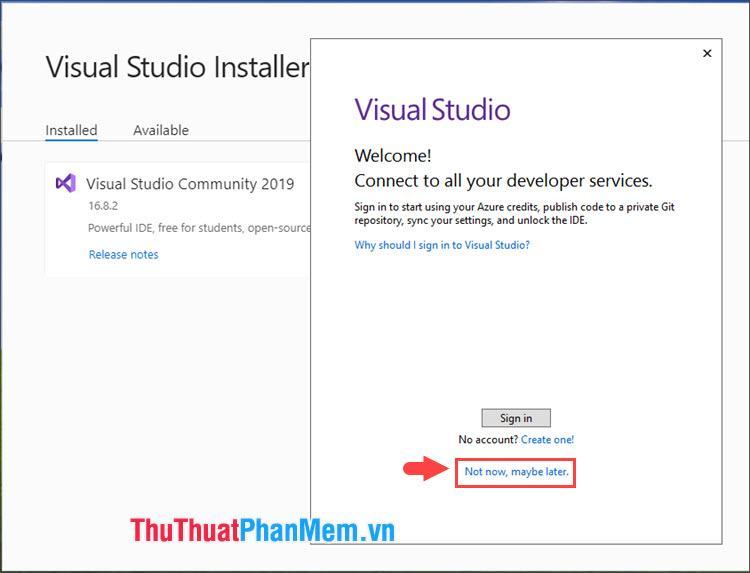
Bước 5: Thiết lập giao diện cho Visual Studio (1) => Khởi động Visual Studio (2).
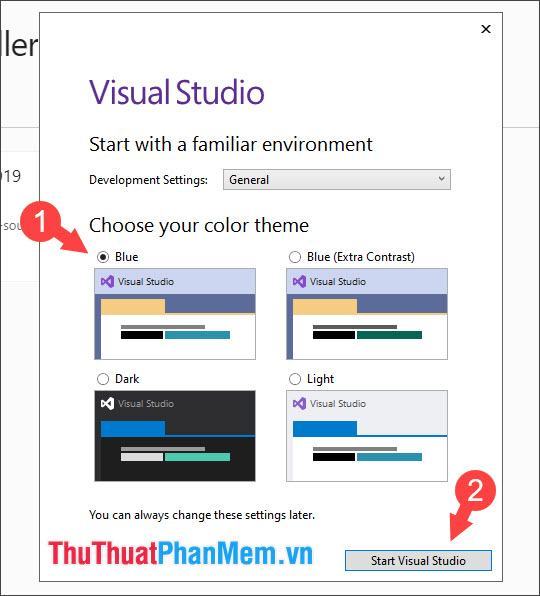
Sau khi thiết lập xong, bạn có thể mở và sử dụng bình thường.
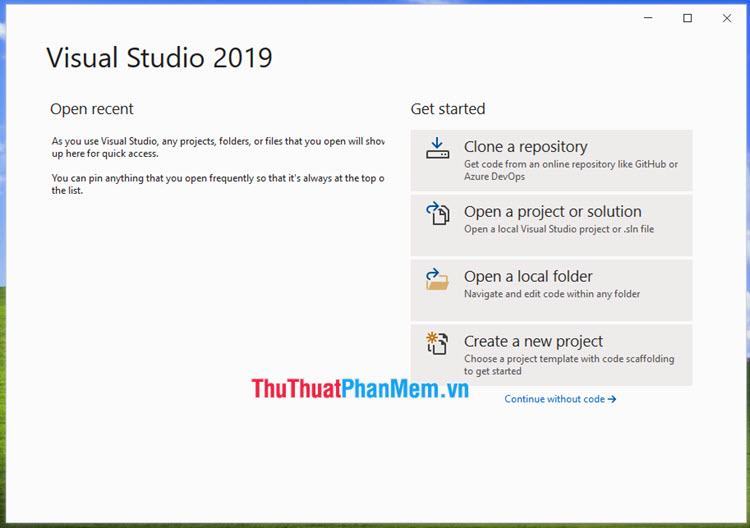
2. Tải xuống và cài đặt Visual Studio
Bộ cài đầy đủ của Visual Studio có dung lượng khá lớn lên tới 35 GB và bạn cần tạo bộ cài offline để tiện cho việc lưu trữ và cài đặt mà không mất thời gian tải về. Vui lòng làm theo hướng dẫn về cách tạo bộ cài đặt và cài đặt Visual Studio offline tại Cách tạo bộ cài đặt Visual Studio Offline
Với hướng dẫn trong bài viết, bạn đã biết cách tải và cài đặt một trong những bộ công cụ mạnh nhất dành cho lập trình viên và nhà phát triển – Visual Studio. Chúc may mắn!
Bạn thấy bài viết Hướng dẫn tải và cài đặt Visual Studio có đáp ướng đươc vấn đề bạn tìm hiểu không?, nếu không hãy comment góp ý thêm về Hướng dẫn tải và cài đặt Visual Studio bên dưới để vietabinhdinh.edu.vn có thể thay đổi & cải thiện nội dung tốt hơn cho các bạn nhé! Cám ơn bạn đã ghé thăm Website: vietabinhdinh.edu.vn
Nhớ để nguồn bài viết này: Hướng dẫn tải và cài đặt Visual Studio của website vietabinhdinh.edu.vn
Chuyên mục: Kiến thức chung
Tóp 10 Hướng dẫn tải và cài đặt Visual Studio
#Hướng #dẫn #tải #và #cài #đặt #Visual #Studio
Video Hướng dẫn tải và cài đặt Visual Studio
Hình Ảnh Hướng dẫn tải và cài đặt Visual Studio
#Hướng #dẫn #tải #và #cài #đặt #Visual #Studio
Tin tức Hướng dẫn tải và cài đặt Visual Studio
#Hướng #dẫn #tải #và #cài #đặt #Visual #Studio
Review Hướng dẫn tải và cài đặt Visual Studio
#Hướng #dẫn #tải #và #cài #đặt #Visual #Studio
Tham khảo Hướng dẫn tải và cài đặt Visual Studio
#Hướng #dẫn #tải #và #cài #đặt #Visual #Studio
Mới nhất Hướng dẫn tải và cài đặt Visual Studio
#Hướng #dẫn #tải #và #cài #đặt #Visual #Studio
Hướng dẫn Hướng dẫn tải và cài đặt Visual Studio
#Hướng #dẫn #tải #và #cài #đặt #Visual #Studio