Adobe Acrobat là một trong những phần mềm đọc và chỉnh sửa PDF mạnh mẽ nhất hiện nay. Tất nhiên Adobe Acrobat cũng hỗ trợ bạn tách và ghép file PDF một cách nhanh chóng.
1. Hướng dẫn chia nhỏ file PDF bằng phần mềm Adobe Acrobat
Ghi chú: Nếu máy tính của bạn chỉ có phiên bản Adobe Acrobat Reader thì bạn không thể chia nhỏ file PDF. Những công cụ này chỉ được hỗ trợ trên Acrobat DC và Pro.
Bước 1: Mở file PDF bằng Acrobat, click chuột phải vào file PDF >> Open with >> Adobe Acrobat DC (hoặc Adobe Acrobat Pro).
Bước 2: Khi tệp được mở trong Acrobat, hãy điều hướng đến Chế độ xem trong menu trên cùng.
Bước 3: Tiếp tục chọn Tools >> Organize Pages >> Open.
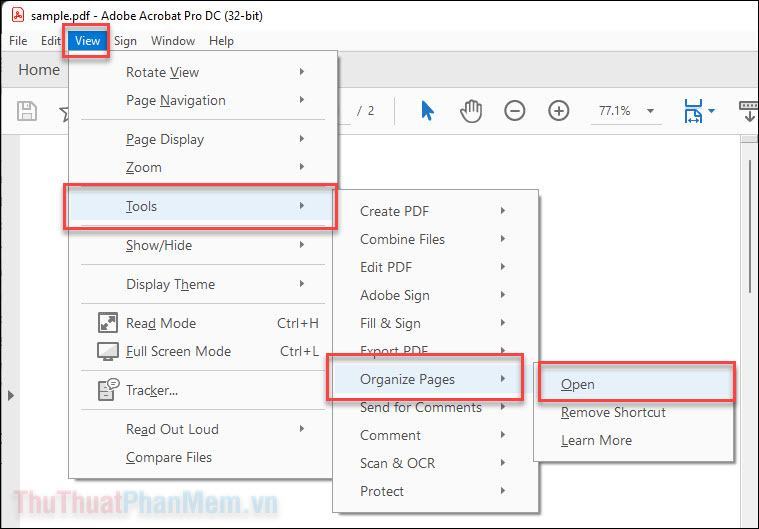
Ghi chú: Nếu bạn dùng Adobe Acrobat Pro thì vào Tools >> Page (menu bên phải).
Bước 4: Bây giờ bạn sẽ thấy các trang PDF được hiển thị trên màn hình dưới dạng lưới. Chọn công cụ Split ở đầu màn hình.
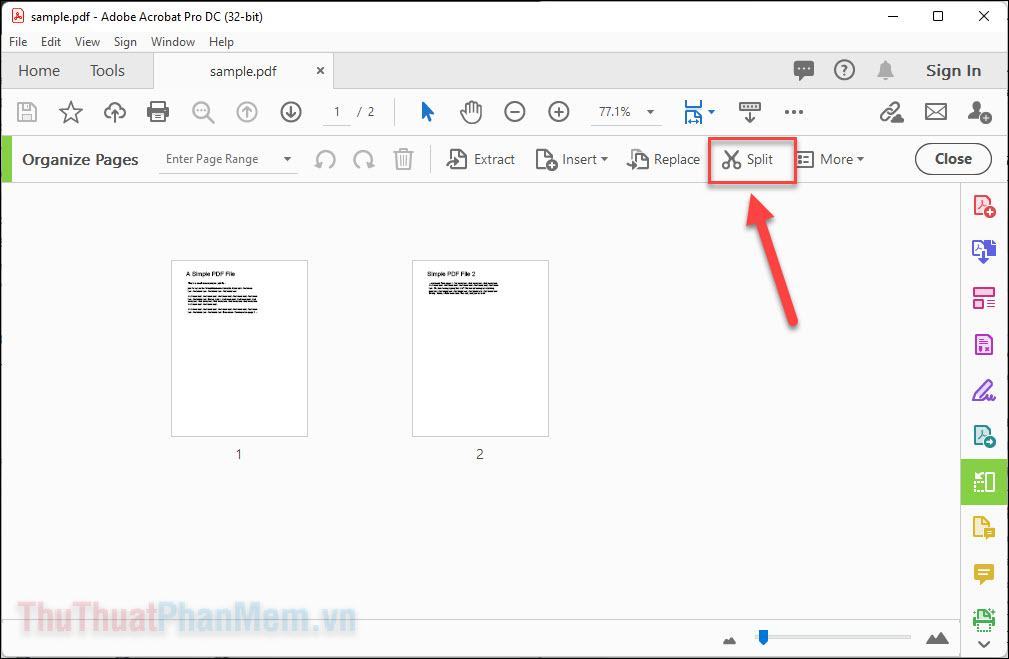
Nếu bạn sử dụng Adobe Acrobat Pro, hãy chọn công cụ Split Document.
Bước 5: Nếu muốn chia file PDF theo số trang thì chọn Split by là Number of pages. Dãy số phía sau bạn nhập số trang cố định của file PDF sau khi tách.
- Ví dụ: File gốc của mình có 2 trang, mình muốn tách thành 2 file, mỗi file 1 trang. Ở đây tôi nhập 1.
- Ví dụ: File gốc của bạn có 300 trang, bạn muốn chia thành 5 file, mỗi file 60 trang. Ở đây bạn nhập 60.
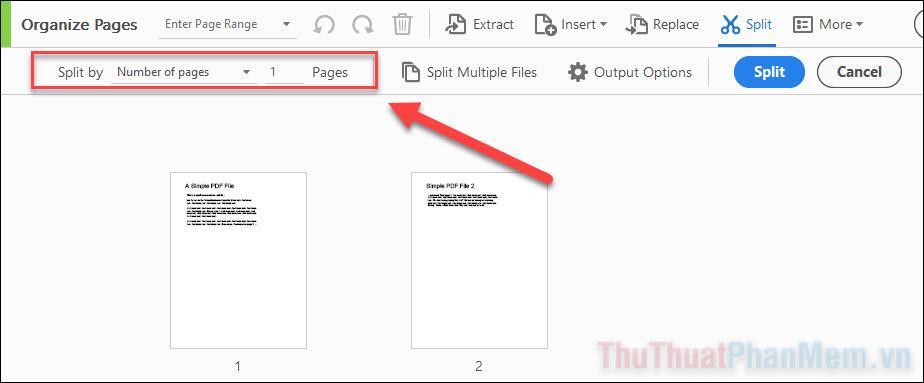
Bước 6: Chọn Tùy chọn đầu ra nếu bạn muốn thực hiện một số cài đặt khác.
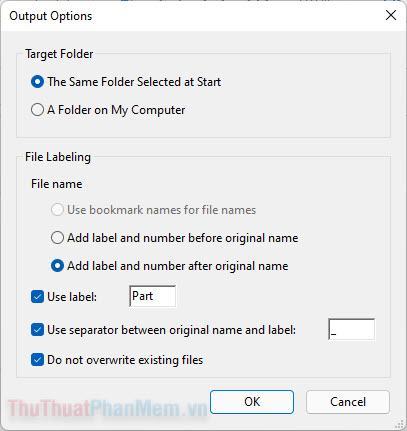
Thư mục đích: Chọn thư mục đầu ra chứa tệp hiện tại (The Same…) hoặc một thư mục cụ thể khác (A Folder on My Computer).
Tên tệp: đặt tên tệp đầu ra.
- Sử dụng tên dấu trang cho tên tệp: Đặt tên tệp dựa trên dấu trang
- Thêm nhãn và số trước tên gốc: Thêm ký hiệu và số trước tên tệp gốc
- Add label and number after original name: Thêm ký hiệu và số vào sau tên tệp gốc
Use Label: đặt ký hiệu tùy thích, mặc định là Part.
Sử dụng dấu phân cách giữa tên gốc và nhãn: thêm dấu phân cách giữa tên gốc và ký hiệu. Mặc định là “_”.
Không ghi đè lên các tệp hiện có: Không ghi đè lên các tệp hiện có.
Bước 7: Sau khi thiết lập xong việc chia file, nhấn Split để tiến hành chia.
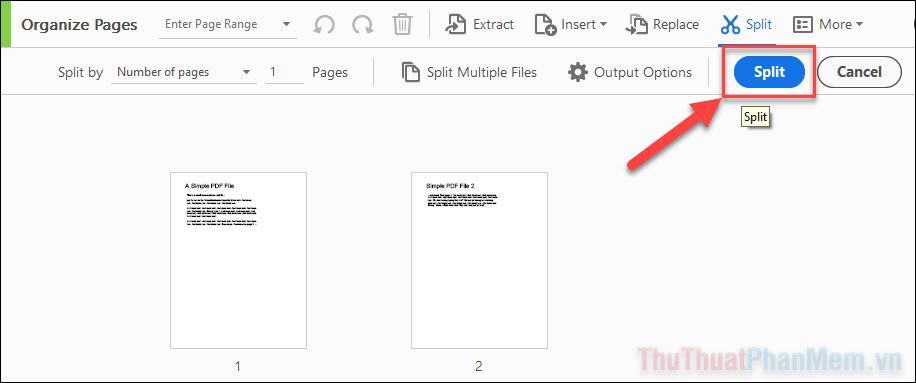
Như vậy là bạn đã thực hiện thành công thao tác chia nhỏ file trong Acrobat. Bạn hãy mở thư mục lưu file để kiểm tra kết quả.
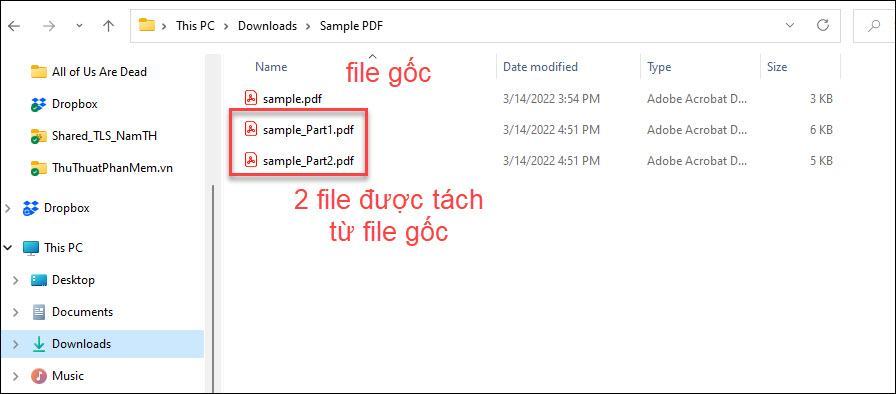
2. Hướng dẫn ghép file với Adobe Acrobat
Ngoài tính năng chia nhỏ, Acrobat còn hỗ trợ bạn ghép 2 file PDF riêng biệt.
Bước 1: Mở Adobe Acrobat DC hoặc Pro trên máy tính (không cần mở file PDF).
Bước 2: Chọn công cụ Combine Files trên trang chủ hoặc cột bên phải.
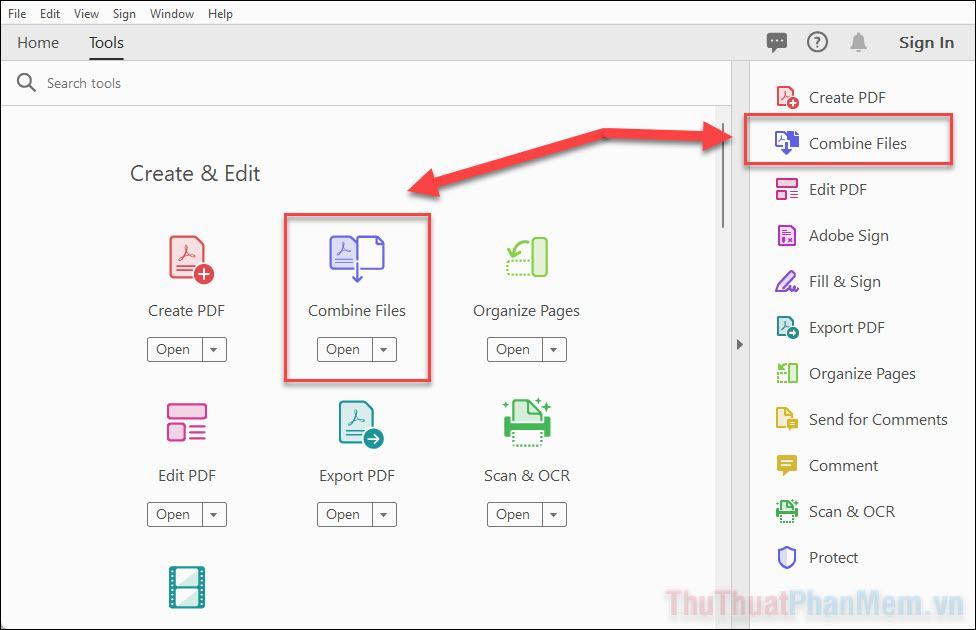
Nếu vì lý do nào đó bạn không nhìn thấy công cụ này, hãy mở View >> Tools >> Combine Files >> Open.
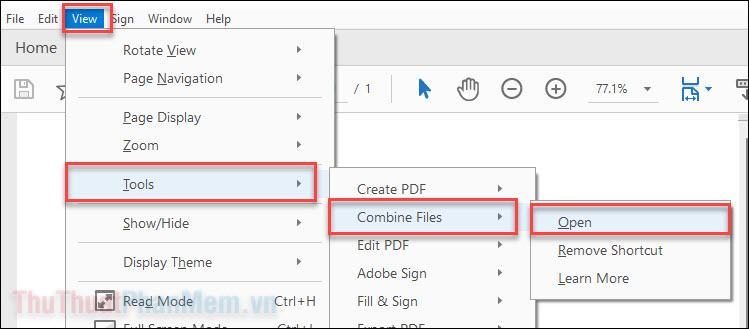
Bước 3: Nhấn Add Files để thêm file PDF muốn ghép vào.
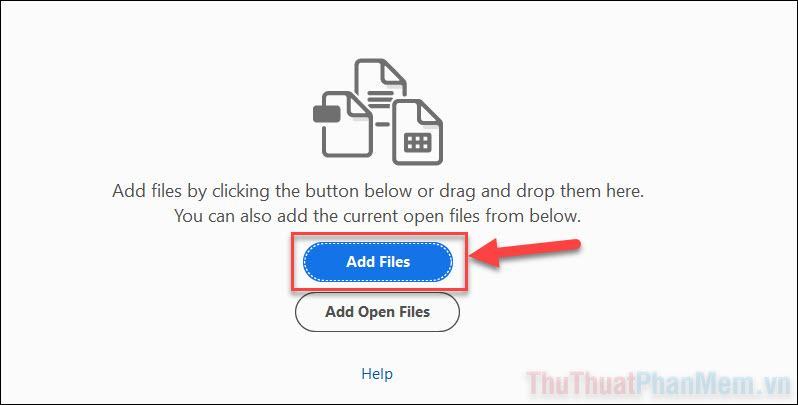
Bước 4: Giữ Ctrl và chọn tất cả các file PDF muốn gộp thành một. Tiếp tục nhấn Open.
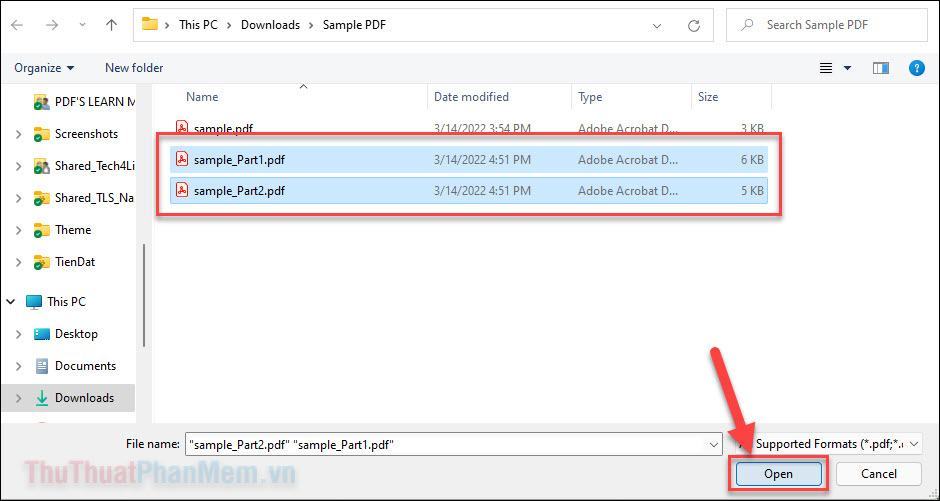
Bước 5: Cuối cùng nhấn Combine để gộp các file lại với nhau.
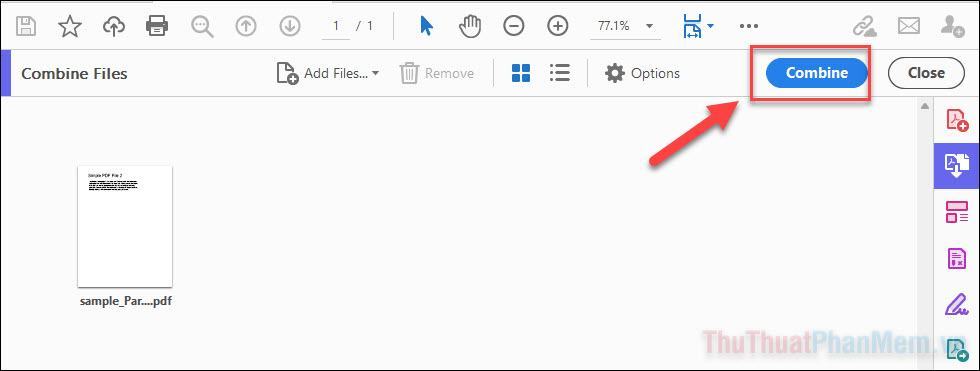
Bước 6: Lưu file PDF đã ghép bằng cách chọn File >> Save (hoặc nhấn tổ hợp phím Ctrl + S).
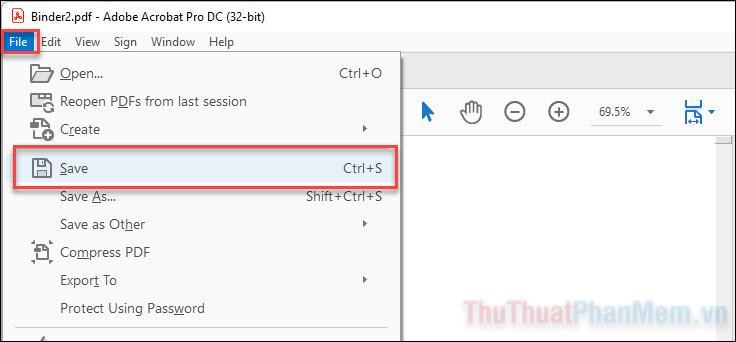
Trên đây là hướng dẫn tách, ghép file PDF bằng phần mềm Adobe Acrobat DC và Pro. Ngoài ra, Adobe cũng đã phát hành các phiên bản trực tuyến của chức năng Tách và Hợp nhất. Nếu bạn chưa cài đặt Acrobat trên máy tính của mình, bạn có thể sử dụng chúng để thuận tiện cho mình!
Bạn thấy bài viết Hướng dẫn tách, gộp file PDF bằng Adobe Acrobat có đáp ướng đươc vấn đề bạn tìm hiểu không?, nếu không hãy comment góp ý thêm về Hướng dẫn tách, gộp file PDF bằng Adobe Acrobat bên dưới để vietabinhdinh.edu.vn có thể thay đổi & cải thiện nội dung tốt hơn cho các bạn nhé! Cám ơn bạn đã ghé thăm Website: vietabinhdinh.edu.vn
Nhớ để nguồn bài viết này: Hướng dẫn tách, gộp file PDF bằng Adobe Acrobat của website vietabinhdinh.edu.vn
Chuyên mục: Kiến thức chung
Tóp 10 Hướng dẫn tách, gộp file PDF bằng Adobe Acrobat
#Hướng #dẫn #tách #gộp #file #PDF #bằng #Adobe #Acrobat
Video Hướng dẫn tách, gộp file PDF bằng Adobe Acrobat
Hình Ảnh Hướng dẫn tách, gộp file PDF bằng Adobe Acrobat
#Hướng #dẫn #tách #gộp #file #PDF #bằng #Adobe #Acrobat
Tin tức Hướng dẫn tách, gộp file PDF bằng Adobe Acrobat
#Hướng #dẫn #tách #gộp #file #PDF #bằng #Adobe #Acrobat
Review Hướng dẫn tách, gộp file PDF bằng Adobe Acrobat
#Hướng #dẫn #tách #gộp #file #PDF #bằng #Adobe #Acrobat
Tham khảo Hướng dẫn tách, gộp file PDF bằng Adobe Acrobat
#Hướng #dẫn #tách #gộp #file #PDF #bằng #Adobe #Acrobat
Mới nhất Hướng dẫn tách, gộp file PDF bằng Adobe Acrobat
#Hướng #dẫn #tách #gộp #file #PDF #bằng #Adobe #Acrobat
Hướng dẫn Hướng dẫn tách, gộp file PDF bằng Adobe Acrobat
#Hướng #dẫn #tách #gộp #file #PDF #bằng #Adobe #Acrobat