Tính năng Replace trong Word thường được biết đến với chức năng thay thế các từ thường dùng để tìm kiếm và thay thế các từ trong Word. Nhưng ngoài chức năng mà bạn thường sử dụng, Replace còn giúp bạn đảo ngược vị trí của từ trên Word.
Theo dõi bài viết dưới đây để biết rõ hơn về tính năng Replace – đảo vị trí chữ trong Word.
Bước 1: Đầu tiên bạn cần chọn (bôi đen) cột hoặc danh sách mà bạn muốn đảo vị trí các từ.
Bước 2: Mở cửa sổ Tìm và Thay thế.
Đối với Word 2003 bạn chọn Edit -> Replace hoặc có thể nhấn tổ hợp phím Ctrl + H.
Đối với Word 2007, Word 2010, Word 2013, bạn chọn thẻ Home -> Replace trong nhóm Editing (hoặc tổ hợp phím Ctrl + H).
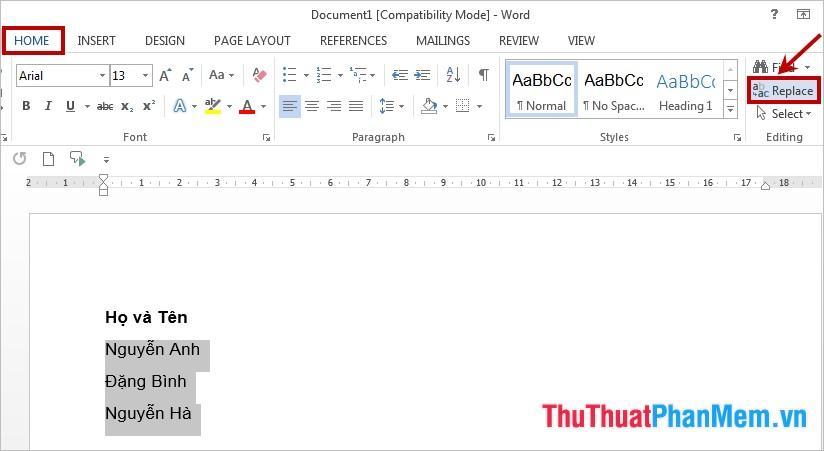
Bước 3: Hộp thoại Find and Replace xuất hiện, trong tab Replace nhấn More để mở rộng các tùy chọn.
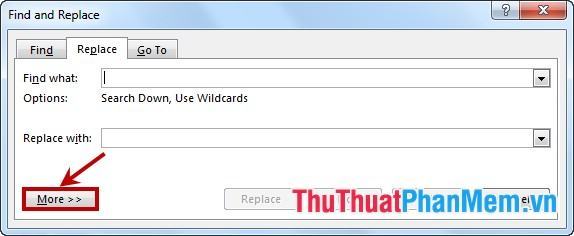
Bước 4: Bạn thiết lập một số tùy chỉnh:
(1) – Chọn tùy chọn Sử dụng ký tự đại diện. Sử dụng Ký tự đại diện để đại diện cho các ký tự như ? Và *. (2) – Tại ô Find What bạn nhập ()(), giữa 2 cặp dấu ngoặc đơn phải có khoảng trắng.
Dấu ngoặc đơn () giúp bạn chia cụm từ mẫu thành các chuỗi hợp lý.
Một cặp dấu ngoặc nhọn đánh dấu phần đầu và phần cuối của một từ hoặc cụm từ.
Dấu hoa thị * thay thế bất kỳ số lượng ký tự nào.
(3) – Trong hộp Replace With, nhập \2 \1 giữa \2 và \1 làm khoảng trắng.
Dấu gạch chéo \ theo sau bởi một chữ số đại diện cho chuỗi ký tự trong dấu ngoặc nhọn.
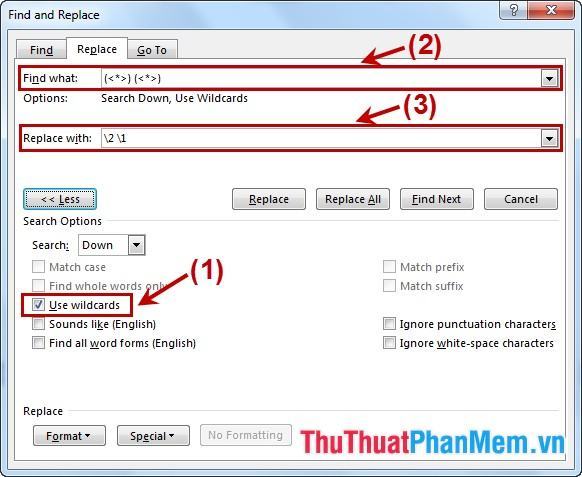
Bước 5: Sau khi thiết lập xong chọn Replace All để đảo ngược vị trí các chữ.
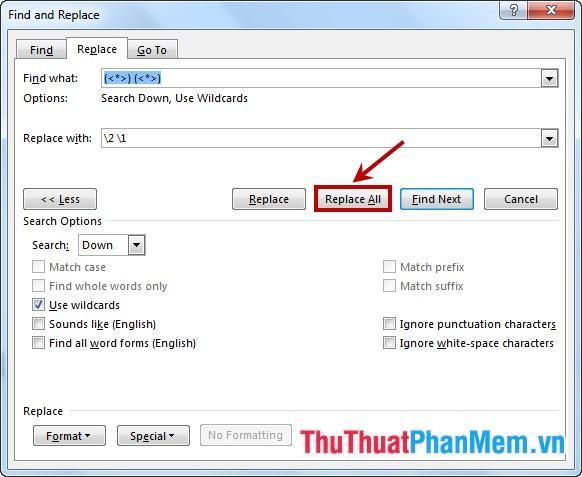
Một thông báo nhỏ hiện ra xác nhận bạn có muốn mở rộng toàn bộ văn bản không? Bạn chọn No để từ chối.
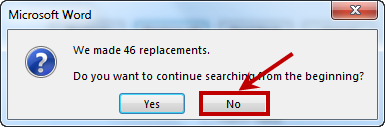
Như vậy, với thủ thuật sử dụng Wildcard trong Replace, bạn có thể đảo ngược vị trí của các từ trong Word. Bạn có thể tìm hiểu thêm để sử dụng tính năng này linh hoạt hơn, nó sẽ giúp bạn sắp xếp vị trí các từ theo ý muốn chứ không dừng lại ở việc đảo vị trí các từ trong Word. Chúc may mắn!
Bạn thấy bài viết Hướng dẫn sử dụng tính năng Replace để đảo vị trí các từ trong Word có đáp ướng đươc vấn đề bạn tìm hiểu không?, nếu không hãy comment góp ý thêm về Hướng dẫn sử dụng tính năng Replace để đảo vị trí các từ trong Word bên dưới để vietabinhdinh.edu.vn có thể thay đổi & cải thiện nội dung tốt hơn cho các bạn nhé! Cám ơn bạn đã ghé thăm Website: vietabinhdinh.edu.vn
Nhớ để nguồn bài viết này: Hướng dẫn sử dụng tính năng Replace để đảo vị trí các từ trong Word của website vietabinhdinh.edu.vn
Chuyên mục: Kiến thức chung
Tóp 10 Hướng dẫn sử dụng tính năng Replace để đảo vị trí các từ trong Word
#Hướng #dẫn #sử #dụng #tính #năng #Replace #để #đảo #vị #trí #các #từ #trong #Word
Video Hướng dẫn sử dụng tính năng Replace để đảo vị trí các từ trong Word
Hình Ảnh Hướng dẫn sử dụng tính năng Replace để đảo vị trí các từ trong Word
#Hướng #dẫn #sử #dụng #tính #năng #Replace #để #đảo #vị #trí #các #từ #trong #Word
Tin tức Hướng dẫn sử dụng tính năng Replace để đảo vị trí các từ trong Word
#Hướng #dẫn #sử #dụng #tính #năng #Replace #để #đảo #vị #trí #các #từ #trong #Word
Review Hướng dẫn sử dụng tính năng Replace để đảo vị trí các từ trong Word
#Hướng #dẫn #sử #dụng #tính #năng #Replace #để #đảo #vị #trí #các #từ #trong #Word
Tham khảo Hướng dẫn sử dụng tính năng Replace để đảo vị trí các từ trong Word
#Hướng #dẫn #sử #dụng #tính #năng #Replace #để #đảo #vị #trí #các #từ #trong #Word
Mới nhất Hướng dẫn sử dụng tính năng Replace để đảo vị trí các từ trong Word
#Hướng #dẫn #sử #dụng #tính #năng #Replace #để #đảo #vị #trí #các #từ #trong #Word
Hướng dẫn Hướng dẫn sử dụng tính năng Replace để đảo vị trí các từ trong Word
#Hướng #dẫn #sử #dụng #tính #năng #Replace #để #đảo #vị #trí #các #từ #trong #Word