Google Drive là một dịch vụ của Google giúp bạn lưu trữ trực tuyến trên đám mây và chia sẻ các tệp và thư mục khác với mọi người. Bạn có thể nhanh chóng tải dữ liệu quan trọng từ máy tính lên lưu trữ trên Google Drive hoặc tạo thư mục, tài liệu, bảng tính,… trên Google Drive. Và bạn cũng có thể truy cập dữ liệu của mình trên bất kỳ thiết bị nào và bạn nhận được tối đa 5GB dung lượng lưu trữ miễn phí khi sử dụng Google Drive.
Bài viết dưới đây hướng dẫn bạn cách sử dụng Google Drive trên máy tính, bạn phải đảm bảo máy tính có kết nối Internet.
Bước 1: Đầu tiên bạn truy cập vào trang Google Drive http://drive.google.com và đăng nhập bằng tài khoản Google của mình. Bạn có thể sử dụng tài khoản Gmail của mình để đăng nhập.
Bước 2: Trên giao diện Drive của bạn, tại Menu bên trái bạn có thể thấy các tệp của mình, tệp được chia sẻ với bạn, tệp được gắn dấu sao, tệp gần đây, thùng rác…
Để tạo thư mục mới, bạn chọn Create -> Folder, có thể tạo văn bản, bảng tính, bản vẽ… bằng cách chọn Create và chọn các phần tương ứng cần tạo. .
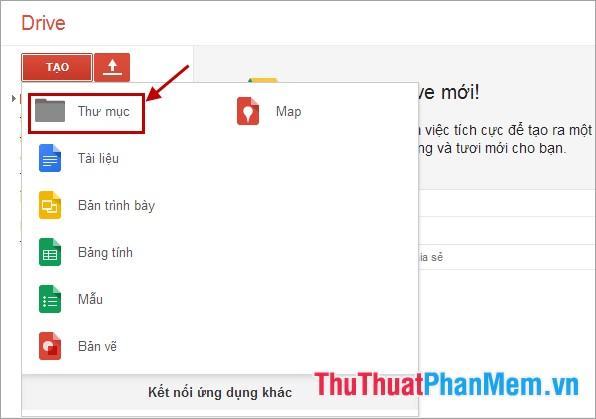
Sau đó bạn đặt tên thư mục (hoặc đặt tên tệp) và chọn Create.
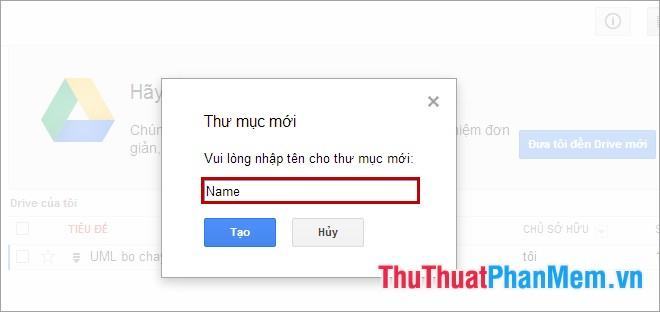
Sau khi tạo thư mục bạn tạo sẽ nằm trong Ổ đĩa của tôi (My Drive).
Bước 3: Tải tập tin (file) hoặc thư mục (folder) từ máy tính.
Nếu bạn muốn lưu trữ tài liệu trên máy tính của mình vào Google Drive, hãy nhấn vào biểu tượng Tải lên (bên cạnh nút Tạo). Nếu muốn download file từ máy tính thì chọn Files, còn nếu muốn download folder từ máy tính thì chọn Folder (Enable folder upload).
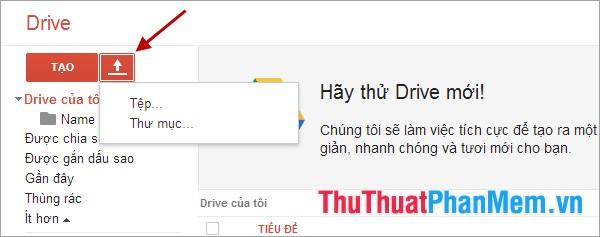
Sau đó chọn tệp hoặc thư mục bạn muốn tải lên và chọn Mở.
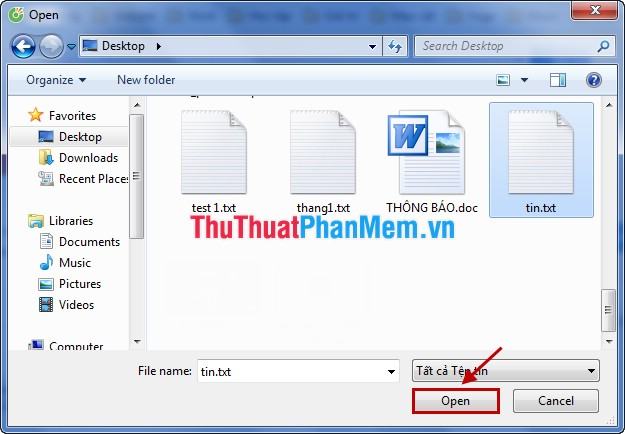
Sau khi tải xuống hoàn tất, dữ liệu sẽ được lưu trong phần Drive của tôi.
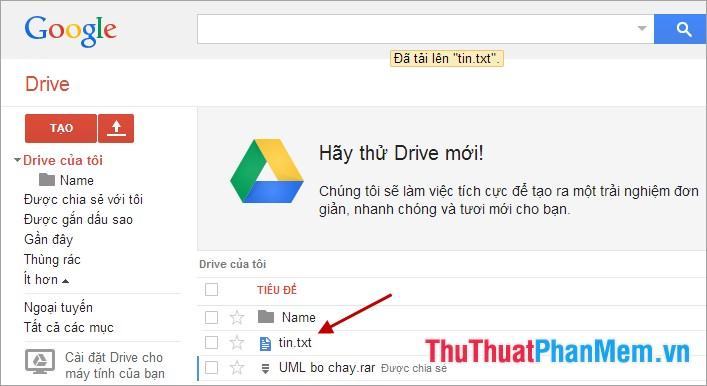
Bước 4: Chia sẻ tệp và thư mục trên Google Drive.
Để chia sẻ dữ liệu Drive của bạn với bạn bè, hãy chọn hộp ở phía trước tệp hoặc thư mục bạn muốn chia sẻ. Sau đó nhấp chuột phải -> Chia sẻ (Share)-> Chia sẻ. Bạn có thể chia sẻ tùy thích: email cộng tác viên, email dưới dạng tệp đính kèm.
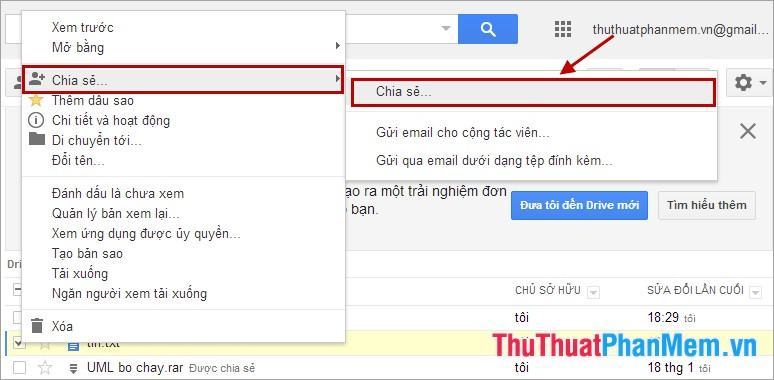
Nhập địa chỉ email của người nhận và thêm ghi chú nếu muốn. Nhấp vào Nâng cao để thiết lập quyền truy cập với người nhận.
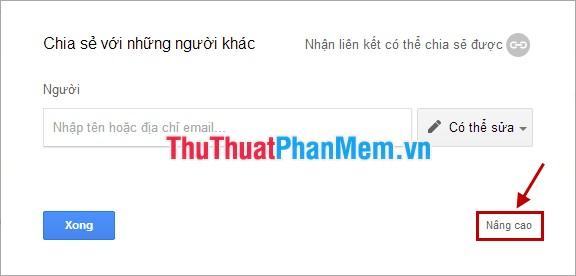
Bước 5: Bạn cũng có thể tùy chỉnh file hoặc thư mục bằng cách tick vào ô vuông phía trước và chọn chuột phải. Bạn có thể thêm dấu hoa thị, đổi tên, tải xuống, xem, di chuyển đến…
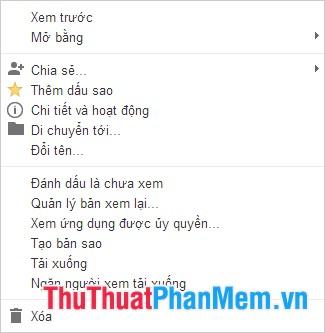
Bước 6: Bên phải Drive có thanh menu ngang, bạn có thể chọn một biểu tượng để hiển thị chi tiết và thao tác trên Google Drive.
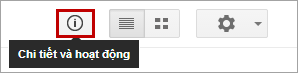
Lựa chọn chế độ hiển thị thư mục, tập tin trên Drive:
![]()
Bạn có thể chọn biểu tượng cài đặt để cài đặt cho Drive:
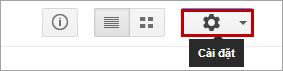
Bước 7: Bạn có thể tải Google Drive về máy tính, ứng dụng cho phép bạn truy cập tài khoản tương tự như thư mục trên Windows.
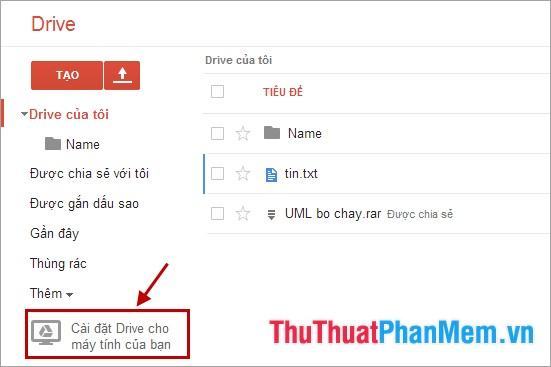
Sau khi tải xong, bạn tiến hành cài đặt vào hệ thống, thư mục Google Drive xuất hiện, bạn có thể đồng bộ với dịch vụ Drive của Google.
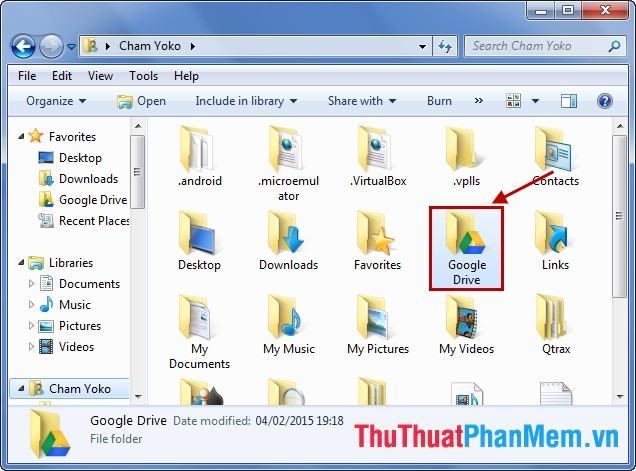
Bạn có thể tìm hiểu thêm các tính năng và tận dụng tối đa Google Drive khi sử dụng dịch vụ này. Chúc may mắn!
Bạn thấy bài viết Hướng dẫn sử dụng Google Drive có đáp ướng đươc vấn đề bạn tìm hiểu không?, nếu không hãy comment góp ý thêm về Hướng dẫn sử dụng Google Drive bên dưới để vietabinhdinh.edu.vn có thể thay đổi & cải thiện nội dung tốt hơn cho các bạn nhé! Cám ơn bạn đã ghé thăm Website: vietabinhdinh.edu.vn
Nhớ để nguồn bài viết này: Hướng dẫn sử dụng Google Drive của website vietabinhdinh.edu.vn
Chuyên mục: Kiến thức chung
Tóp 10 Hướng dẫn sử dụng Google Drive
#Hướng #dẫn #sử #dụng #Google #Drive
Video Hướng dẫn sử dụng Google Drive
Hình Ảnh Hướng dẫn sử dụng Google Drive
#Hướng #dẫn #sử #dụng #Google #Drive
Tin tức Hướng dẫn sử dụng Google Drive
#Hướng #dẫn #sử #dụng #Google #Drive
Review Hướng dẫn sử dụng Google Drive
#Hướng #dẫn #sử #dụng #Google #Drive
Tham khảo Hướng dẫn sử dụng Google Drive
#Hướng #dẫn #sử #dụng #Google #Drive
Mới nhất Hướng dẫn sử dụng Google Drive
#Hướng #dẫn #sử #dụng #Google #Drive
Hướng dẫn Hướng dẫn sử dụng Google Drive
#Hướng #dẫn #sử #dụng #Google #Drive