CamStudio là một chương trình có các tính năng mạnh mẽ để ghi lại những gì diễn ra trên màn hình máy tính của bạn. Đoạn phim sẽ được ghi ở định dạng Flash (SWF) hoặc AVI. CamStudio hoàn toàn miễn phí, cài đặt đơn giản, dễ sử dụng. Bạn có thể ghi lại toàn bộ màn hình máy tính hoặc một vùng màn hình mà bạn lựa chọn. Sau đây mình sẽ hướng dẫn các bạn cách sử dụng CamStudio để quay màn hình máy tính với chất lượng tốt.
Đầu tiên bạn tải chương trình CamStudio tại đây. Bạn giải nén và chạy file CamStudioSetup.exe Để cài đặt, khi mở chương trình sẽ có giao diện như sau:
Các nút tùy chọn chính của chương trình:
– Lưu ý ( ): Nhấn nút này, chương trình sẽ bắt đầu quay màn hình.
– Tạm ngừng ( ![]() ):Trong khi ghi màn hình, bạn có thể nhấn nút này để tạm dừng ghi.
):Trong khi ghi màn hình, bạn có thể nhấn nút này để tạm dừng ghi.
– Dừng lại ( ![]() ): Kết thúc ghi màn hình.
): Kết thúc ghi màn hình.
– Chuyển chế độ xem ( ![]() ): Dùng để rút gọn giao diện của chương trình.
): Dùng để rút gọn giao diện của chương trình.
– Chú thích màn hình ( ![]() ): Khi nhấn vào nút này, bạn có thể điều chỉnh, thêm bớt nội dung cho phụ đề trong video.
): Khi nhấn vào nút này, bạn có thể điều chỉnh, thêm bớt nội dung cho phụ đề trong video.
– Ghi vào Flash AVI MP4 ( ![]() ): Mặc định khi lưu phim, chương trình sẽ lưu dưới dạng AVI, nút này sẽ giúp bạn chuyển đổi sang Flash (SWF) hoặc MP4.
): Mặc định khi lưu phim, chương trình sẽ lưu dưới dạng AVI, nút này sẽ giúp bạn chuyển đổi sang Flash (SWF) hoặc MP4.
Bước 1: Đặt các tùy chọn khác trước khi bắt đầu ghi màn hình.
– Chọn dung lượng của video: Vào tùy chọn Region trong giao diện chương trình, có một số tùy chọn cho bạn.
+ Toàn màn hình: Ghi lại tất cả màn hình máy tính.
+ Đất: Bạn có thể tự chọn kích thước màn hình bạn muốn ghi bằng cách đặt khung màn hình phù hợp với yêu cầu của bạn.
+ Diện tích cố định…: Chọn độ rộng tùy ý, tùy chỉnh kích thước màn hình xoay.
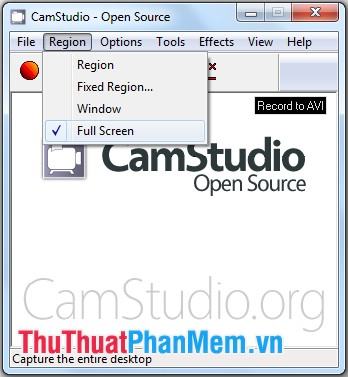
– Để thu nhỏ màn hình CamStudio trước khi bắt đầu quay màn hình, đồng thời chương trình CamStudio không xuất hiện trong video, các bạn chọn Options -> Program Options -> Minimize program on start recording.
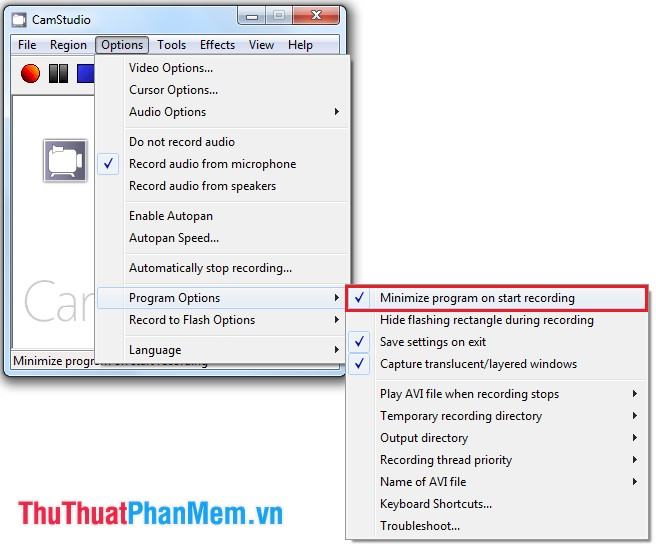
– Để không phải mở CamStudio để dừng quay hoặc kết thúc quay, bạn có thể sử dụng phím tắt. Xác định phím tắt cho Stop and Pause, bạn chọn: Options -> Program Options -> Keyboard Shortcuts.
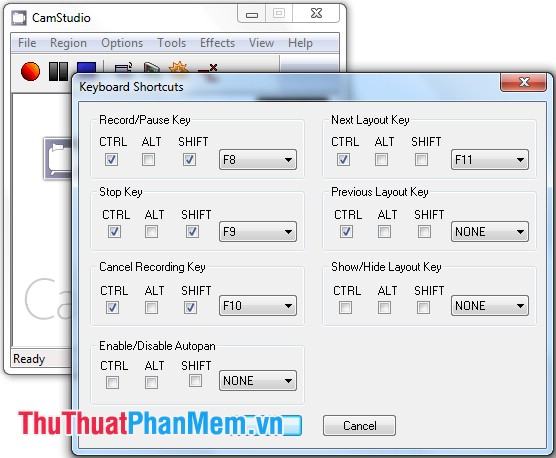
– Ghi lại âm thanh cũng như các thao tác trên màn hình, chọn Options -> Record audio from speaker.
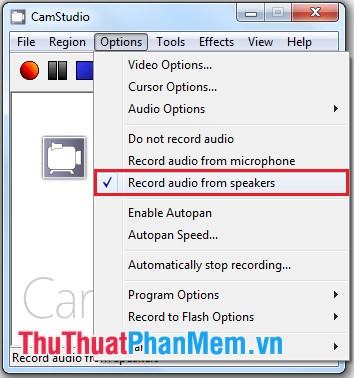
Nếu bạn muốn thêm âm thanh qua micrô của mình, hãy chọn Tùy chọn -> Ghi âm từ micrô.
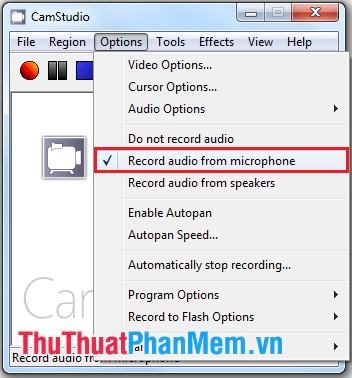
(Nếu nó không ghi âm, hãy chọn Tùy chọn -> Tùy chọn âm thanh -> Tùy chọn âm thanh micrô).
– Thêm chú thích trên màn hình, bạn chọn biểu tượng ![]() hoặc chọn Công cụ -> Chú thích màn hình.
hoặc chọn Công cụ -> Chú thích màn hình.
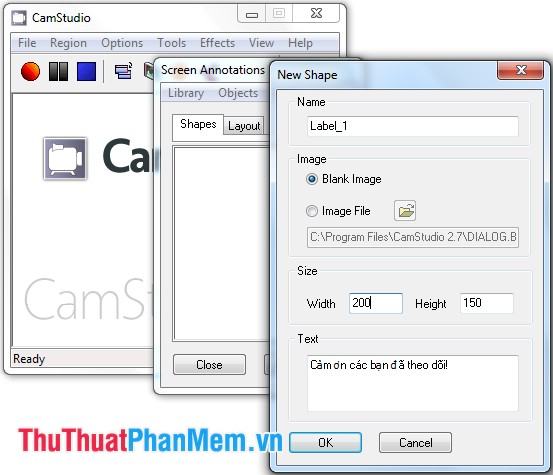
– Hiện hoặc ẩn con trỏ chuột khi quay màn hình chọn Options -> Cursor Options.
+ Nếu muốn bỏ trỏ chuột chọn Hide Cursor.
+ Nếu muốn hiển thị con trỏ chuột khi quay màn hình thì chọn Show Cursor. Chọn biểu tượng ![]() để chọn con chuột yêu thích của bạn.
để chọn con chuột yêu thích của bạn.
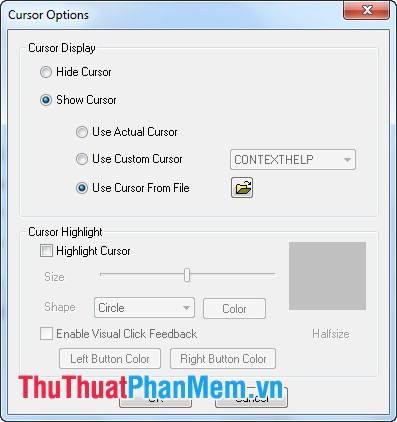
Ngoài ra còn một số tính năng tùy biến khác, các bạn có thể tìm hiểu thêm trong quá trình sử dụng chương trình CamStudio.
Bước 2: Sau khi thiết lập một số tùy chỉnh cần thiết, bạn có thể bắt đầu quay màn hình.
Chọn biểu tượng ![]() (hoặc chọn File -> Record) để bắt đầu ghi.
(hoặc chọn File -> Record) để bắt đầu ghi.
Trong quá trình ghi, bạn có thể sử dụng tổ hợp phím tắt đã thiết lập ở trên để tạm dừng hoặc kết thúc quá trình ghi. Hoặc bạn có thể nhấp chuột phải vào biểu tượng CamStudio trên thanh tác vụ và chọn Tạm dừng hoặc Dừng.
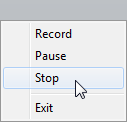
Bước 3: Khi bạn nhấn Stop để kết thúc quá trình quay màn hình, chương trình sẽ yêu cầu bạn lưu file vừa quay. Bạn chọn nơi lưu file và tên file rồi chọn Save để lưu lại.
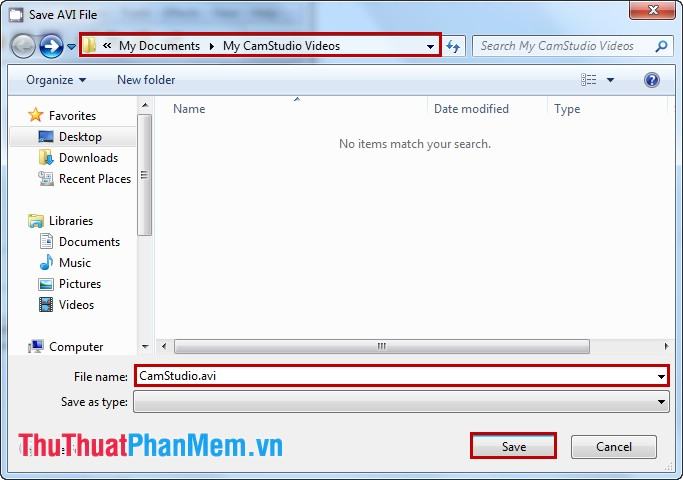
Các bước đơn giản trên là bạn đã có thể sử dụng quay phim màn hình bằng chương trình CamStudio, để chất lượng video tốt hơn bạn có thể tìm hiểu thêm các tính năng của CamStudio trong quá trình tìm hiểu và sử dụng chương trình. . Chúc may mắn!
Bạn thấy bài viết Hướng dẫn quay phim màn hình với CamStudio có đáp ướng đươc vấn đề bạn tìm hiểu không?, nếu không hãy comment góp ý thêm về Hướng dẫn quay phim màn hình với CamStudio bên dưới để vietabinhdinh.edu.vn có thể thay đổi & cải thiện nội dung tốt hơn cho các bạn nhé! Cám ơn bạn đã ghé thăm Website: vietabinhdinh.edu.vn
Nhớ để nguồn bài viết này: Hướng dẫn quay phim màn hình với CamStudio của website vietabinhdinh.edu.vn
Chuyên mục: Hình Ảnh Đẹp
Tóp 10 Hướng dẫn quay phim màn hình với CamStudio
#Hướng #dẫn #quay #phim #màn #hình #với #CamStudio
Video Hướng dẫn quay phim màn hình với CamStudio
Hình Ảnh Hướng dẫn quay phim màn hình với CamStudio
#Hướng #dẫn #quay #phim #màn #hình #với #CamStudio
Tin tức Hướng dẫn quay phim màn hình với CamStudio
#Hướng #dẫn #quay #phim #màn #hình #với #CamStudio
Review Hướng dẫn quay phim màn hình với CamStudio
#Hướng #dẫn #quay #phim #màn #hình #với #CamStudio
Tham khảo Hướng dẫn quay phim màn hình với CamStudio
#Hướng #dẫn #quay #phim #màn #hình #với #CamStudio
Mới nhất Hướng dẫn quay phim màn hình với CamStudio
#Hướng #dẫn #quay #phim #màn #hình #với #CamStudio
Hướng dẫn Hướng dẫn quay phim màn hình với CamStudio
#Hướng #dẫn #quay #phim #màn #hình #với #CamStudio