Một trong những ứng dụng bị bỏ qua nhiều nhất trong iOS là Tệp. Tuy nhiên, ứng dụng này hiện có nhiều tính năng quản lý tệp mà bạn cần. Hãy cùng Thuthuatphanmem.vn khám phá xem Files có thể làm được những gì nhé.
1. Thêm dịch vụ đám mây mới
Ứng dụng Tệp tự động lưu các tệp bạn tải xuống trên thiết bị của mình và thêm chúng vào iCloud Drive. Ưu điểm mà ứng dụng này mang lại là bạn có thể truy cập các dịch vụ đám mây khác như Google Drive, Dropbox,…
Mở ứng dụng Tệp và bạn sẽ chuyển đến tab Duyệt qua có nhóm “Vị trí”, bao gồm phương tiện lưu trữ có sẵn trên thiết bị, bao gồm “trên iPhone/iPad”, iCloud Drive và các dịch vụ. dịch vụ của bên thứ ba.
Nếu bạn sử dụng Dropbox, Google Drive và muốn thêm chúng vào menu này, hãy chạm vào ba dấu chấm ở góc trên bên phải và chọn Chỉnh sửa.
Tại đây bạn có thể bật các dịch vụ đang sử dụng trên điện thoại của mình.
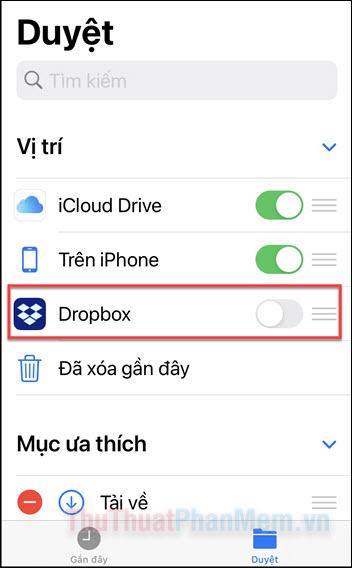
2. Di chuyển, Sao chép, Xóa tệp và hơn thế nữa
Bằng cách nhấn và giữ vào một tệp, bạn có thể thực hiện một số hành động khác nhau. Bạn có thể sao chép, sao chép, di chuyển, xóa, chia sẻ, gắn thẻ và đổi tên.
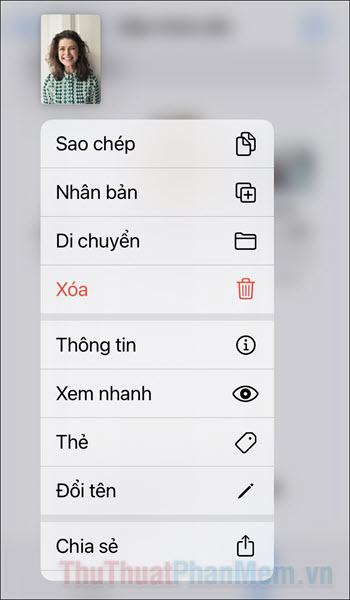
Nếu bạn chọn Thẻ, bạn có thể gắn nhãn cho tệp.
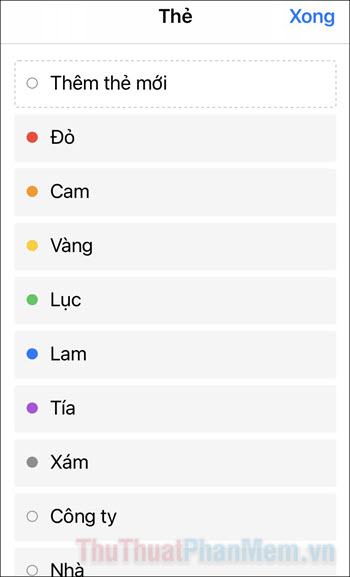
Sau đó, mỗi lần bạn quay lại tab Duyệt, bạn có thể chọn một thẻ để tìm nhanh các tệp được gắn thẻ.
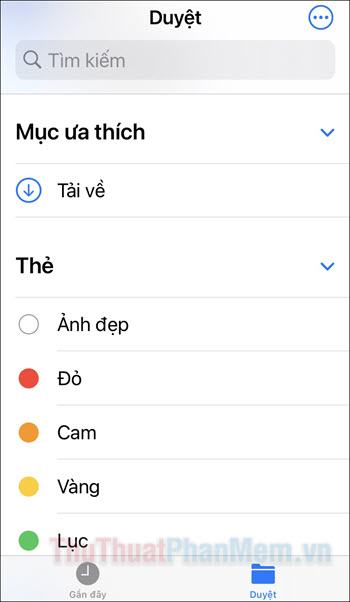
Tương tự với các tệp, bạn cũng có thể sao chép, cắt, di chuyển và xóa các thư mục.
3. Quản lý, sao chép, chia sẻ và xóa tệp bằng thao tác kéo và thả
Bất cứ lúc nào, bạn có thể quản lý tệp trong ứng dụng Tệp bằng cách kéo và thả. Ví dụ: nếu bạn muốn di chuyển tệp, bạn có thể kéo tệp đó sang thư mục khác. Nếu không muốn kéo thả, bạn có thể sử dụng các nút chức năng.
Đầu tiên, điều hướng đến thư mục chứa các tệp, nhấp vào nút ba chấm ở góc trên bên phải >> Chọn.
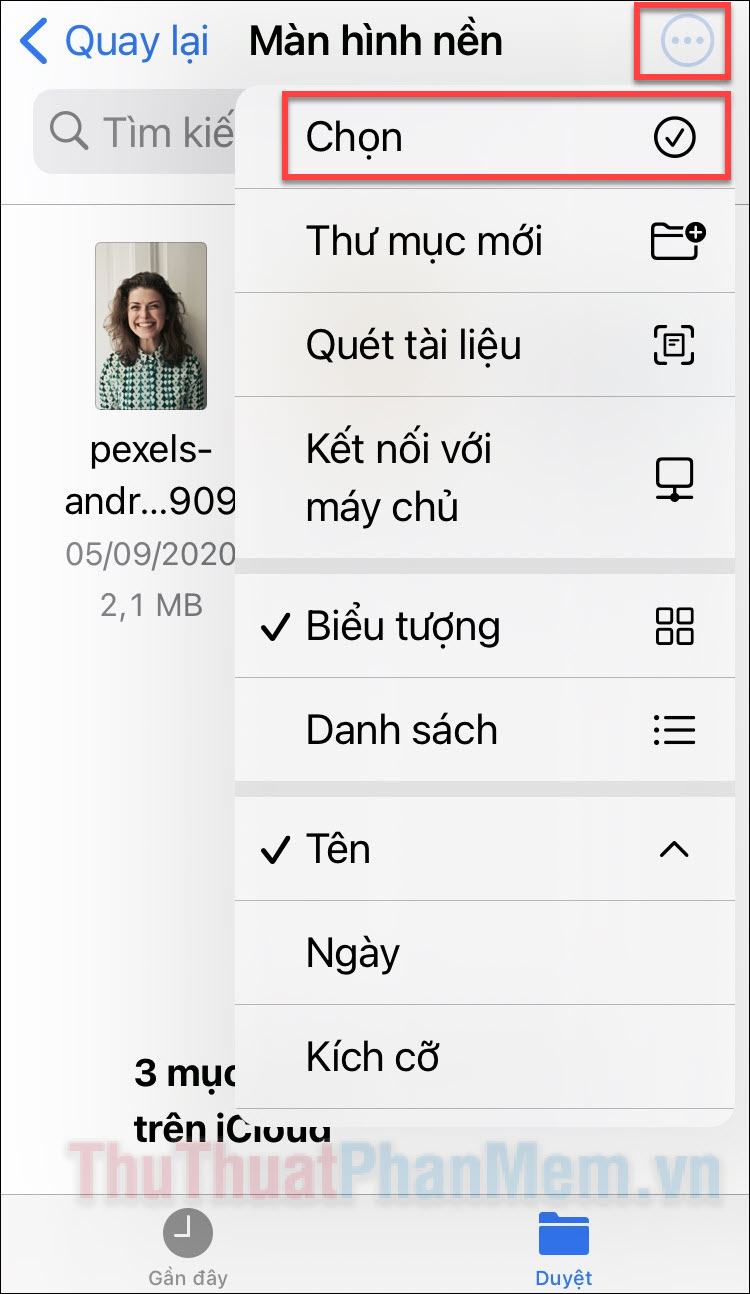
Tiếp theo, chọn các tập tin bạn cần thay đổi. Bây giờ hãy chú ý đến phía dưới màn hình, bạn sẽ thấy một thanh menu cho phép chia sẻ, sao chép, di chuyển và xóa các tập tin. Nếu nhấn vào biểu tượng ba chấm bên dưới, bạn sẽ có thêm một số tùy chọn nâng cao như xoay (hình ảnh), tạo PDF hay thậm chí là nén tất cả thành một tệp ZIP.
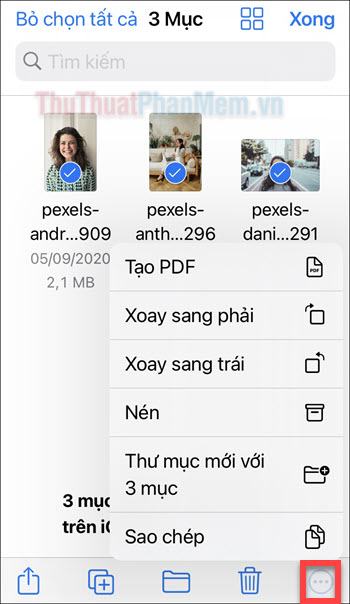
4. Tìm một tập tin/thư mục cụ thể
Bất cứ lúc nào, bạn có thể tìm kiếm một tệp hoặc thư mục cụ thể. Chỉ cần nhấn vào thanh “Tìm kiếm” ở đầu màn hình, sau đó nhập cụm từ cho tệp bạn muốn. Ví dụ: bạn có thể tìm kiếm “Hình ảnh” và ứng dụng sẽ trợ giúp thêm bằng cách cho phép bạn tra cứu hình ảnh JPEG hoặc PNG.
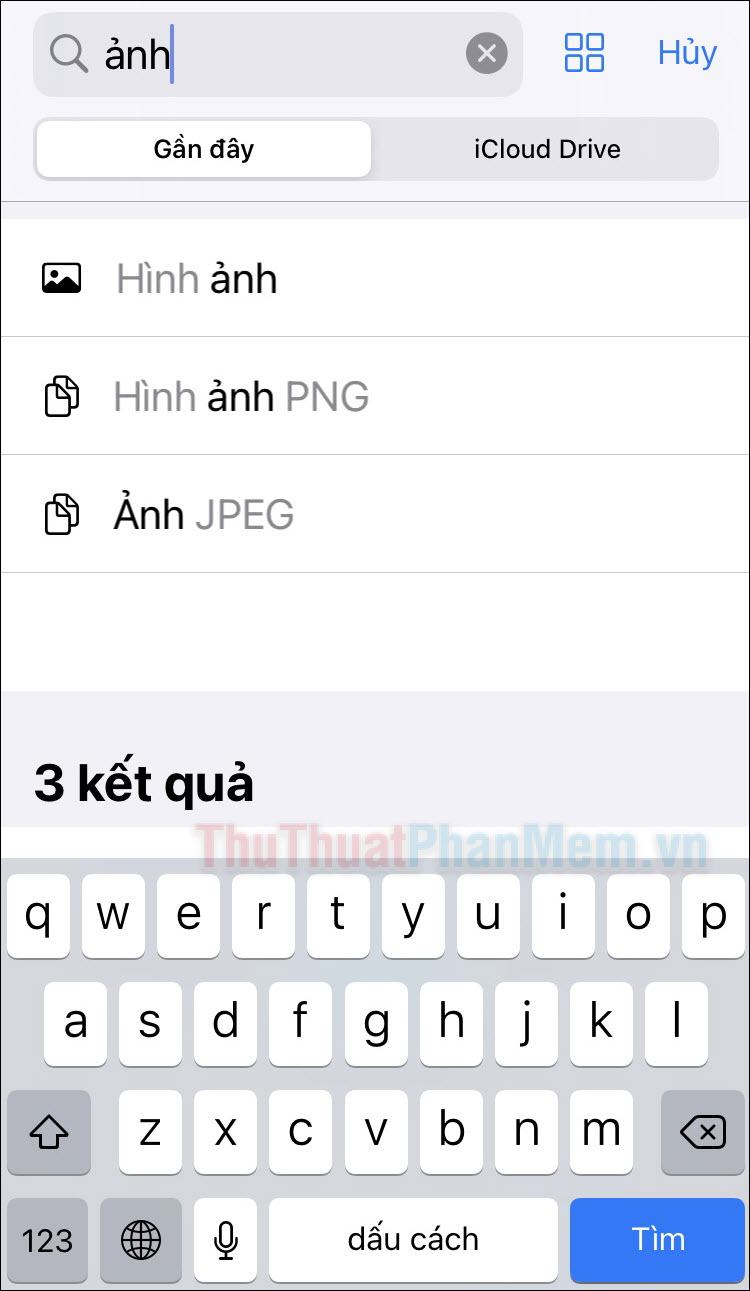
Bạn cũng có thể thu hẹp tìm kiếm của mình bằng cách chọn “Gần đây” hoặc “iCloud Drive” (ngay bên dưới hộp tìm kiếm). Bằng cách sử dụng các tab đó, ứng dụng Tệp có thể điều hướng đến các tệp hoặc thư mục cụ thể nhanh hơn.
5. Tạo một thư mục mới
Tạo một thư mục mới trong ứng dụng Tệp, sau đó thêm các tệp bên trong khá dễ dàng. Nhấn và giữ một khoảng trống trong ứng dụng Tệp nơi bạn muốn thư mục mới xuất hiện, sau đó chọn “Thư mục mới”. Ngoài ra, bạn có thể nhấn vào nút “Thư mục mới” ở góc trên bên phải màn hình iPad. Nếu bạn đang sử dụng iPhone, hãy nhấn vào dấu chấm lửng rồi chọn “Thư mục mới”.
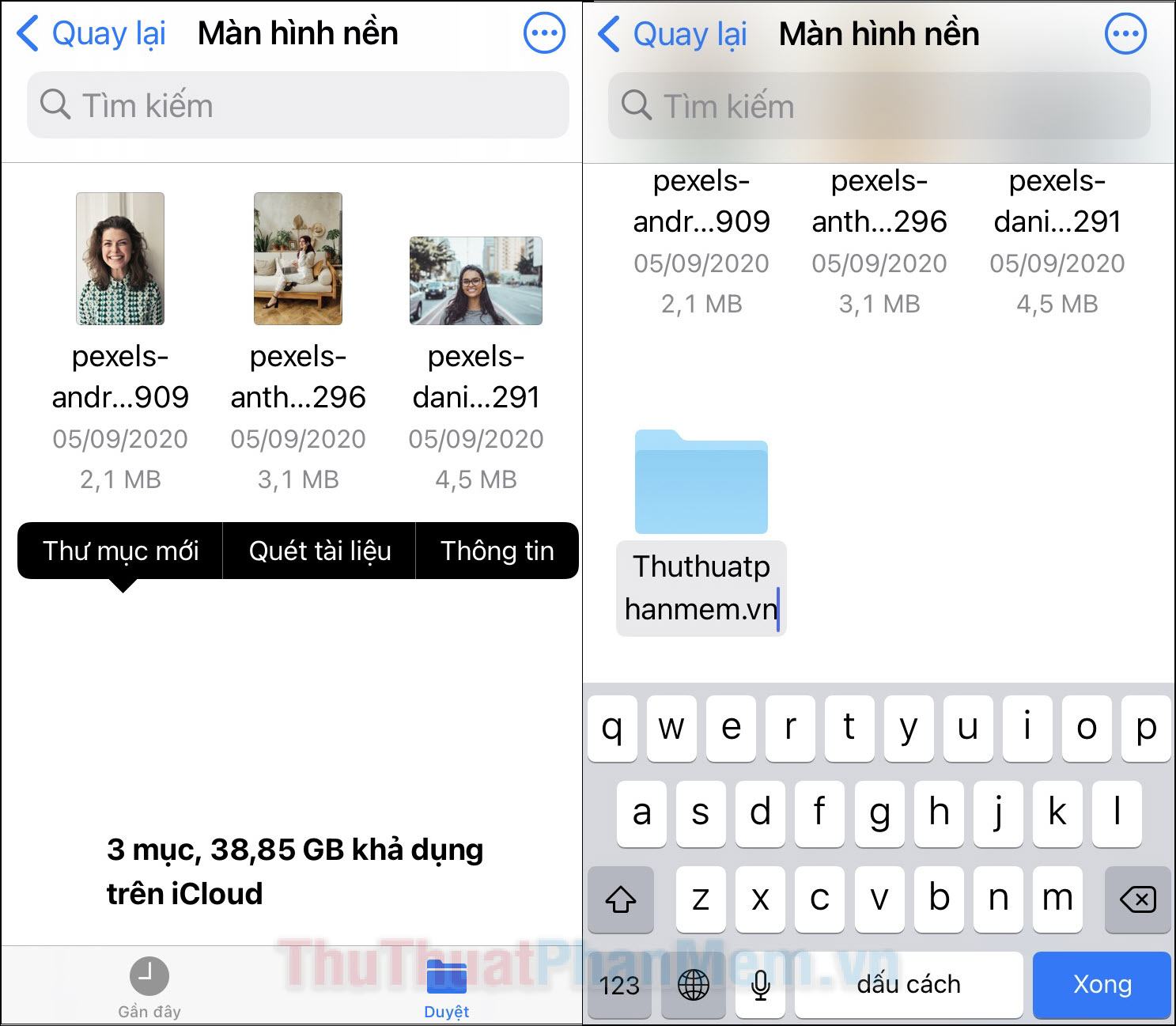
Để thêm tệp vào một thư mục mới, trước tiên bạn cần chọn tệp bạn muốn di chuyển, sau đó chạm vào nút Di chuyển ở cuối màn hình.
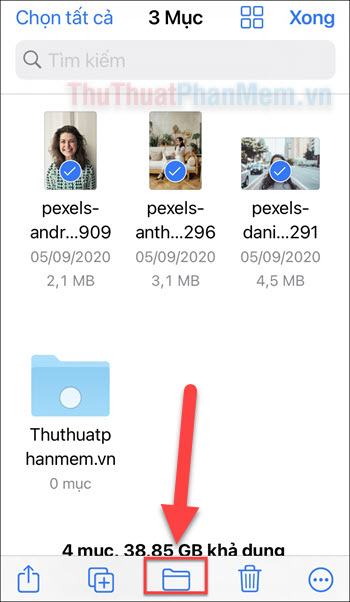
Sau đó bạn tìm đến thư mục vừa tạo và nhấn Move.
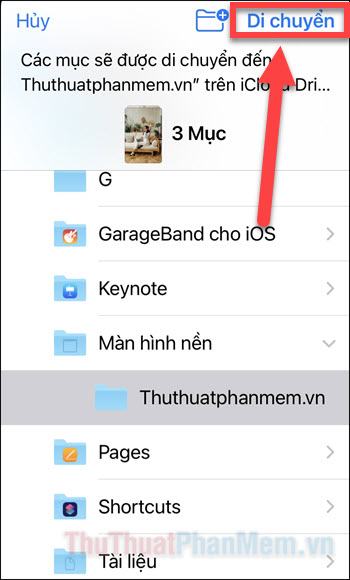
6. Khôi phục các tệp đã xóa
Ngay khi mở ứng dụng Tệp, bạn sẽ thấy danh sách các vị trí trong tab Duyệt. Đây cũng là nơi bạn tìm thấy một mục có tên là “Đã xóa gần đây”. Như bạn có thể đoán, đây là nơi các tệp và thư mục bạn đã xóa, đang chờ khôi phục hoặc bị xóa vĩnh viễn.
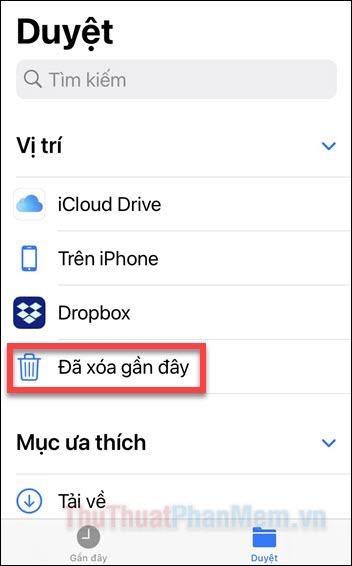
Bây giờ chỉ cần nhấn và giữ tệp và chọn Khôi phục. Hoặc, nếu bạn muốn giải phóng dung lượng trên thiết bị của mình, hãy nhấn vào “Xóa ngay”.
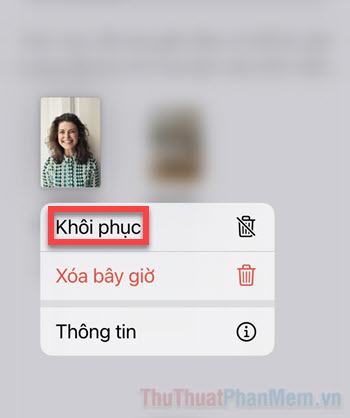
Kết luận
Như bạn đã thấy, ứng dụng Tệp trên iOS có rất nhiều chức năng để khám phá. Bạn sẽ sớm thấy tiện ích nếu biết cách quản lý file ngay trên điện thoại mà không cần phải chuyển sang máy tính nữa.
Bạn thấy bài viết Hướng dẫn quản lý tệp trên iPhone có đáp ướng đươc vấn đề bạn tìm hiểu không?, nếu không hãy comment góp ý thêm về Hướng dẫn quản lý tệp trên iPhone bên dưới để vietabinhdinh.edu.vn có thể thay đổi & cải thiện nội dung tốt hơn cho các bạn nhé! Cám ơn bạn đã ghé thăm Website: vietabinhdinh.edu.vn
Nhớ để nguồn bài viết này: Hướng dẫn quản lý tệp trên iPhone của website vietabinhdinh.edu.vn
Chuyên mục: Hình Ảnh Đẹp
Tóp 10 Hướng dẫn quản lý tệp trên iPhone
#Hướng #dẫn #quản #lý #tệp #trên #iPhone
Video Hướng dẫn quản lý tệp trên iPhone
Hình Ảnh Hướng dẫn quản lý tệp trên iPhone
#Hướng #dẫn #quản #lý #tệp #trên #iPhone
Tin tức Hướng dẫn quản lý tệp trên iPhone
#Hướng #dẫn #quản #lý #tệp #trên #iPhone
Review Hướng dẫn quản lý tệp trên iPhone
#Hướng #dẫn #quản #lý #tệp #trên #iPhone
Tham khảo Hướng dẫn quản lý tệp trên iPhone
#Hướng #dẫn #quản #lý #tệp #trên #iPhone
Mới nhất Hướng dẫn quản lý tệp trên iPhone
#Hướng #dẫn #quản #lý #tệp #trên #iPhone
Hướng dẫn Hướng dẫn quản lý tệp trên iPhone
#Hướng #dẫn #quản #lý #tệp #trên #iPhone