Trong thời đại công nghệ phát triển như hiện nay, việc sở hữu một tài khoản cá nhân không còn đơn giản. Mỗi cá nhân sử dụng nhiều tài khoản trên các trang web khác nhau cho các yêu cầu kinh doanh và giải trí. Trong trường hợp bạn sử dụng cùng một mật khẩu cho tất cả các trang web, nếu mật khẩu của bạn bị hack, bạn sẽ mất tất cả tài khoản của mình. Trong trường hợp bạn lưu 1 tài khoản trên 1 site thì nên sử dụng thêm phần mềm quản lý mật khẩu. Bài viết dưới đây hướng dẫn chi tiết cách quản lý mật khẩu với KeePass.
Các bài viết sau đây được bao gồm:
1. Cài đặt KeePass (nếu chưa có).
2. Quản lý mật khẩu.
2.1. Tạo cơ sở dữ liệu mật khẩu mới trong KeePass.
2.2. Tạo mật khẩu ngẫu nhiên với KeePass.
2.3. Nhập mật khẩu từ trình duyệt vào KeePass.
2.3.1. Cài đặt WebBrowserPassView.
2.3.2. Nhập tệp tài khoản và mật khẩu vào KeePass.
2.4. Đặt lại mật khẩu chính.
Nếu bạn chưa có phần mềm này, hãy cài đặt nó như sau:
1. Cài đặt KeePass
Bạn có thể tải xuống phần mềm KeePass từ trang web: http://keepass.info/download.html.
Sau khi tải về tiến hành cài đặt:
Bước 1: Click chuột phải vào phần mềm chọn Open.
Bước 2: Một hộp thoại hiện ra, nhấn Run.

Bước 3: Click chọn ngôn ngữ English -> OK. Tiếp tục nhấn Next cho đến khi hộp thoại xác nhận xuất hiện. các mục đã kiểm tra tôi chấp nhận thỏa thuận -> Tiếp theo.
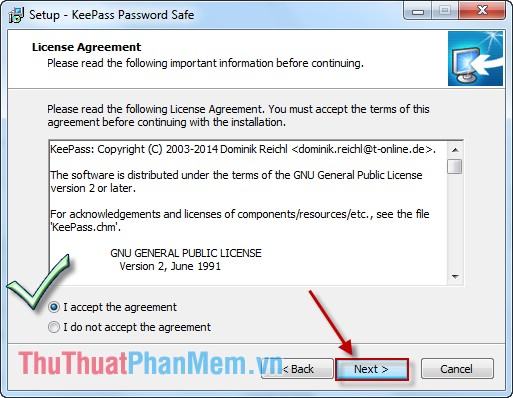
Bước 4: Tiếp tục nhấn Next cho đến khi xuất hiện hộp thoại Install -> Nhấn Install.
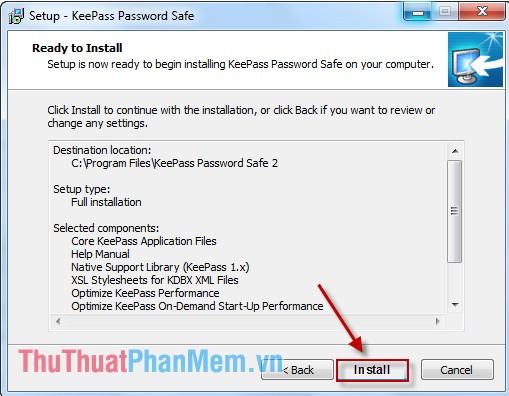
Bước 5: Nhấn Finish để kết thúc.
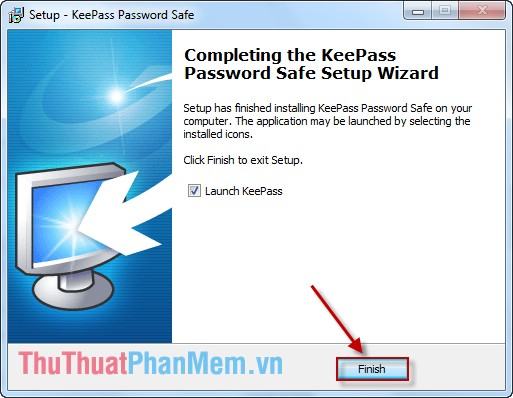
2. Quản lý mật khẩu
2.1. Tạo cơ sở dữ liệu mật khẩu mới trong KeePass
Trước khi tạo mật khẩu mới, bạn cần xác định mật khẩu chính để khóa và mở tệp dữ liệu mật khẩu.
Bước 1: Vào File -> New tab.
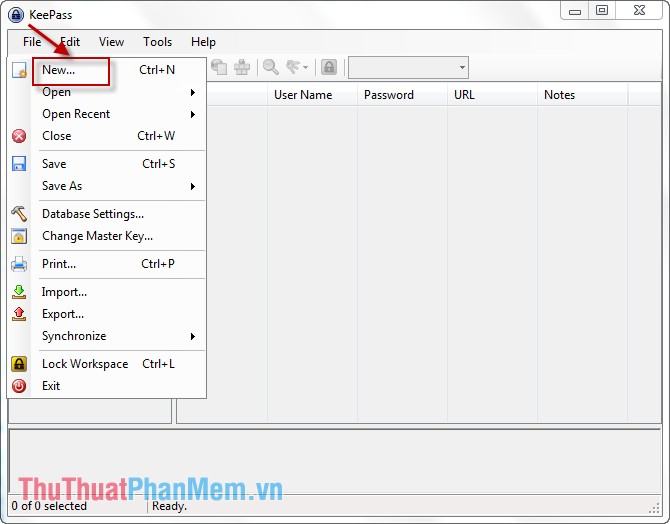
Bước 2: Nhập mật khẩu chính vào phần Master password -> nhập lại mật khẩu vào phần Repeat password -> OK.
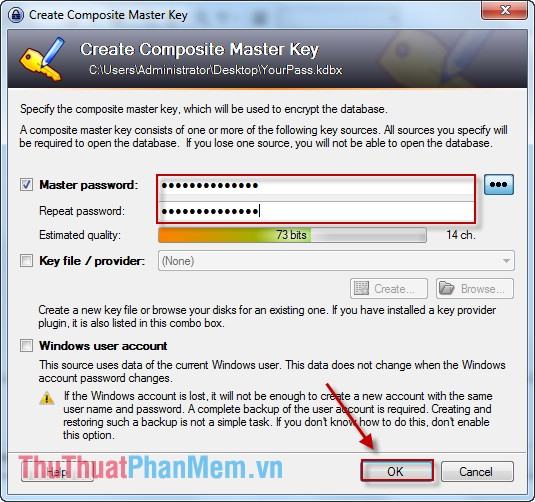
Bước 3: Nhấn OK sau khi tạo cơ sở dữ liệu mật khẩu giao diện chương trình:
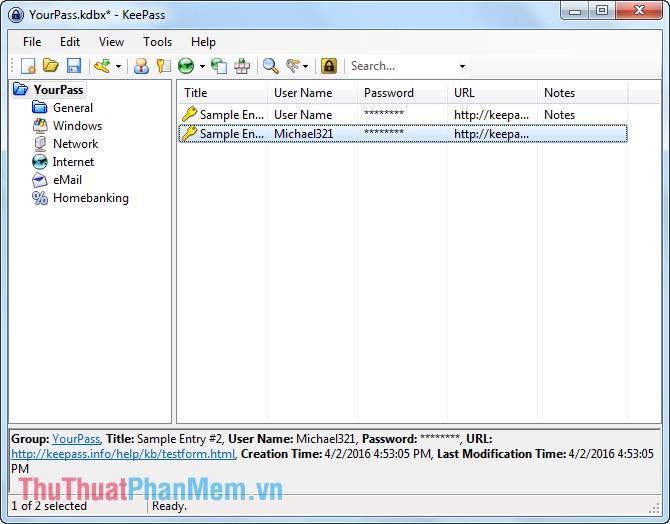
Trên giao diện có các mục tương ứng với mật khẩu của từng mục. Ví dụ bạn muốn lưu mật khẩu vào gmail thì làm như sau:
Bước 5: Click vào mục eMail -> click vào biểu tượng Add Entry item.
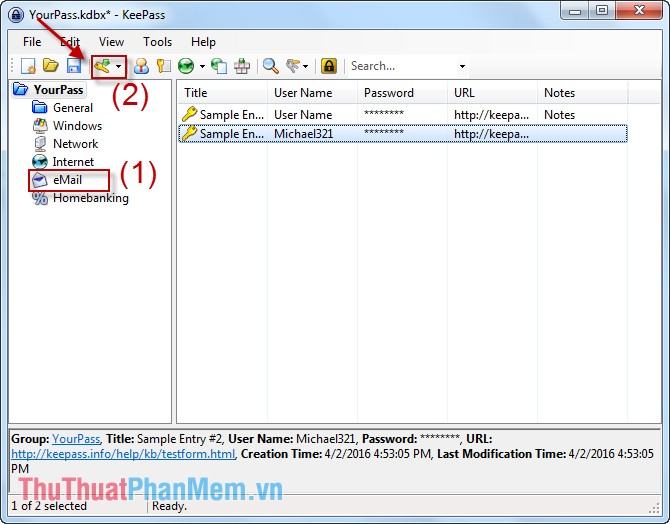
Bước 6: Hộp thoại Add Entry xuất hiện, nhập:
– Tiêu đề trong phần: Tiêu đề.
– Nhập tên người dùng của bạn vào trường: Tên người dùng.
– Nhập mật khẩu vào trường: Mật khẩu.
Chú ý: Tên người dùng và Mật khẩu là tên người dùng gmail mà bạn đã đăng nhập hoặc tạo tài khoản.
Cuối cùng nhấn OK để hoàn tất.

Vậy là từ giờ bạn không cần phải nhớ mật khẩu gmail của mình nữa. Mỗi khi truy cập gmail, bạn chỉ cần mở KeePass và vào phần eMail, copy user name và password rồi dán vào trình duyệt nơi bạn đăng nhập.
Bạn click chuột phải vào tên đăng nhập tương ứng -> chọn Copy User Name để sao chép tên đăng nhập.
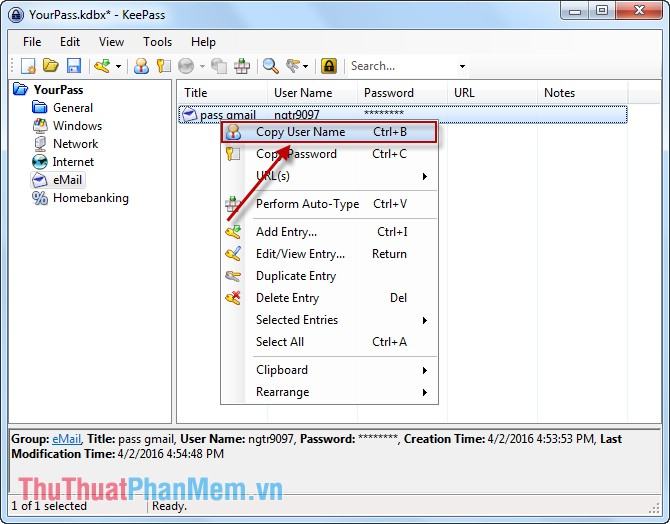
Click chuột phải chọn Copy Password để sao chép mật khẩu đã lưu.
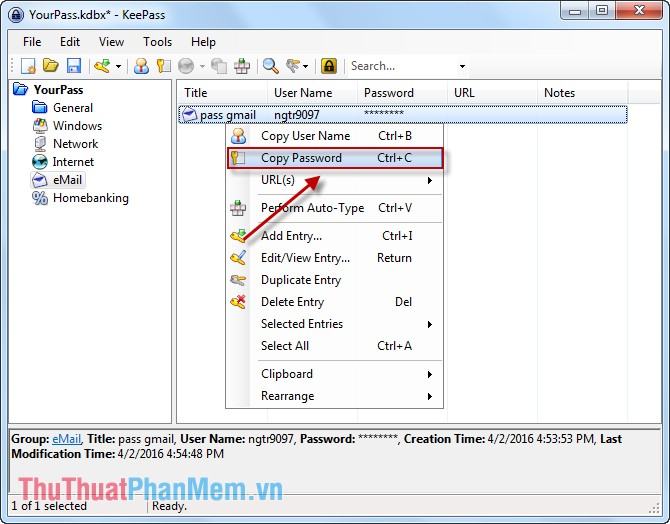
2.2. Tạo mật khẩu ngẫu nhiên với KeePass
Vì bạn không phải nhớ mật khẩu cho các trang web nên bạn có thể sử dụng tính năng tạo mật khẩu ngẫu nhiên trong KeePass.
Ví dụ: Tạo mật khẩu trên một trang web hotmail.com.
Bước 1: Click Email -> Chọn biểu tượng Add Entry.
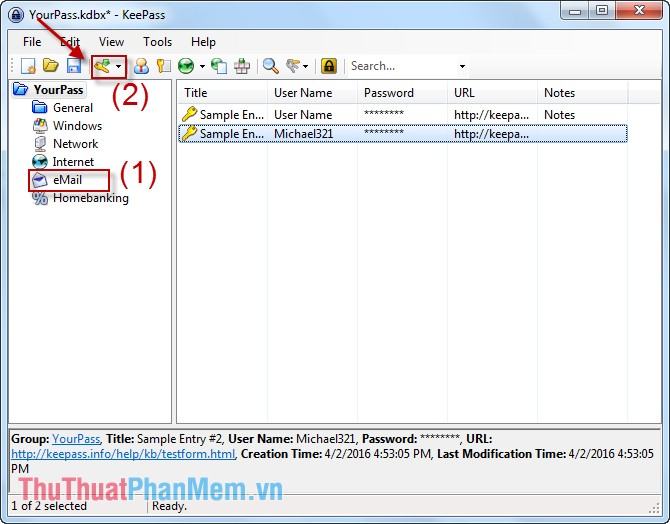
Bước 2: Một hộp thoại hiện ra các bạn nhập tiêu đề, tên đăng nhập và mật khẩu các bạn giữ nguyên, không nhập lại vì mặc định phần mềm tạo mật khẩu ngẫu nhiên.
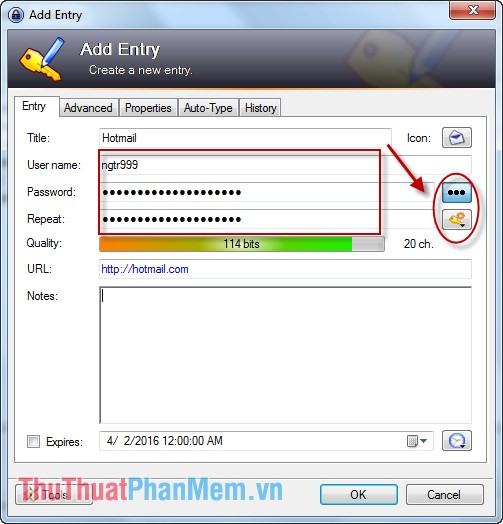
Trường hợp bạn muốn xem mật khẩu ngẫu nhiên click vào dấu 3 chấm mật khẩu được hiển thị:
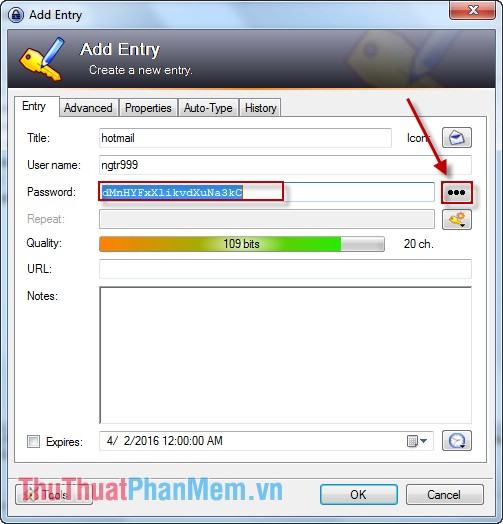
2.3. Nhập mật khẩu từ trình duyệt vào KeePass
Trong trường hợp bạn muốn chuyển mật khẩu đã lưu trên các trình duyệt sang KeePass, bạn phải sử dụng thêm WebBrowserPassView. Bạn tải WebBrowserPassView trên trang: http://webbrowserpassview.software.informer.com/1.1/.
2.3.1. Cài đặt WebBrowserPassView
Bước 1: Sau khi tải về -> Click chuột phải chọn Open -> hộp thoại hiện ra chọn Run.
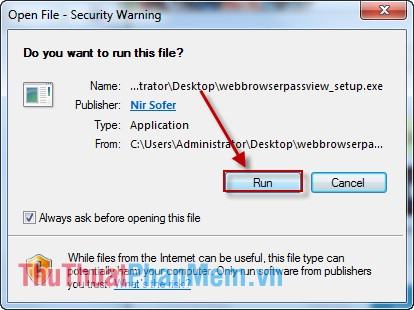
Bước 2: Một hộp thoại hiện ra chọn Next.

Bước 3: Bạn tiếp tục chọn Next -> Install.

Bước 4: Nhấn Finish để hoàn tất quá trình cài đặt.
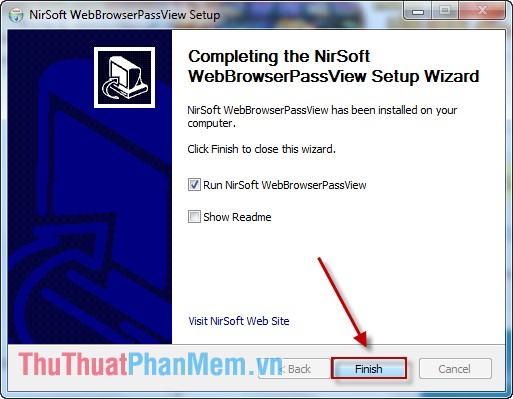
Sau khi cài đặt xong mở WebBrowserPassView lên nó sẽ hiển thị nội dung tài khoản và mật khẩu đã đăng nhập trên trình duyệt -> vào tab Options -> Advanced Options.
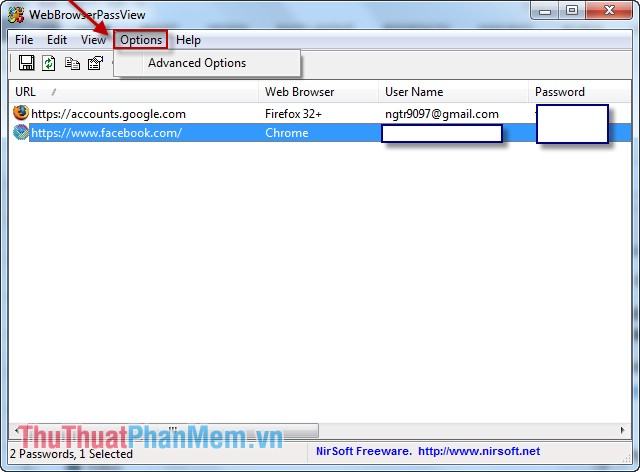
Bước 5: Một hộp thoại hiện ra, nhập mật khẩu KeePass master -> OK.
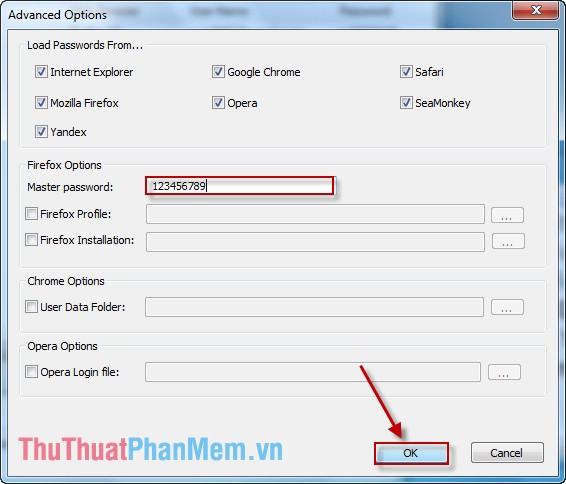
Bước 6: Bôi đen toàn bộ tài khoản và mật khẩu muốn chuyển sang KeePass -> nhấn biểu tượng Lưu.
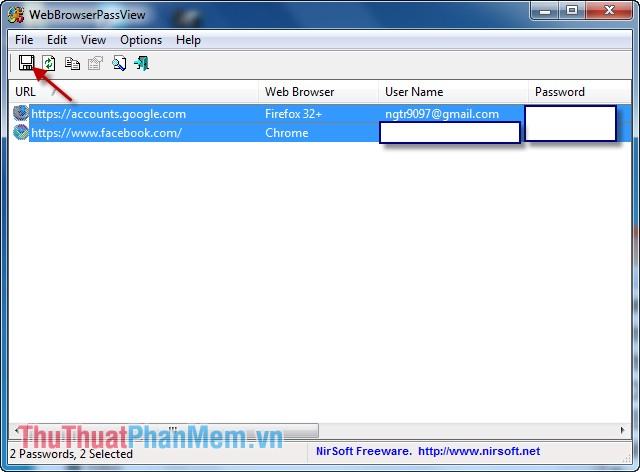
Bước 7: Chọn đường dẫn lưu file -> đặt tên file -> chú ý chọn loại file là Comma Delimited Text File (*.cvs) -> Save.
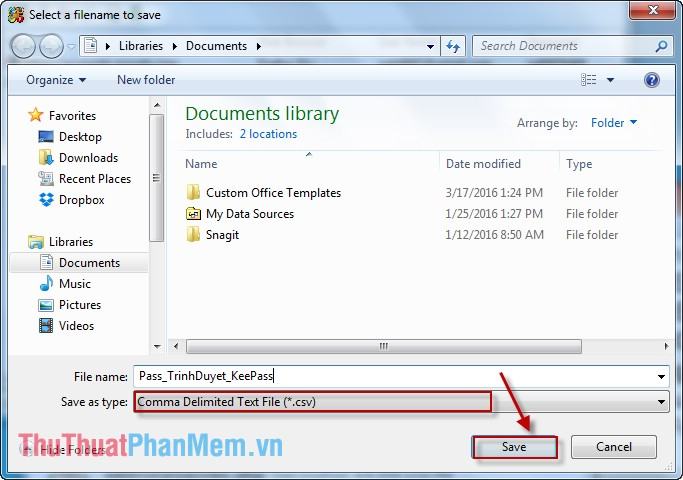
Sau khi giải nén tài khoản và mật khẩu đã lưu thành một tệp, bạn mở phần mềm KeePass để nhập tệp dữ liệu này.
2.3.2. Nhập tệp tài khoản và mật khẩu vào KeePass
Bước 1: Chuyển đến tab Tệp -> Nhập.
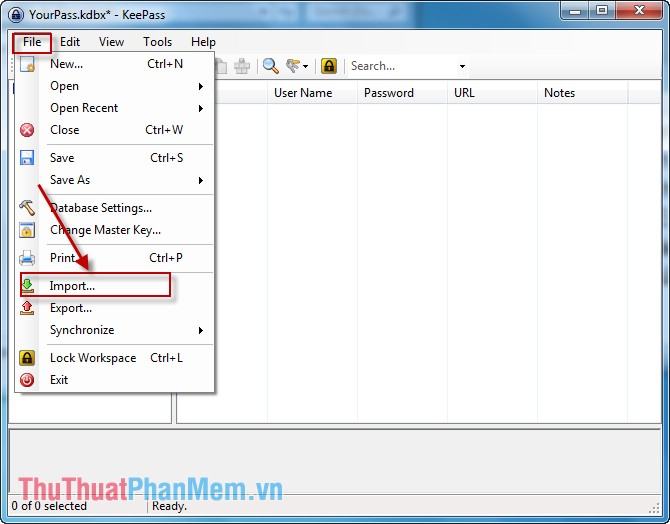
Bước 2: Hộp thoại hiện ra ở phần General chọn Generic CSV Import -> tìm đường dẫn đến file account và password đã lưu (file ở bước 2.5.1) ở mục File -> OK.
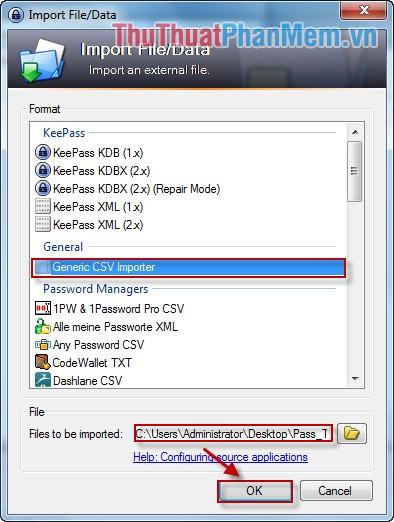
Sau khi nhập nội dung tài khoản mật khẩu được lưu trên KeePass, bạn có thể chỉnh sửa một số nội dung hiển thị.
Kết quả:
– Tài khoản trên Gmail:
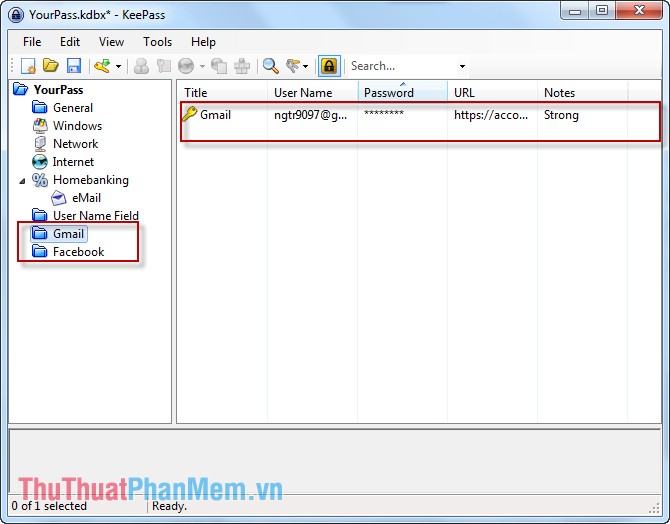
– Tài khoản Facebook:
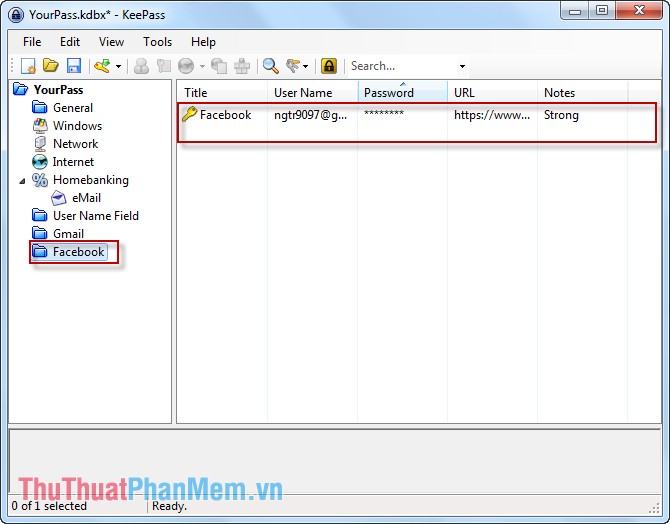
Vậy là từ nay bạn không cần nhớ mật khẩu khi truy cập gmail và facebook nữa. Khi muốn sử dụng, bạn chỉ cần mở KeePass, tìm đúng tài khoản và thực hiện Copy User và Password rồi upload lên trình duyệt.
2.4. Đặt lại mật khẩu chính
Trong trường hợp bạn muốn thay đổi mật khẩu chính để nâng cao tính bảo mật, bạn có thể thực hiện như sau:
Bước 1: Vào File -> Change Master Key tab.
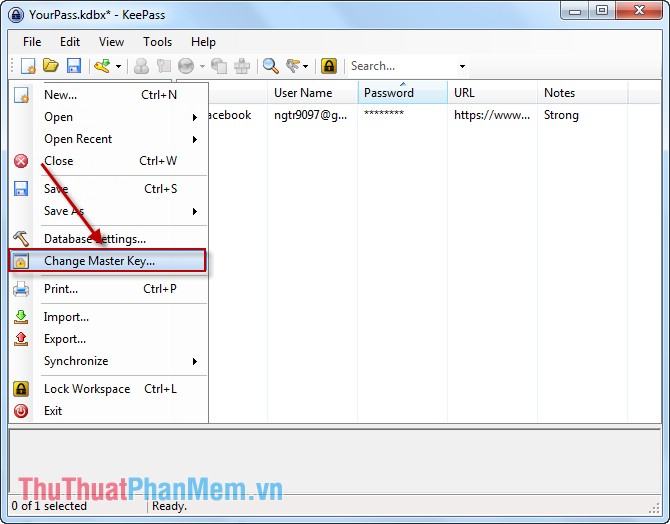
Bước 2: Hộp thoại xuất hiện nhập mật khẩu mới -> OK.
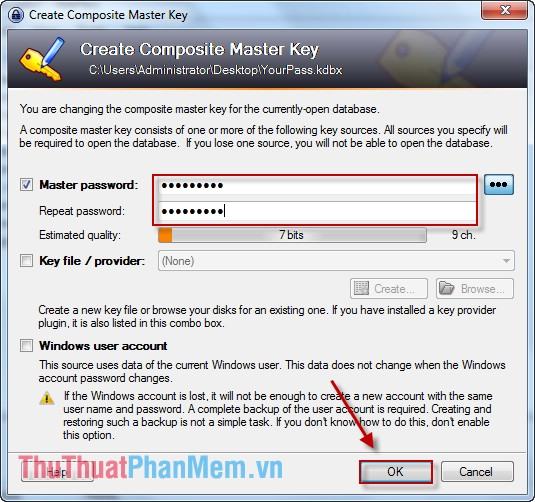
Như vậy là bạn đã hoàn thành việc đổi mật khẩu Master Key.
Trên đây là cách quản lý mật khẩu với KeePass.
Chúc may mắn!
Bạn thấy bài viết Hướng dẫn quản lý mật khẩu bằng KeePass có đáp ướng đươc vấn đề bạn tìm hiểu không?, nếu không hãy comment góp ý thêm về Hướng dẫn quản lý mật khẩu bằng KeePass bên dưới để vietabinhdinh.edu.vn có thể thay đổi & cải thiện nội dung tốt hơn cho các bạn nhé! Cám ơn bạn đã ghé thăm Website: vietabinhdinh.edu.vn
Nhớ để nguồn bài viết này: Hướng dẫn quản lý mật khẩu bằng KeePass của website vietabinhdinh.edu.vn
Chuyên mục: Hình Ảnh Đẹp
Tóp 10 Hướng dẫn quản lý mật khẩu bằng KeePass
#Hướng #dẫn #quản #lý #mật #khẩu #bằng #KeePass
Video Hướng dẫn quản lý mật khẩu bằng KeePass
Hình Ảnh Hướng dẫn quản lý mật khẩu bằng KeePass
#Hướng #dẫn #quản #lý #mật #khẩu #bằng #KeePass
Tin tức Hướng dẫn quản lý mật khẩu bằng KeePass
#Hướng #dẫn #quản #lý #mật #khẩu #bằng #KeePass
Review Hướng dẫn quản lý mật khẩu bằng KeePass
#Hướng #dẫn #quản #lý #mật #khẩu #bằng #KeePass
Tham khảo Hướng dẫn quản lý mật khẩu bằng KeePass
#Hướng #dẫn #quản #lý #mật #khẩu #bằng #KeePass
Mới nhất Hướng dẫn quản lý mật khẩu bằng KeePass
#Hướng #dẫn #quản #lý #mật #khẩu #bằng #KeePass
Hướng dẫn Hướng dẫn quản lý mật khẩu bằng KeePass
#Hướng #dẫn #quản #lý #mật #khẩu #bằng #KeePass