Hiện nay có rất nhiều phần mềm có thể nén và giải nén file như Winrar, Winzip, 7-Zip, PeaZip, ExtractNow… Nhưng phần mềm được nhiều người sử dụng và đánh giá cao về tốc độ nén và giải nén file. Các tệp nhanh, dễ cài đặt và dễ sử dụng là Winrar và Winzip.
Trong bài này mình sẽ giới thiệu các bạn nén và giải nén bằng phần mềm Winrar và Winzip.
1. Nén và giải nén file bằng phần mềm Winrar.
Bước 1: Tải và cài đặt Winrar trên máy tính.
Có thể tải xuống tại: http://www.win-rar.com/download.html?&L=0. Sau đó tiến hành cài đặt đơn giản.
Giao diện winrar:
Bước 2: Nén file dữ liệu.
Cách 1: Bạn có thể thao tác nén file tại giao diện của Winrar.
Chọn tệp cần nén:
Chọn file cần nén trong danh sách bên dưới của Winrar -> Add ( ) -> Được.
) -> Được.
Cách 2: Tìm đến file cần nén sau đó click chuột phải vào file chọn Add to archive hoặc Add to “tenfile.rar” để nén file dữ liệu.
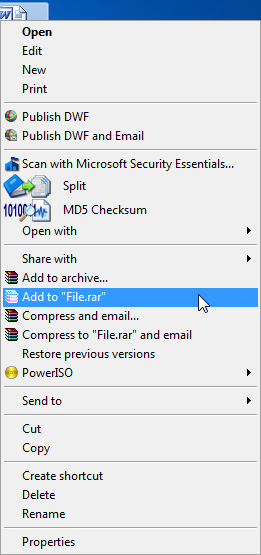
– Nếu chọn Add to “tenfile.rar” thì chương trình sẽ nén file ngay.
– Nếu chọn Add to archive, hộp thoại Archive name and parameters xuất hiện, bạn có thể chọn định dạng rar hay zip cho file nén và sửa tên archive tại Archive name. Nhấn OK để hoàn tất.
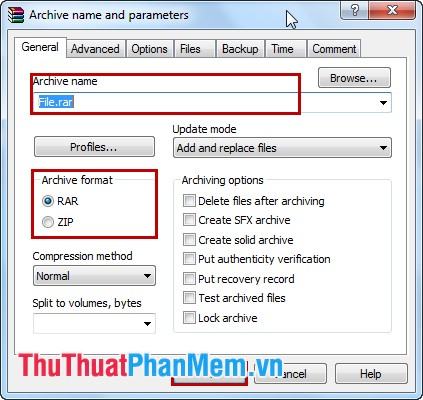
Sau khi tệp được nén:

Bước 3: Giải nén file data.
Tương tự như nén tệp, có hai cách để giải nén tệp.
Cách 1: Giải nén tại giao diện của chương trình Winrar.
Chọn đường dẫn đến thư mục chứa file cần giải nén và chọn file cần giải nén trong danh sách file:
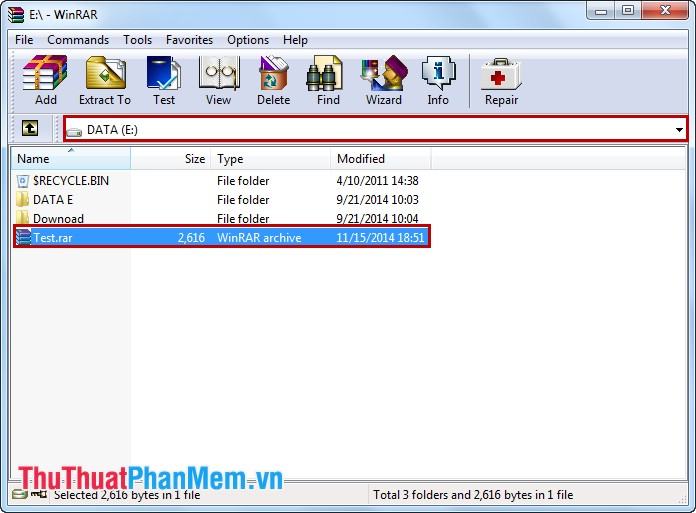
Chọn Extract To nhấn OK để bắt đầu giải nén.
Cách 2: Tìm đến file cần giải nén, click chuột phải vào file chọn Extract Here, chương trình sẽ tự động giải nén.
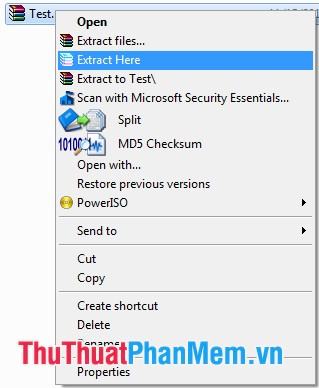
Hoặc chọn Extract files để xuất hiện hộp thoại Extraction path and options, chọn OK để giải nén.
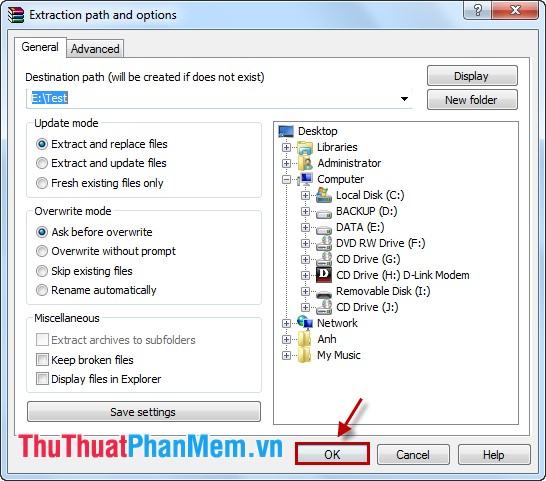
2. Nén và giải nén file bằng phần mềm Winzip.
Bước 1: Tải xuống và cài đặt Winzip trên máy tính của bạn.
Sau khi cài đặt xong, mở giao diện của Winzip:
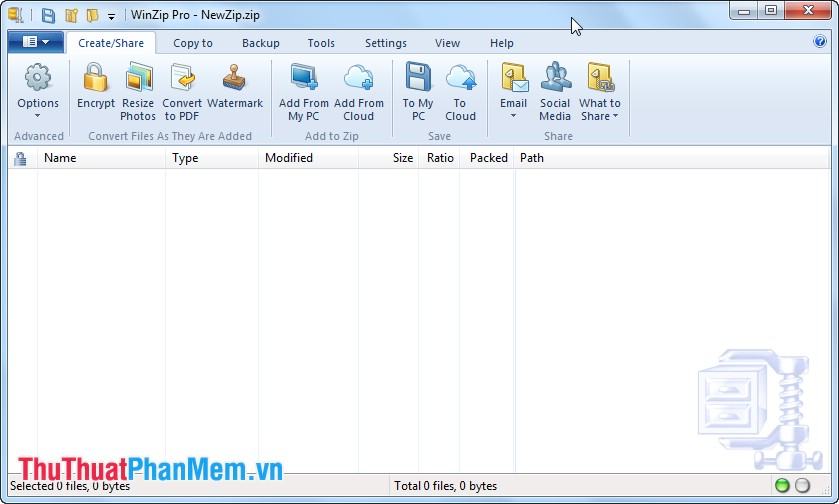
Bước 2: Nén file bằng Winzip.
Bạn chọn file cần nén, nhấn chuột phải vào File -> Winzip, hiện menu Winzip, chọn Add to Zip files hoặc chọn Add to tenfile.zip.
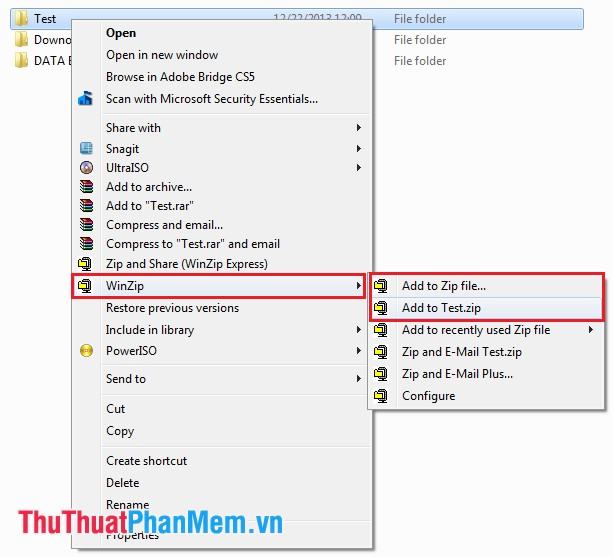
– Nếu chọn Add to Zip file, chương trình sẽ mở hộp thoại Add:
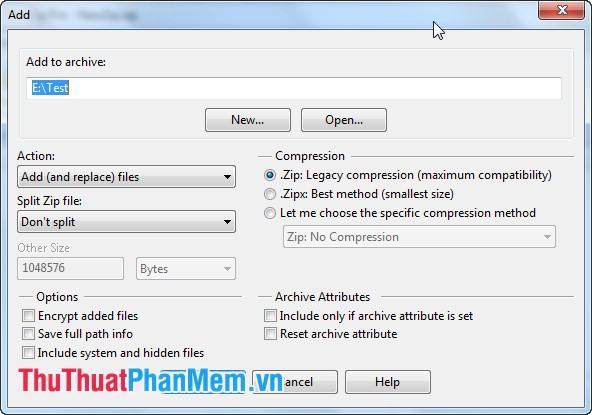
Bạn tùy chỉnh một số cài đặt, sau đó nhấn Add để chương trình bắt đầu tiến hành nén.
– Nếu chọn Add to tenfile.zip thì chương trình sẽ tự động nén và đưa ra thông báo hoàn thành.
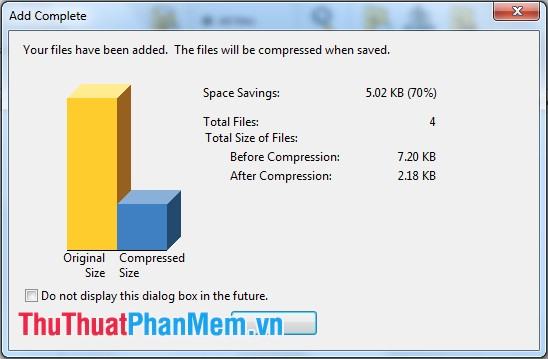
Nhấn OK để kết thúc quá trình nén file.
Bước 3: Giải nén file bằng Winzip.
Bạn chọn file cần giải nén, chuột phải vào File -> Winzip.
Sau đó bạn chọn Extract to.. hoặc Extract to Here.
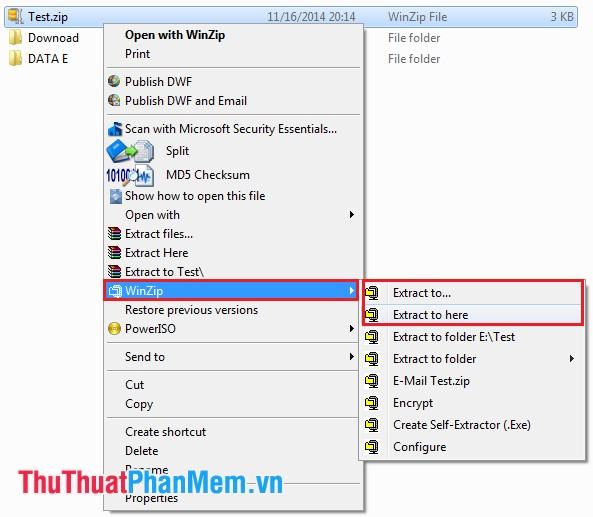
– Nếu bạn chọn Extract to.. thì chương trình sẽ cho bạn chọn nơi lưu file sau khi giải nén, sau đó bạn bấm vào Unzip để chương trình giải nén.
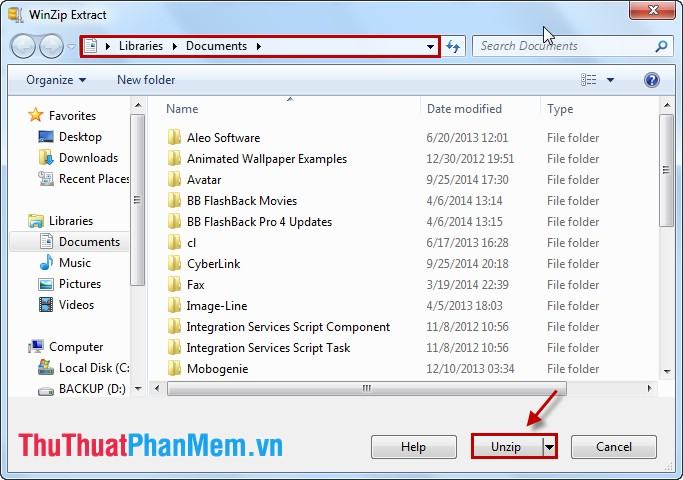
– Nếu bạn chọn Extract to Here thì chương trình sẽ tự động giải nén file cho bạn.
Trên đây là bài hướng dẫn nén và giải nén file bằng phần mềm Winrar và Winzip. Hy vọng bài viết giúp ích cho bạn!
Bạn thấy bài viết Hướng dẫn nén và giải nén bằng Winrar và Winzip có đáp ướng đươc vấn đề bạn tìm hiểu không?, nếu không hãy comment góp ý thêm về Hướng dẫn nén và giải nén bằng Winrar và Winzip bên dưới để vietabinhdinh.edu.vn có thể thay đổi & cải thiện nội dung tốt hơn cho các bạn nhé! Cám ơn bạn đã ghé thăm Website: vietabinhdinh.edu.vn
Nhớ để nguồn bài viết này: Hướng dẫn nén và giải nén bằng Winrar và Winzip của website vietabinhdinh.edu.vn
Chuyên mục: Hình Ảnh Đẹp
Tóp 10 Hướng dẫn nén và giải nén bằng Winrar và Winzip
#Hướng #dẫn #nén #và #giải #nén #bằng #Winrar #và #Winzip
Video Hướng dẫn nén và giải nén bằng Winrar và Winzip
Hình Ảnh Hướng dẫn nén và giải nén bằng Winrar và Winzip
#Hướng #dẫn #nén #và #giải #nén #bằng #Winrar #và #Winzip
Tin tức Hướng dẫn nén và giải nén bằng Winrar và Winzip
#Hướng #dẫn #nén #và #giải #nén #bằng #Winrar #và #Winzip
Review Hướng dẫn nén và giải nén bằng Winrar và Winzip
#Hướng #dẫn #nén #và #giải #nén #bằng #Winrar #và #Winzip
Tham khảo Hướng dẫn nén và giải nén bằng Winrar và Winzip
#Hướng #dẫn #nén #và #giải #nén #bằng #Winrar #và #Winzip
Mới nhất Hướng dẫn nén và giải nén bằng Winrar và Winzip
#Hướng #dẫn #nén #và #giải #nén #bằng #Winrar #và #Winzip
Hướng dẫn Hướng dẫn nén và giải nén bằng Winrar và Winzip
#Hướng #dẫn #nén #và #giải #nén #bằng #Winrar #và #Winzip