Nhiều bạn có nhu cầu điều khiển máy tính từ xa do đặc thù công việc, đặc biệt là các bạn IT thường hỗ trợ khách hàng từ xa cài đặt phần mềm. Để điều khiển máy tính từ xa chắc hẳn bạn không thể không biết đến một số phần mềm nổi tiếng như TeamViewer, Ultraviewer… Tuy nhiên các phần mềm này yêu cầu bạn phải mua bản quyền khá đắt. Trong bài viết này, Trung Tâm Đào Tạo Việt Á sẽ chỉ cho bạn một giải pháp khác đó là sử dụng công cụ Chrome Remote Desktop. Đây là một công cụ hoàn toàn miễn phí với đủ tính năng sử dụng cho nhu cầu cơ bản, ngoài ra bạn không cần cài đặt phần mềm phức tạp, tất cả những gì chúng ta cần là trình duyệt Google Chrome mà hầu hết mọi người đều cần. tất cả mọi người cần nó. Giống như bất kỳ máy tính nào.
Bước 1: Mở trình duyệt Chrome và truy cập vào link sau để cài đặt tiện ích Chrome Remote Desktop và trình duyệt.
https://chrome.google.com/webstore/detail/chrome-remote-desktop/gbchcmhmhahfdphkhkmpfmihenigjmpp?hl=vi
Sau khi truy cập vào liên kết, hãy nhấp vào Thêm vào Chrome để cài đặt tiện ích mở rộng.
Bước 2: Sau khi cài đặt xong, bạn sẽ thấy biểu tượng của ứng dụng xuất hiện trên trình duyệt, hãy nhấn vào biểu tượng đó để chạy tiện ích.
Bước 3: Trong cửa sổ tiện ích, chọn Get Started ở mục Remote Support.
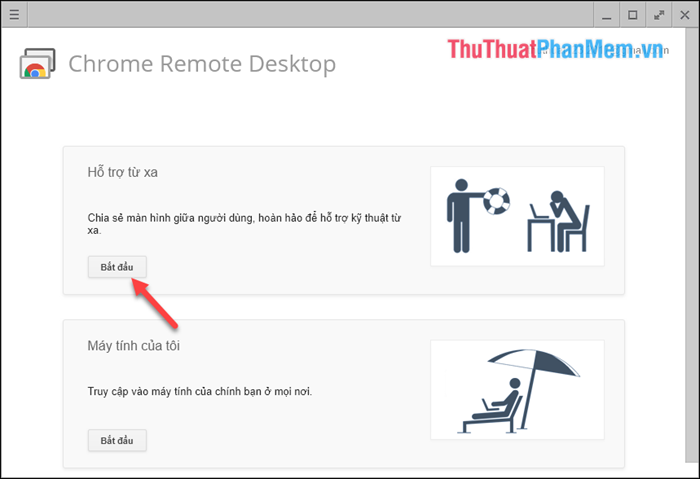
Bước 4: Bạn sẽ có 2 lựa chọn Chia sẻ và Truy cập.
- Nếu muốn người khác điều khiển máy tính của mình thì chọn Share
- Nếu muốn điều khiển máy khác chọn Access
Tất nhiên cả 2 máy đều phải cài tiện ích Chrome Remote Desktop
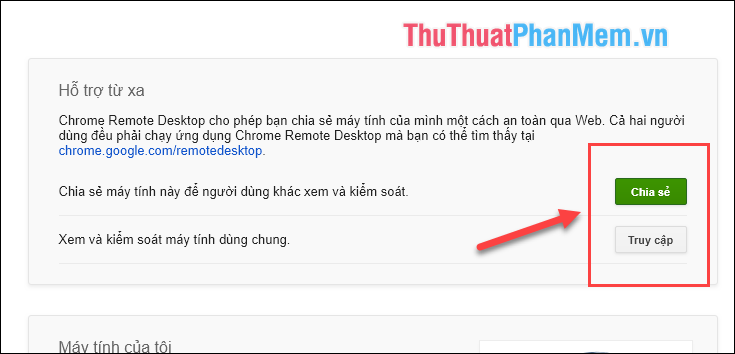
Bước 5: Nếu muốn người khác điều khiển máy tính của mình, chọn Chia sẻ, sẽ có thông báo yêu cầu tải bộ cài đặt máy chủ, chọn Chấp nhận và cài đặt.
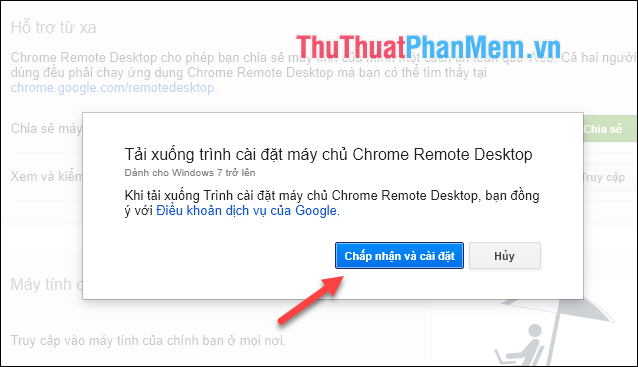
Bước 6: Nhấn Save để tải bộ cài server về.
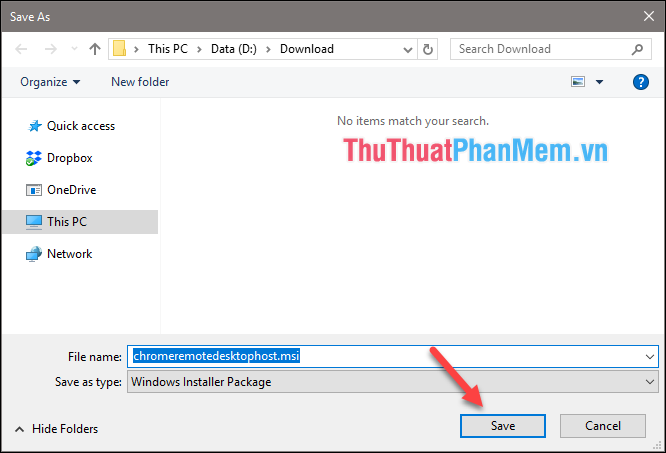
Bước 7: Click đúp vào file vừa tải về để cài đặt server
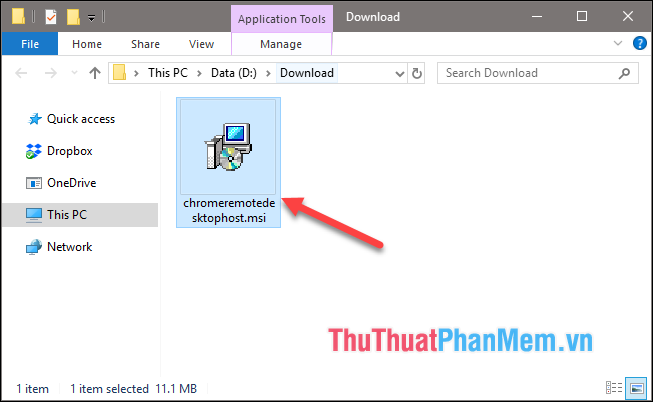
Bước 8: Sau khi cài đặt xong, trên giao diện của Chrome Remote Desktop sẽ xuất hiện một đoạn mã. Sao chép và gửi mã này cho người muốn kết nối và điều khiển máy tính của bạn.
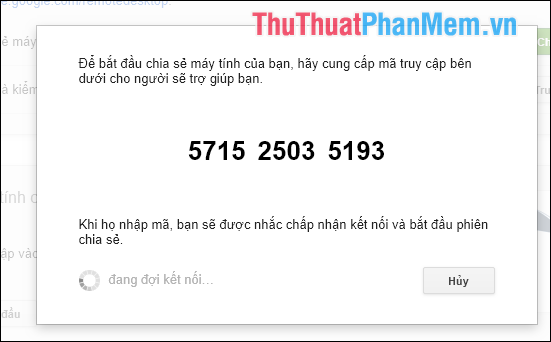
Bước 9: Nếu bạn đang điều khiển máy của người khác, hãy chọn Truy cập, sau đó nhập mã người kia gửi cho bạn và nhấn Kết nối.
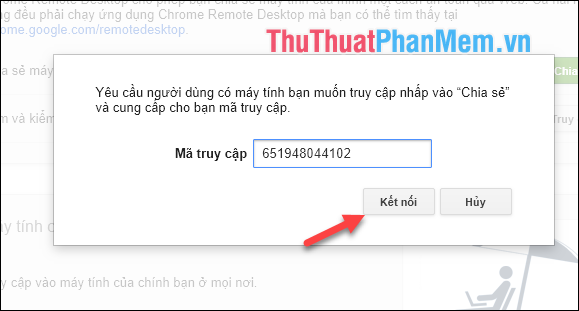
Sau khi kết nối, bạn sẽ được đưa đến Màn hình nền của người khác và nắm quyền kiểm soát.
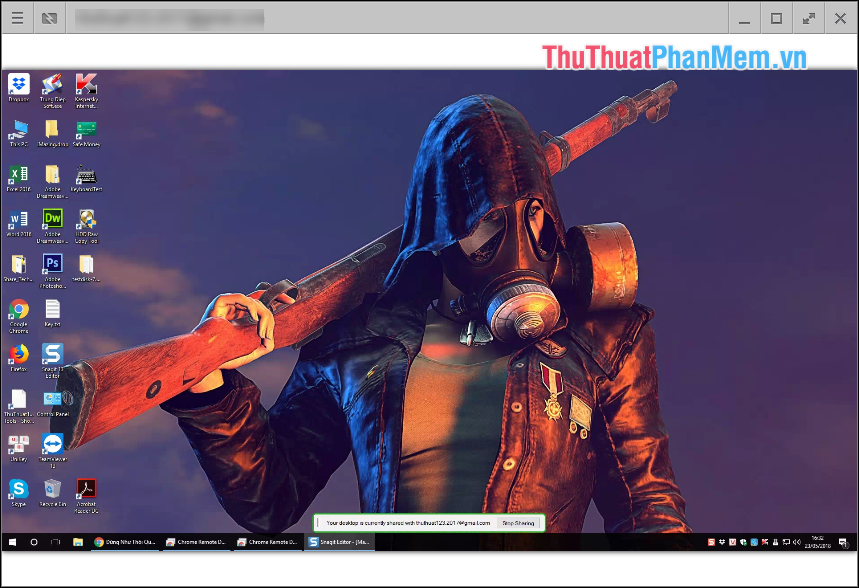
Như vậy chỉ với vài thao tác đơn giản chúng ta đã có thể điều khiển máy tính từ xa bằng ứng dụng Chrome Remote Desktop. Đây là một ứng dụng khá hay, tốc độ kết nối khá nhanh, đây là một lựa chọn rất tốt có thể thay thế hoàn toàn phần mềm TeamViewer. Cảm ơn bạn đã theo dõi bài viết này!
Bạn thấy bài viết Hướng dẫn điều khiển máy tính bằng Chrome Remote Desktop có đáp ướng đươc vấn đề bạn tìm hiểu không?, nếu không hãy comment góp ý thêm về Hướng dẫn điều khiển máy tính bằng Chrome Remote Desktop bên dưới để vietabinhdinh.edu.vn có thể thay đổi & cải thiện nội dung tốt hơn cho các bạn nhé! Cám ơn bạn đã ghé thăm Website: vietabinhdinh.edu.vn
Nhớ để nguồn bài viết này: Hướng dẫn điều khiển máy tính bằng Chrome Remote Desktop của website vietabinhdinh.edu.vn
Chuyên mục: Kiến thức chung
Tóp 10 Hướng dẫn điều khiển máy tính bằng Chrome Remote Desktop
#Hướng #dẫn #điều #khiển #máy #tính #bằng #Chrome #Remote #Desktop
Video Hướng dẫn điều khiển máy tính bằng Chrome Remote Desktop
Hình Ảnh Hướng dẫn điều khiển máy tính bằng Chrome Remote Desktop
#Hướng #dẫn #điều #khiển #máy #tính #bằng #Chrome #Remote #Desktop
Tin tức Hướng dẫn điều khiển máy tính bằng Chrome Remote Desktop
#Hướng #dẫn #điều #khiển #máy #tính #bằng #Chrome #Remote #Desktop
Review Hướng dẫn điều khiển máy tính bằng Chrome Remote Desktop
#Hướng #dẫn #điều #khiển #máy #tính #bằng #Chrome #Remote #Desktop
Tham khảo Hướng dẫn điều khiển máy tính bằng Chrome Remote Desktop
#Hướng #dẫn #điều #khiển #máy #tính #bằng #Chrome #Remote #Desktop
Mới nhất Hướng dẫn điều khiển máy tính bằng Chrome Remote Desktop
#Hướng #dẫn #điều #khiển #máy #tính #bằng #Chrome #Remote #Desktop
Hướng dẫn Hướng dẫn điều khiển máy tính bằng Chrome Remote Desktop
#Hướng #dẫn #điều #khiển #máy #tính #bằng #Chrome #Remote #Desktop