Bài viết dưới đây hướng dẫn các bạn đánh số trang trong Word, căn chỉnh số trang, bỏ số trang giúp bạn định vị và tìm kiếm dễ dàng trong các văn bản có dung lượng lớn.
1. Chèn số trang
Mở file văn bản mà bạn cần chèn số trang -> vào thẻ Insert -> Page Number -> chọn vị trí cần chèn số trang, ví dụ ở đây chọn Bottom of Page (tức là chèn số trang bên dưới dòng chữ) -> chọn Select Insert position:
Kết quả đã chèn số trang vào cuối văn bản:
Sau khi chèn số trang muốn căn lề, số trang… nhấn Design.
– Ví dụ muốn đánh số trang của trang đầu tiên khác với các trang còn lại thì chọn Different first page -> không đánh số trang đầu tiên, vì trong luận văn thường không đánh số trang đầu tiên:
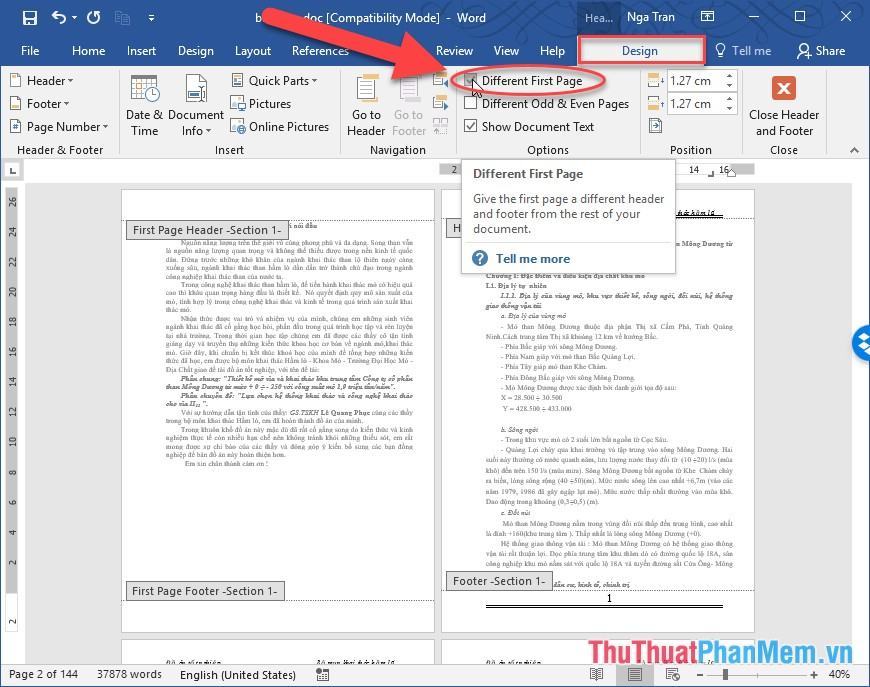
– Hoặc nếu muốn trang đầu và trang cuối là mục lục không đánh số thì chọn Different Even & Odd Pages:
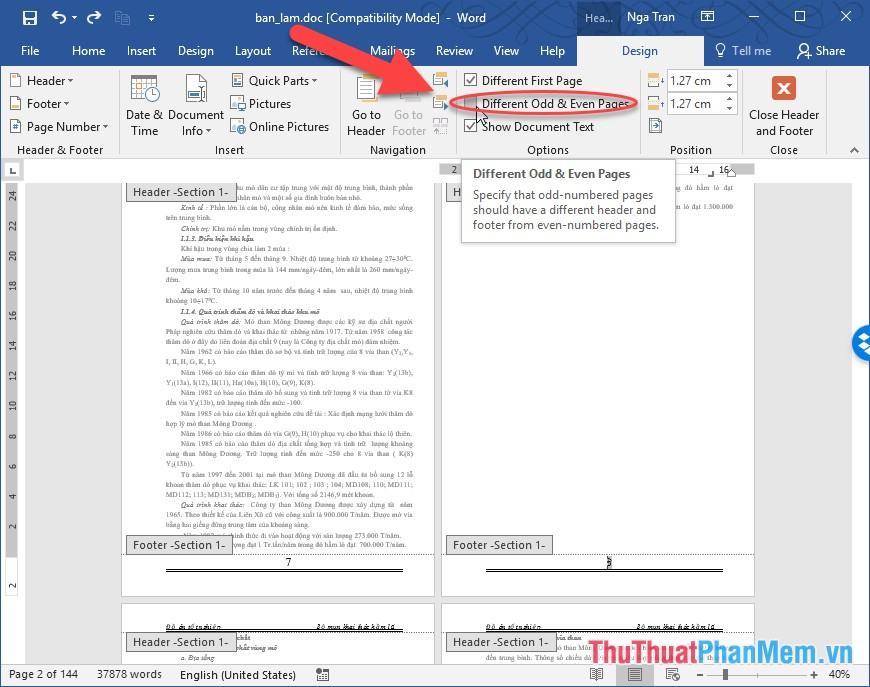
– Để đánh số trang bắt đầu từ giá trị bất kỳ, click Design -> Page Number -> Format page Number:
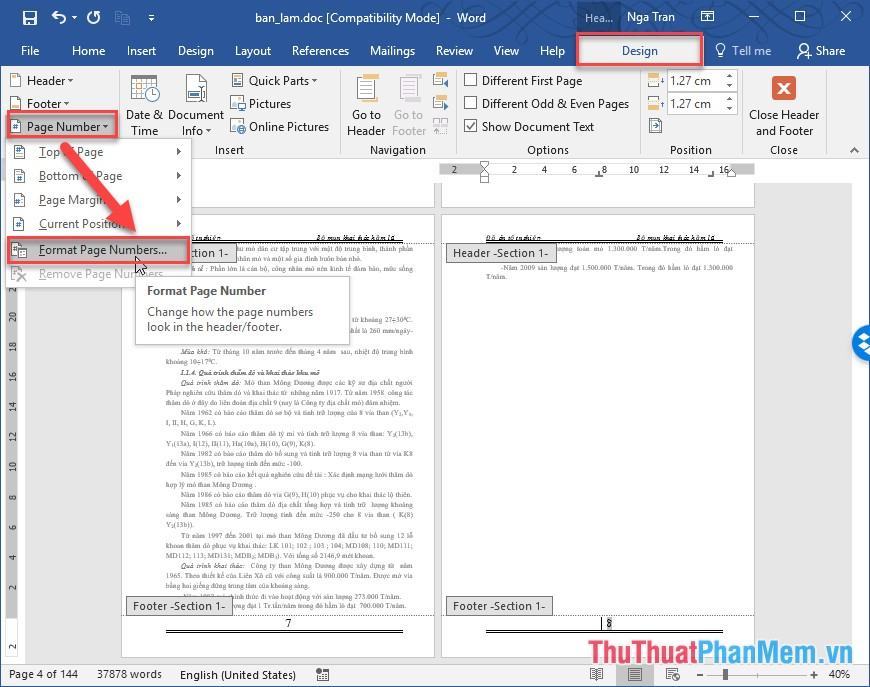
Nhập giá trị bắt đầu muốn đánh số trang vào Start At -> nhấn OK:
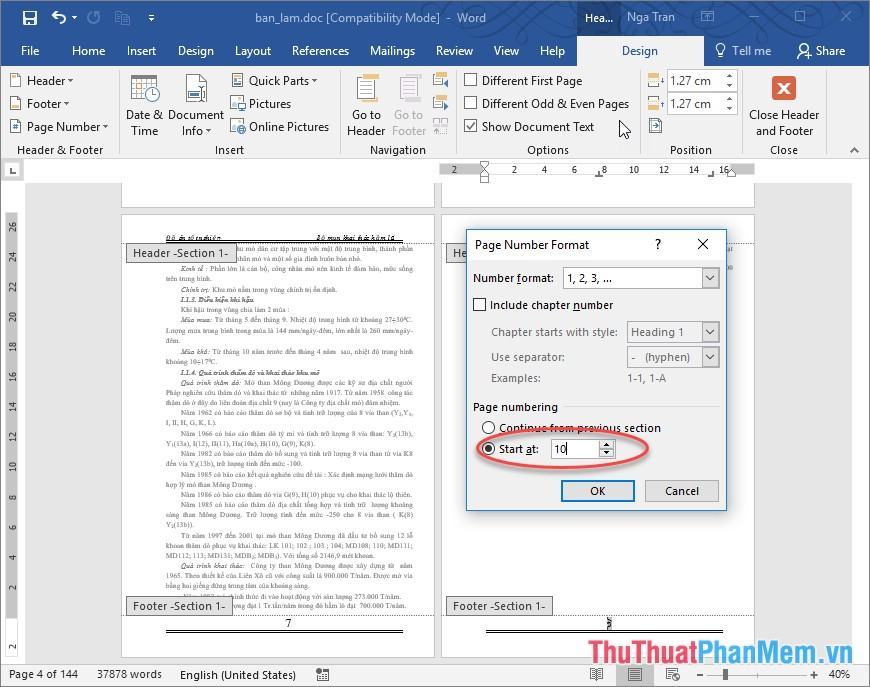
– Để chèn chữ vào số trang, click và enter, ví dụ thêm từ page vào bên cạnh số trang:
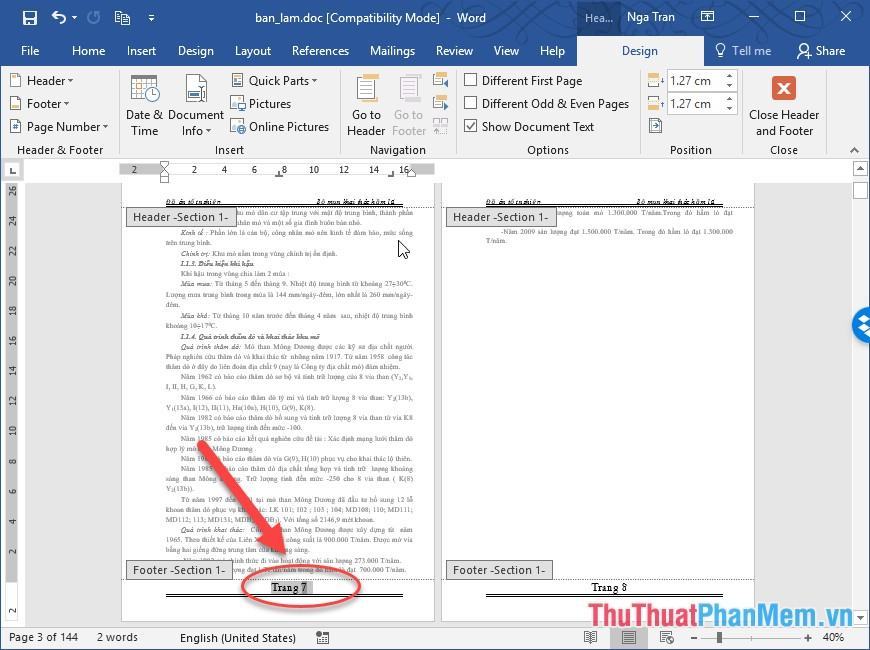
3. Bỏ đánh số trang
Trong trường hợp không muốn chèn số trang vào tài liệu, bạn vào thẻ Insert -> Header & Footer -> Page Number -> Remove Page Numbers
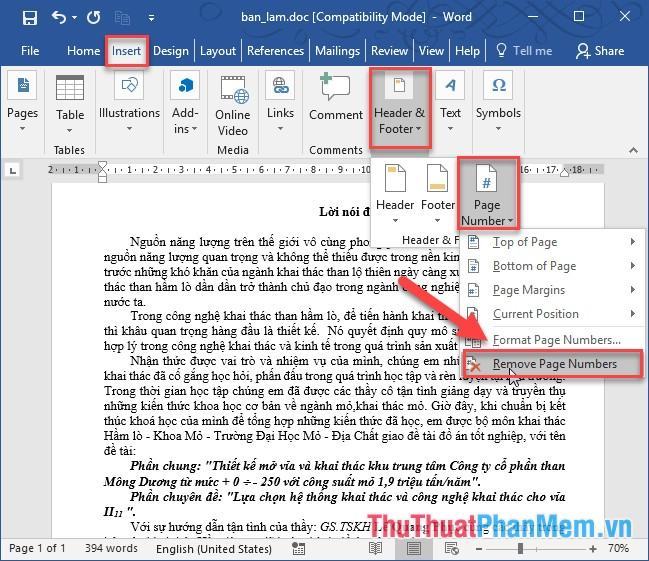
Hoặc bạn có thể thực hiện bằng cách bôi đen số trang, nhấn phím Delete hoặc phím BackSpace, tất cả các trang sẽ bị xóa:
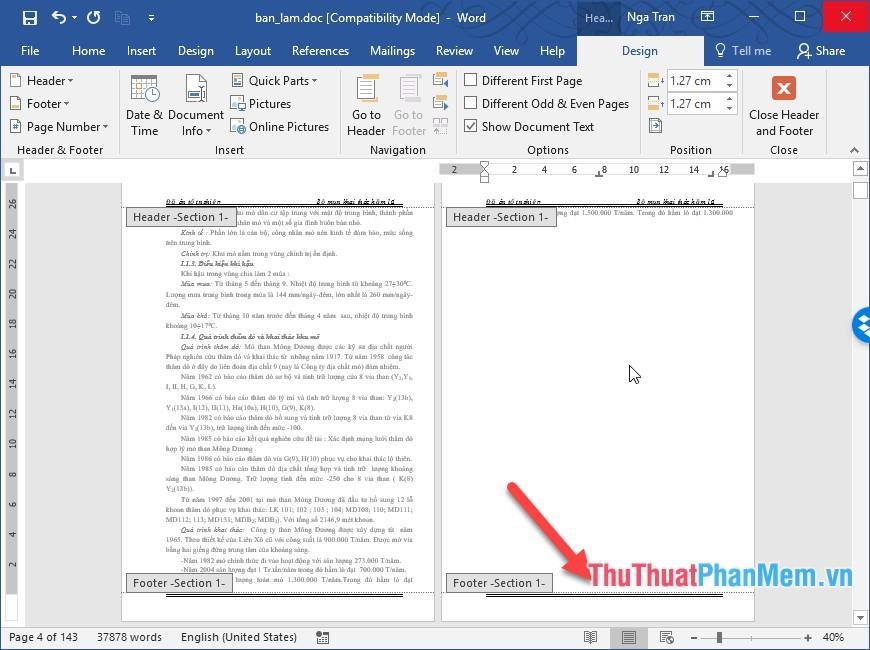
Trên đây là hướng dẫn chi tiết cách đánh số trang trong Word, căn chỉnh số trang, xóa số trang.
Chúc may mắn!
Bạn thấy bài viết Hướng dẫn đánh số trang trong Word, căn chỉnh số trang, xóa số trang có đáp ướng đươc vấn đề bạn tìm hiểu không?, nếu không hãy comment góp ý thêm về Hướng dẫn đánh số trang trong Word, căn chỉnh số trang, xóa số trang bên dưới để vietabinhdinh.edu.vn có thể thay đổi & cải thiện nội dung tốt hơn cho các bạn nhé! Cám ơn bạn đã ghé thăm Website: vietabinhdinh.edu.vn
Nhớ để nguồn bài viết này: Hướng dẫn đánh số trang trong Word, căn chỉnh số trang, xóa số trang của website vietabinhdinh.edu.vn
Chuyên mục: Kiến thức chung
Tóp 10 Hướng dẫn đánh số trang trong Word, căn chỉnh số trang, xóa số trang
#Hướng #dẫn #đánh #số #trang #trong #Word #căn #chỉnh #số #trang #xóa #số #trang
Video Hướng dẫn đánh số trang trong Word, căn chỉnh số trang, xóa số trang
Hình Ảnh Hướng dẫn đánh số trang trong Word, căn chỉnh số trang, xóa số trang
#Hướng #dẫn #đánh #số #trang #trong #Word #căn #chỉnh #số #trang #xóa #số #trang
Tin tức Hướng dẫn đánh số trang trong Word, căn chỉnh số trang, xóa số trang
#Hướng #dẫn #đánh #số #trang #trong #Word #căn #chỉnh #số #trang #xóa #số #trang
Review Hướng dẫn đánh số trang trong Word, căn chỉnh số trang, xóa số trang
#Hướng #dẫn #đánh #số #trang #trong #Word #căn #chỉnh #số #trang #xóa #số #trang
Tham khảo Hướng dẫn đánh số trang trong Word, căn chỉnh số trang, xóa số trang
#Hướng #dẫn #đánh #số #trang #trong #Word #căn #chỉnh #số #trang #xóa #số #trang
Mới nhất Hướng dẫn đánh số trang trong Word, căn chỉnh số trang, xóa số trang
#Hướng #dẫn #đánh #số #trang #trong #Word #căn #chỉnh #số #trang #xóa #số #trang
Hướng dẫn Hướng dẫn đánh số trang trong Word, căn chỉnh số trang, xóa số trang
#Hướng #dẫn #đánh #số #trang #trong #Word #căn #chỉnh #số #trang #xóa #số #trang