Snagit is a useful software that you can take screenshots and edit images after taking them. Supports a wide selection of photography features, so you can take screenshots as you like.
The following article shows you how to use the features to take screenshots and edit images.
Step 1: If you do not have Snagit software installed, you can download and install Snagit here.
Step 2: Start the Snagit program, select Start and enter keywords Snagit in Search programs and files then select Snagit.
The interface of the program is as follows:
The main sections on the interface of the Snagit program.
|
STT |
Part name |
Describe |
|
first |
Quick Launch | Open the image editing tool Snagit Editor and the folder containing the images. |
|
2 |
Relate Tasks | Perform some operations such as converting images, taking snapshots, setting up printers, etc. |
|
3 |
Profiles | Contains profiles corresponding to shooting styles. |
|
4 |
Profile Toolbar | Toolbar to manage, create and edit Profiles. |
|
5 |
Profile Settings | Choose shooting styles, outputs, and effects for photos after taking them. |
|
6 |
Options | Some other customizations such as: capture the mouse, timer capture … |
|
7 |
Capture Mode | Choose the form of screen capture with different options. |
|
8 |
Capture button | Screen capture button, you can use the Print Screen key on the keyboard instead. |
Step 3: Use Snagit to take a screenshot.
Types of shooting in Profiles
On the interface of Snagit 10, in the Profiles section, there are 7 default profiles, corresponding to screen capture types. Depending on the purpose, you can choose the appropriate screen capture type.
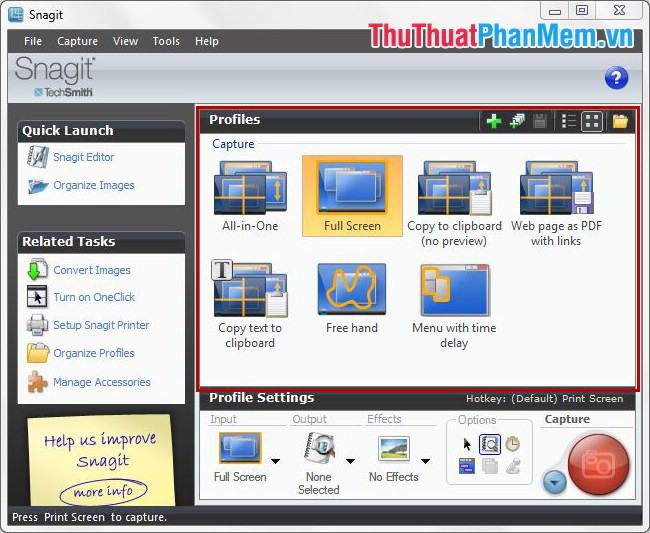
1. All-in-One – capture screen as you like.
You select All-in-One in Profiles and select the Capture icon (you can press the Print Screen key on the keyboard) to start capturing.
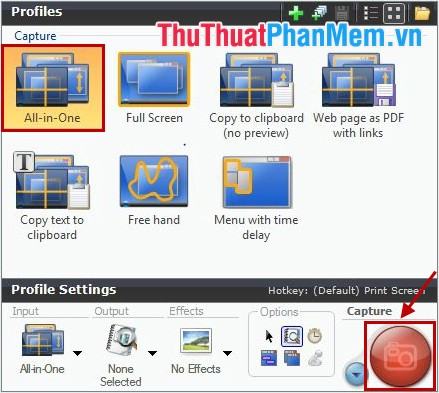
The computer screen will dim, two orange coordinate lines will appear, you use the mouse to select the area to capture by holding down the left mouse button from the starting point to capture and moving to the end of the area to be captured.
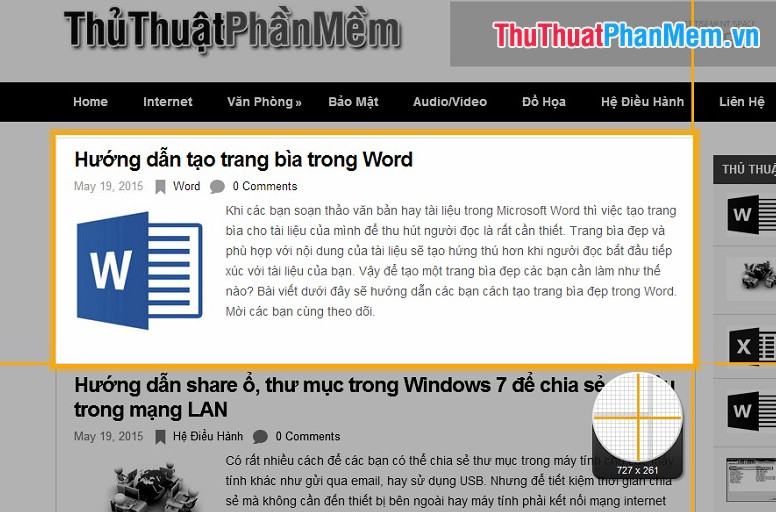
The area you selected is highlighted, after you have finished selecting, release the mouse pointer, the area you have just selected will be captured and displayed in Snagit Editor 10. You can easily save it.
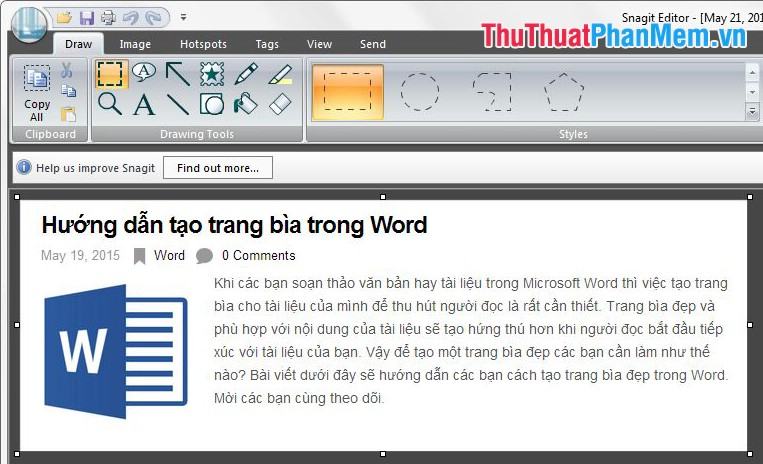
In addition, the All-in-One shooting style can also help you capture web pages or pages with longer content than the screen. When choosing to shoot, this type of shooting appears 2-way arrow buttons at the necessary positions, if you want to expand the shooting content, click the 2-way arrow buttons in the appropriate position.
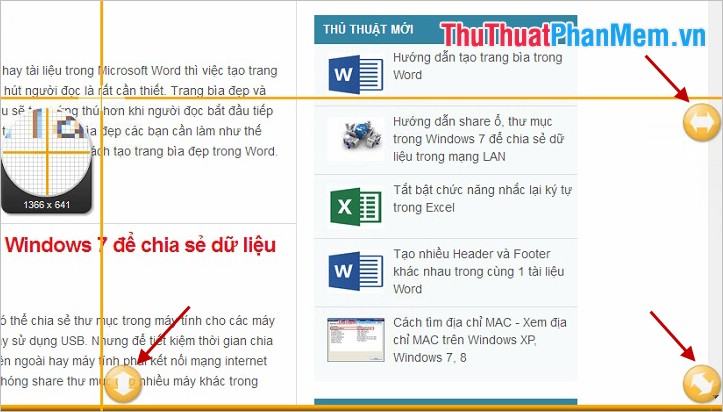
Usually when you take a screenshot, you will let the application to be captured displayed on the top of the computer screen. But with the All-in-One shooting style, you can capture the application below another overlapping application. You just need to drag the mouse on the application below to make the selection light up, it will automatically capture the application you choose, but the masked part is not affected.
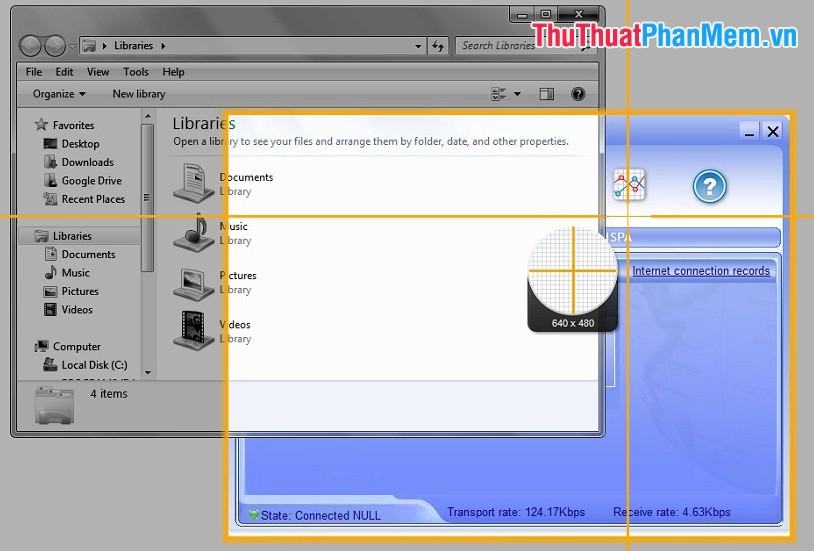
2. Full Screen – capture the full screen.
Select Full Screen in Profiles and select the Capture capture icon (you can press the Print Screen key on the keyboard) to start capturing.
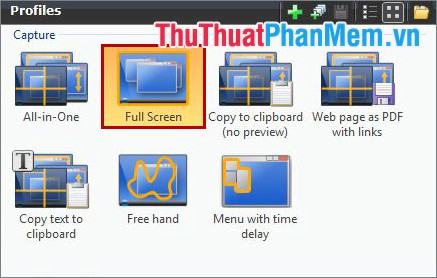
Snagit will automatically take a picture of the full screen of your computer and display the image in the Snagit Editor.
3. Shape – take pictures in certain shape.
You can take pictures in certain shapes such as triangles, squares, ovals … and two techniques of cutting in multi-sided shapes (Pylygon), free cutting (Free Hand).
In the Profile Settings section, select Input -> Shape -> select the shape you want to capture. Then press the Capture button (or Print Screen key) to capture.
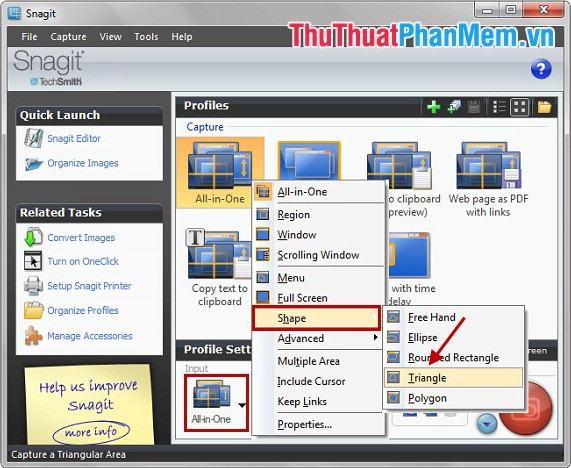
Then you select the area to capture.
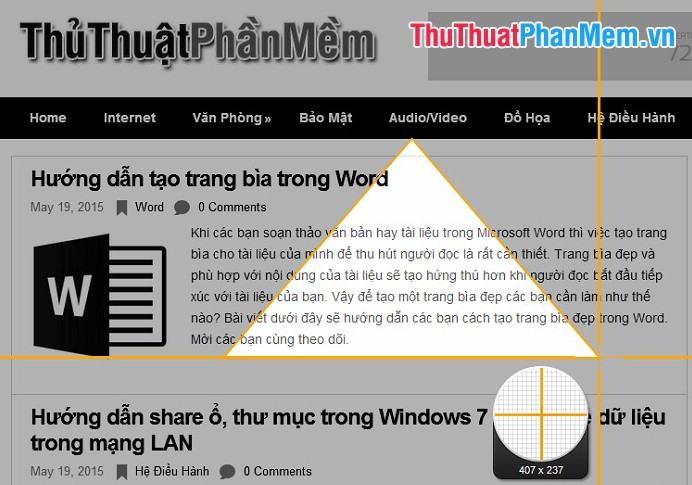
After selecting, release the mouse pointer, Snagit will automatically capture the part you selected and display the image in Snagit Editor.
4. Fixed Region – take pictures according to the predetermined size.
If you want to take photos according to the size you set, in Profile Settings in the Input section, select the shooting style icon -> Advanced -> Fixed Region.
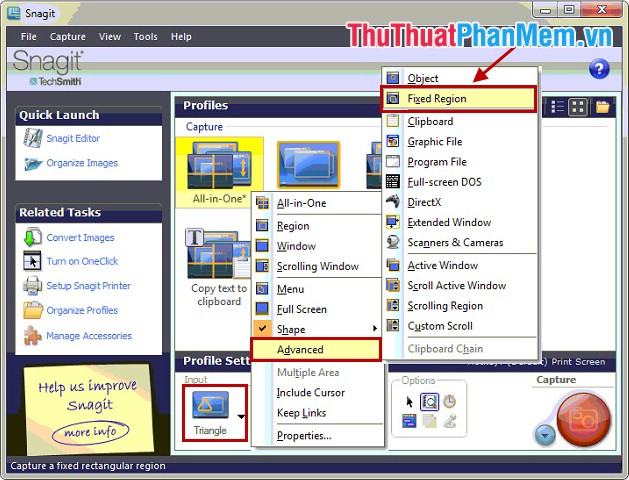
Then you select in the Input section and select Properties.
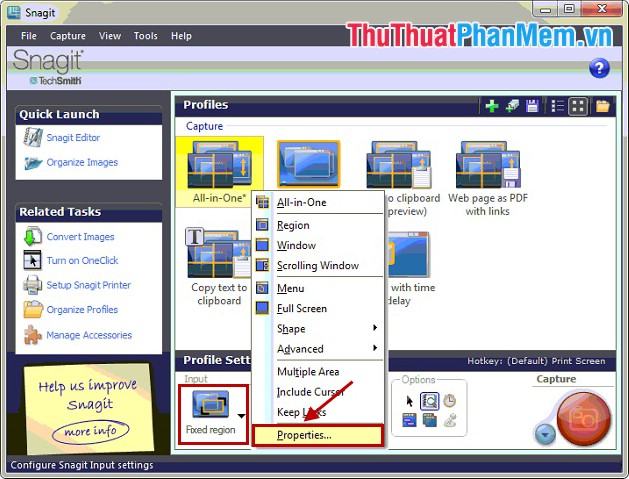
In the Input Properties dialog box, edit the Width, Height and click OK.
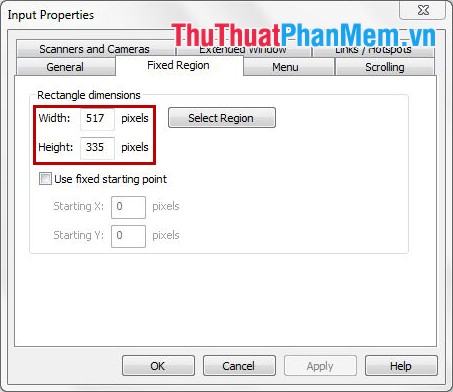
Then you click Capture to capture.
5. Multiple Area – capture multiple locations on one screen.
To capture multiple locations on one screen, you choose All-in-One shooting mode in Input. Then select the arrow icon next to the shooting mode and select Multiple Area.
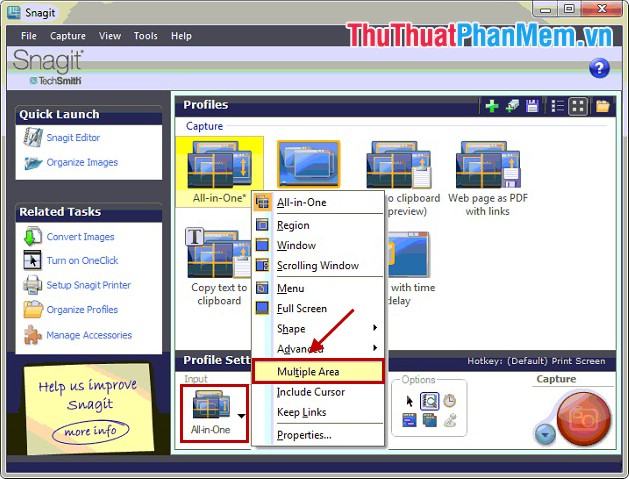
Then you press Capture to capture, you in turn select the area to capture, the selected area will be displayed in black. When you have selected the areas to capture, right-click and select Finish.
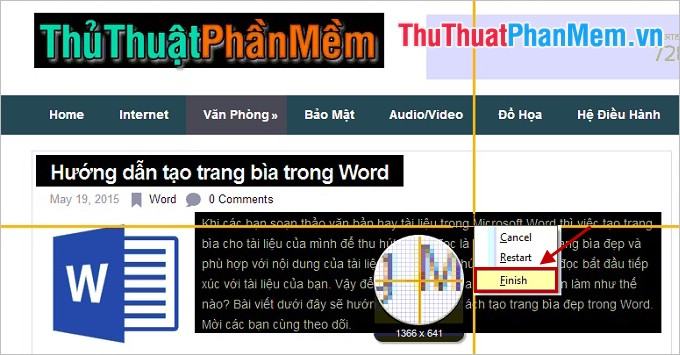
6. Copy text to clipboard – capture the text content in the image.
This type of capture will help you capture the text content in the image, which you can then reformat the font and color for this text content.
You choose Copy text to clipboard in Profiles and select the Capture icon (you can press the Print Screen key on the keyboard) to start capturing.
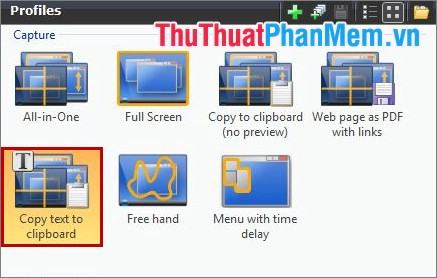
Two orange coordinate lines appear, hold down the left mouse button and select the text you want to capture.

Then you release the mouse pointer, the text will be displayed in Snagit Editor, you can format the text as you like in the Edit section of Text.
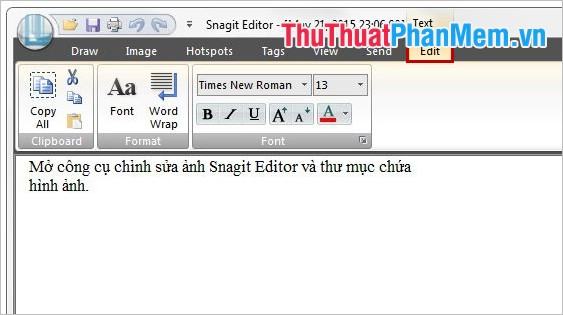
7. Menu with time delay – capture a menu.
When you need to capture a program or application on your computer screen, you can use the Menu with time delay capture feature.
You just need to select Menu with time delay in Profiles and press the Capture button to capture. You can set the shooting timer in Time Capture of the Options section.
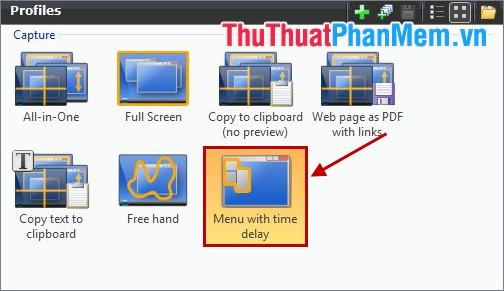
Then you click on the program and application to capture for Snagit to capture (the application to be captured must be displayed on the computer screen). After the time you set the shooting timer, Snagit will take a photo of the application and display the image in Snagit Editor.
Some customizations for Snagit:
– To take a photo containing the mouse pointer, click on the Cursor icon in Options.

– To take a photo, click Timed Capture in Options.

Then customize the time in the Timer Setup dialog box, the time is in seconds.
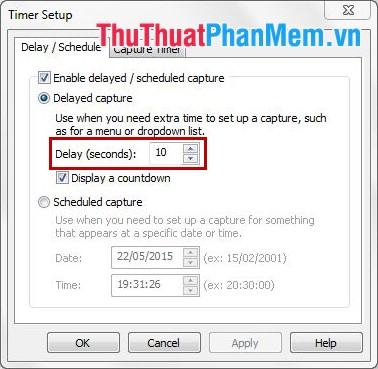
– Insert subtitles (Caption) into the image after taking.
First, you choose the shooting type and select the arrow in the Effect -> Caption section.
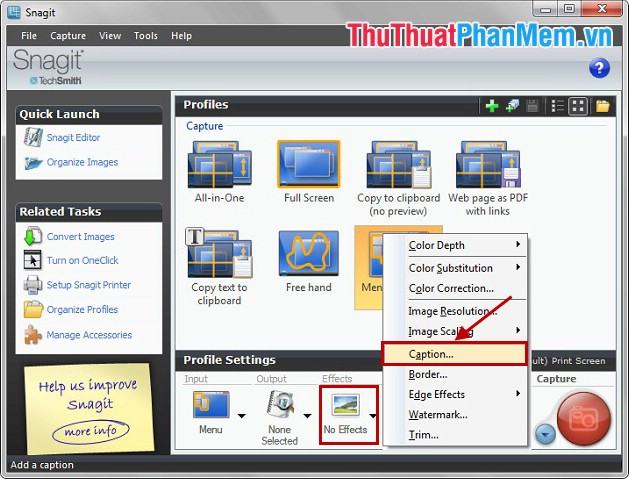
In the Caption dialog box, enter text in the Caption Text section, if you want to create subtitles outside of the image, select the Place caption outside of image box.
Click Caption settings if you want to set the font, font style, font size for Caption text.
You can also get the subtitles as Computer name (computer name), User name (user name), Time/date (time and date) by ticking the corresponding section in the System caption.
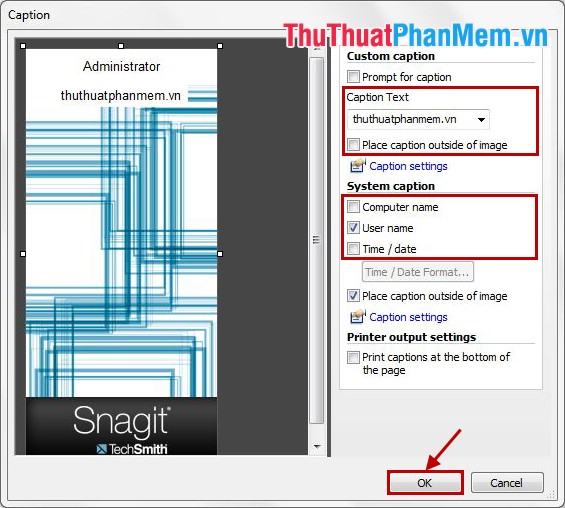
Then you take a photo, the image will contain the Caption that you have set up.
– Watermark on the image after taking.
You choose the type of photography and select the arrow in the Effects -> Watermark…
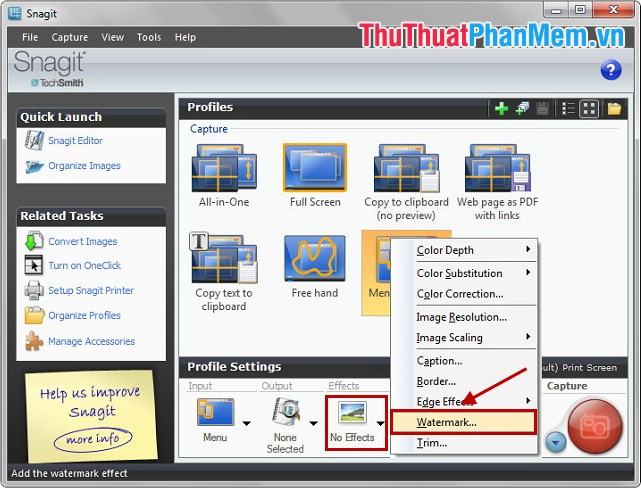
In the Watermark dialog box, select the open folder icon in the File section to find the image you want to watermark. Select the display type in the Display effect section: Underlay and Overlay. You can edit the display position for the watermark in the Advanced settings section.
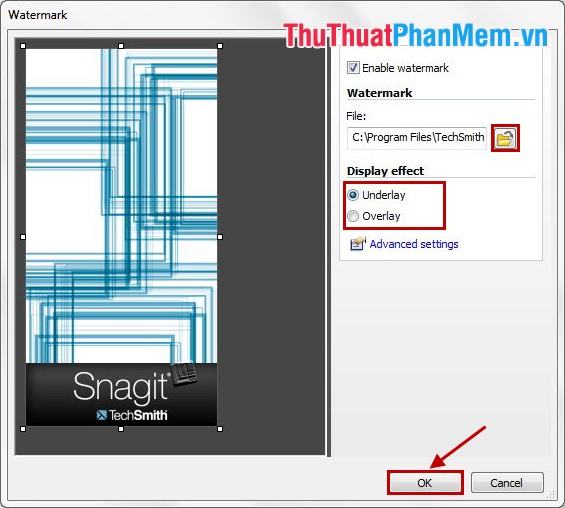
So you just need to press capture, Snagit will capture the image and automatically insert the watermark that you have just set up.
Edit photos with Snagit Editor
Snagit Editor is Snagit’s photo editing tool. The image after you take it with Snagit will be displayed in this tool by default. Snagit Editor is a pretty complete photo editing tool to help you edit photos as you like.
1. Crop part of the image.
In the Draw tab of Snagit Editor, select the Selection icon and use the mouse to select the area of the image you want to crop. Then right-click and select Crop to crop.
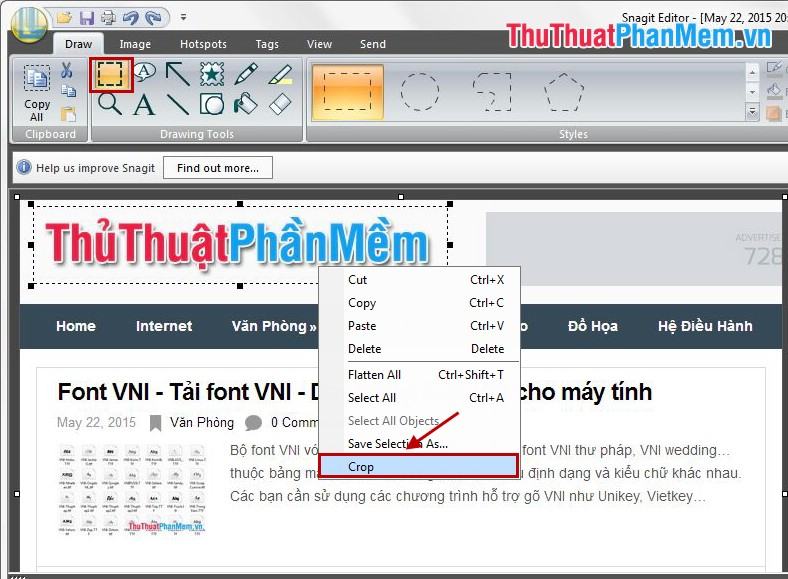
The part of the image you choose has been given, you just need to save the image.

2. Add text to the image.
You can use Text or Callout in the Draw tab.
– To use Text, click on the Text icon (the letter A) and use the mouse to select the text area, then write the text in the selected area.
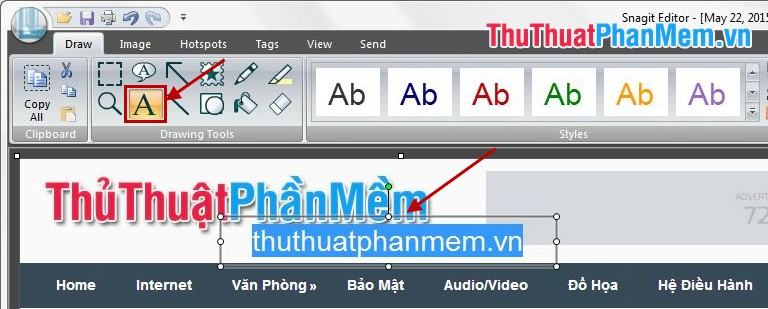
You format the font, font … in the toolbar when you right-click and select the effect in the Styles section.
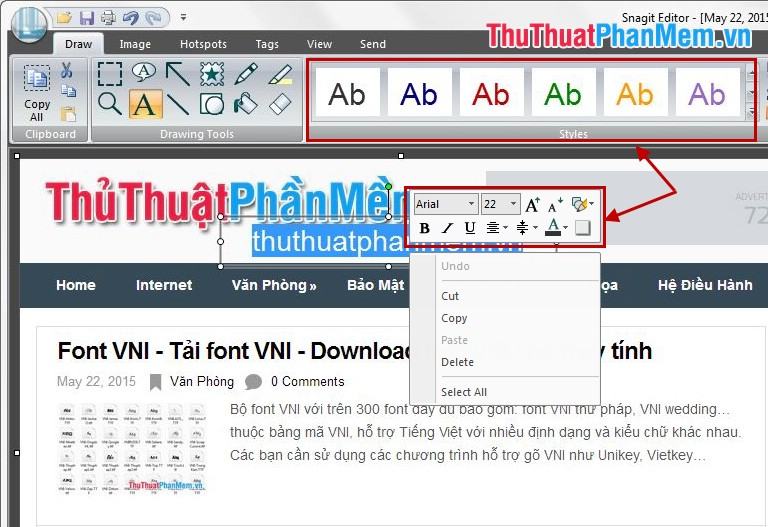
– If using Callout, in Draw, select the Callout icon, then select the area to write text and enter the text in the selected part. You can choose different styles in the Styles section.
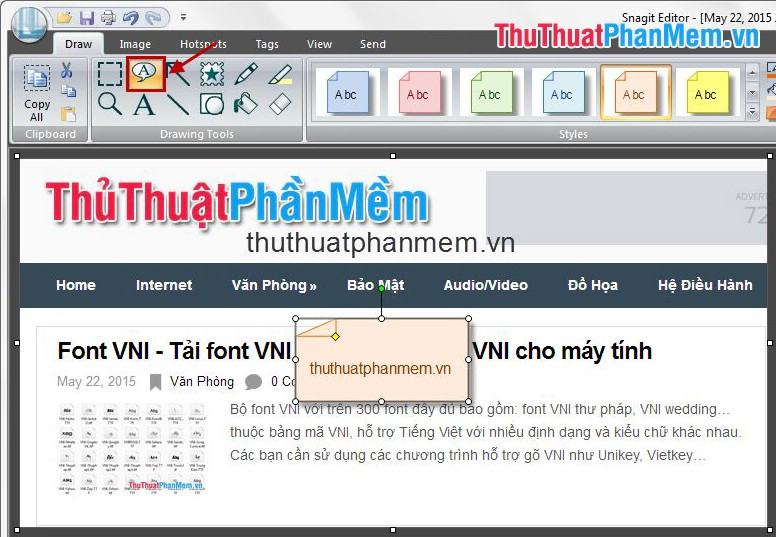
3. Add lines, arrows to the image.
Insert a straight line, a curved segment, a broken segment.. you select the diagonal icon in the Draw section. Select a style in the Styles section, choose a color and stroke thickness in the Outline section, and select an effect in the Effect section.

To insert an arrow, select the arrow icon in the Draw tab, choose the style, color, line thickness, the same effect as inserting a line.
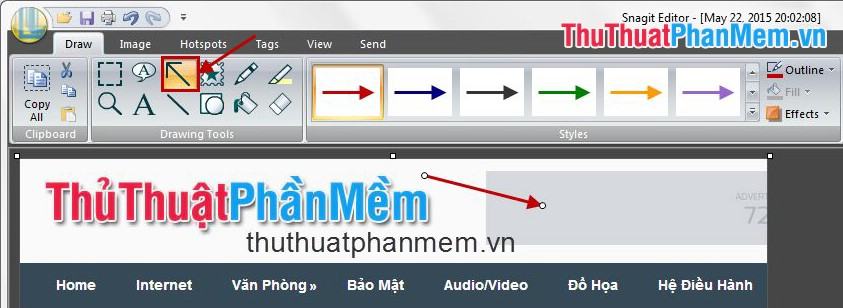
4. Resize and rotate the image.
When you want to change the image size, you choose the tab Image -> Resize -> Resize Image.
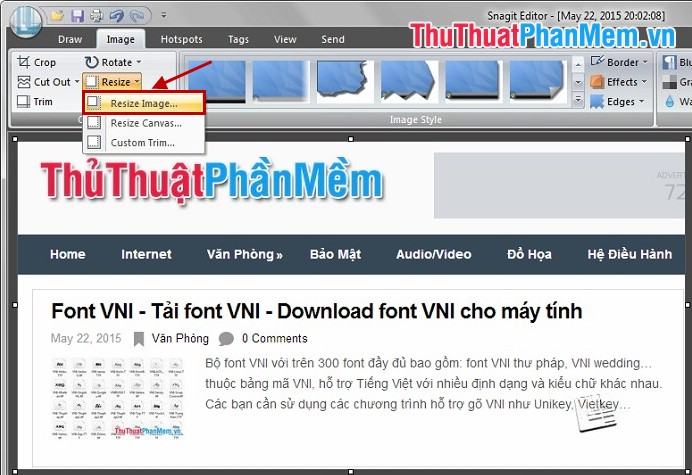
The Resize Image dialog box appears, select Scale to specific size (pixels) and enter the width in Width, height in Height. Then click Close to close the dialog box.
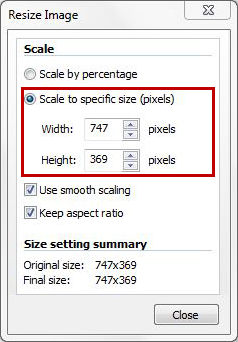
If you want to rotate the image in different directions, select the Image tab -> Rotate and select the corresponding rotation angle. In addition, you can choose Flip in Rotate to rotate the image symmetrically vertically (Vertical) or horizontally (Horizontal).
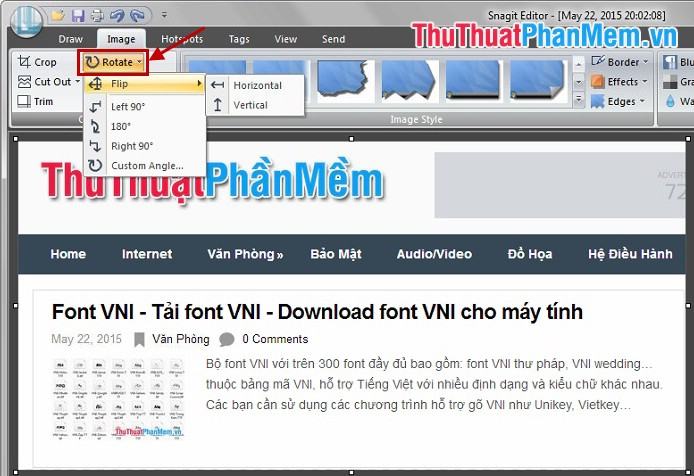
5. Add effects to images.
– The effect of creating a cropped area on the image.
You choose the tab Image -> Cut Out -> choose the type of cut (vertical, horizontal).
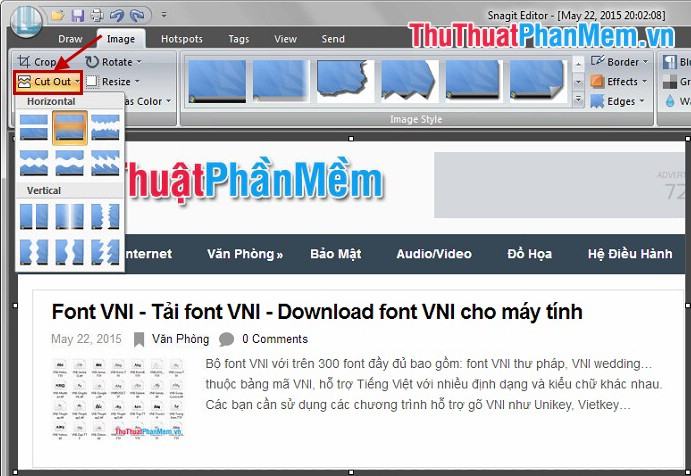
A cut line appears in the direction you have selected, move the mouse to the position to be cut and left click to cut. The image will be cropped according to the cropping style you choose.
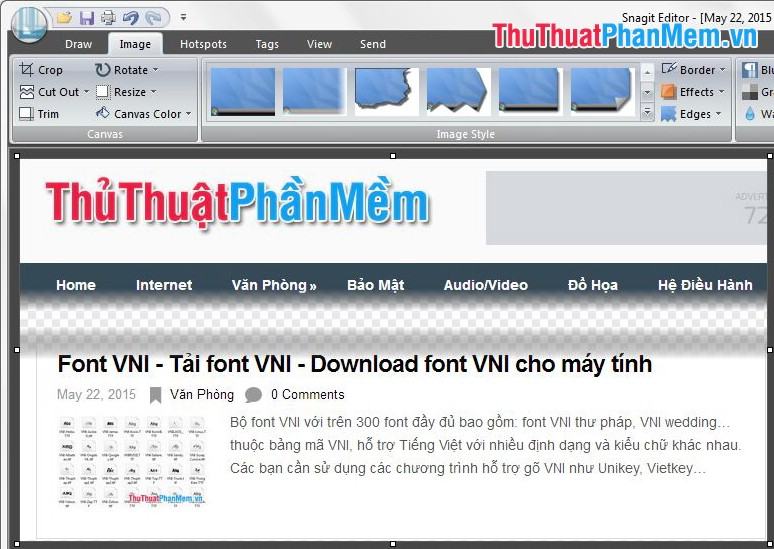
– In addition, you can choose many other effects in the Image Style section.
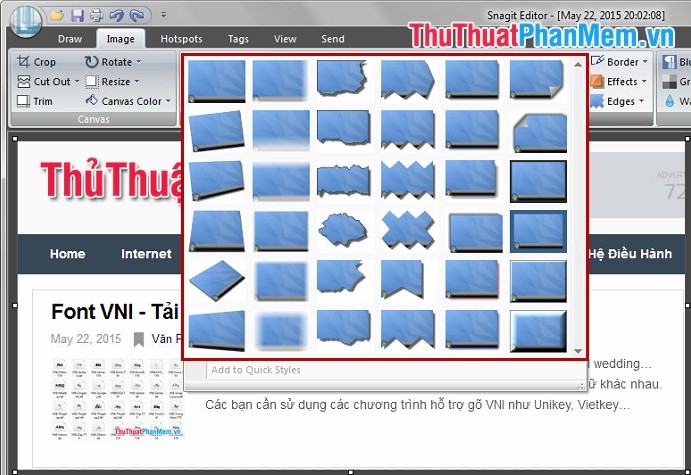
– You can choose Effects and choose effects for photos.
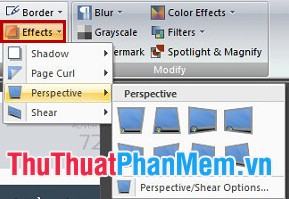
– In Edges there are also many effects you can choose for your images.
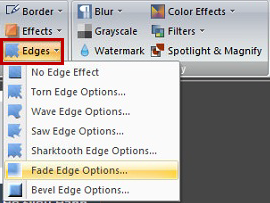
– Blur any part in the image: you select the area to be blurred then click Blur -> select the blur ratio, the larger the ratio, the more blurred.
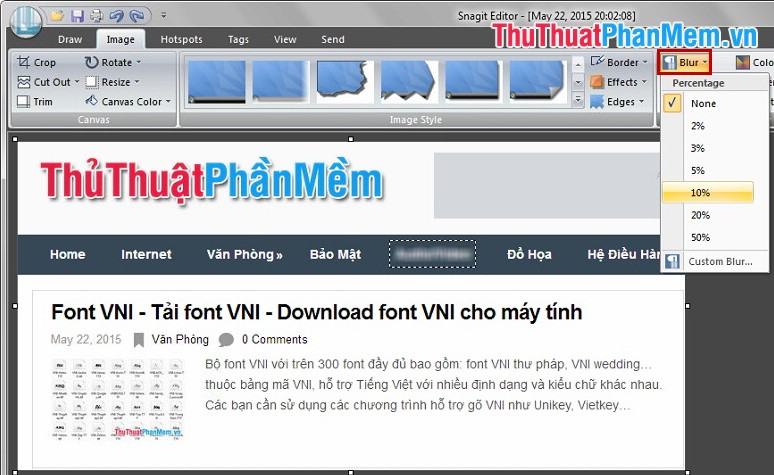
6. Create watermark for images.
Snagit Editor helps you to mark image copyright by inserting watermark into images.
In the Image tab, select Watermark, the Watermark dialog box appears, select the open folder icon and select the image to be watermarked. Then select the display effect in the Display effect section: Underlay (sink behind the image), Overlay (above the image). You can also choose Advanced settings to set the location of the watermark display and some other advanced settings.
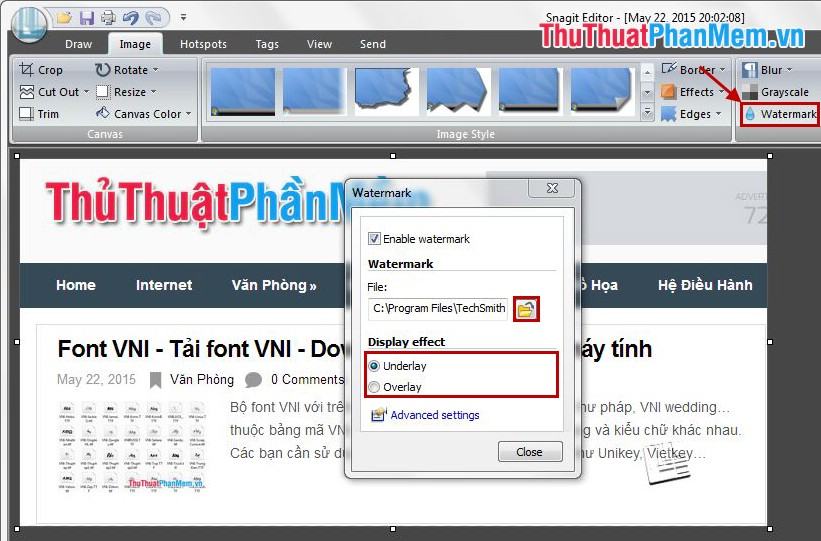
7. Save the image after finishing editing.
After you have edited the image as you like, you can copy the image or save the image. To save the image, select the Snagit Button -> Save button (or press Ctrl + S).
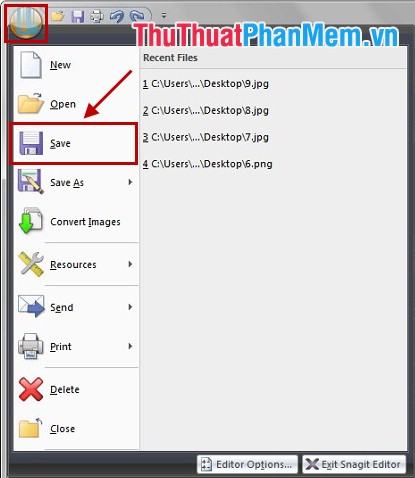
The Save As dialog box appears, select the folder to save the image, name the image in the File name section, select the image format in the Save as type section. Finally click Save to save.
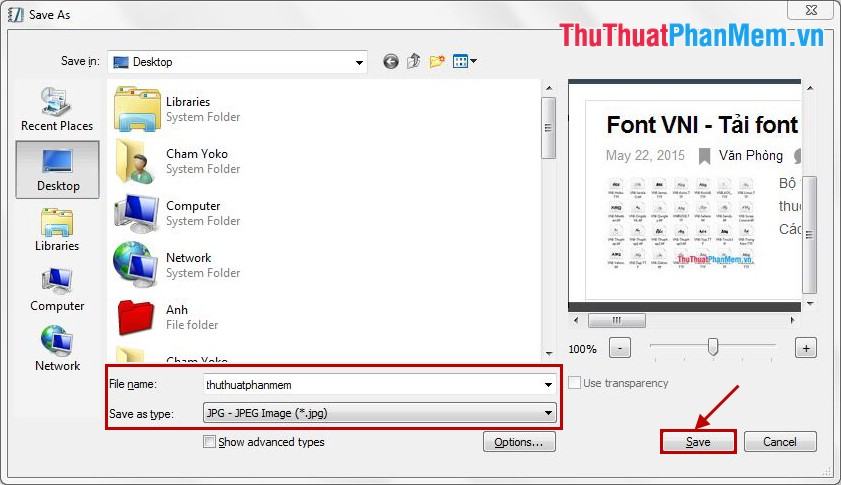
The above article showed you how to take screenshots with Snagit and edit images with Snagit Editor. In the framework of the article, it is not possible to introduce all the features of Snagit and Snagit Editor, so you can learn more in the process of using it. Good luck!
Bạn thấy bài viết Hướng dẫn chụp ảnh màn hình bằng Snagit có đáp ướng đươc vấn đề bạn tìm hiểu không?, nếu không hãy comment góp ý thêm về Hướng dẫn chụp ảnh màn hình bằng Snagit bên dưới để vietabinhdinh.edu.vn có thể thay đổi & cải thiện nội dung tốt hơn cho các bạn nhé! Cám ơn bạn đã ghé thăm Website: vietabinhdinh.edu.vn
Nhớ để nguồn bài viết này: Hướng dẫn chụp ảnh màn hình bằng Snagit của website vietabinhdinh.edu.vn
Chuyên mục: Hình Ảnh Đẹp
Tóp 10 Hướng dẫn chụp ảnh màn hình bằng Snagit
#Hướng #dẫn #chụp #ảnh #màn #hình #bằng #Snagit
Video Hướng dẫn chụp ảnh màn hình bằng Snagit
Hình Ảnh Hướng dẫn chụp ảnh màn hình bằng Snagit
#Hướng #dẫn #chụp #ảnh #màn #hình #bằng #Snagit
Tin tức Hướng dẫn chụp ảnh màn hình bằng Snagit
#Hướng #dẫn #chụp #ảnh #màn #hình #bằng #Snagit
Review Hướng dẫn chụp ảnh màn hình bằng Snagit
#Hướng #dẫn #chụp #ảnh #màn #hình #bằng #Snagit
Tham khảo Hướng dẫn chụp ảnh màn hình bằng Snagit
#Hướng #dẫn #chụp #ảnh #màn #hình #bằng #Snagit
Mới nhất Hướng dẫn chụp ảnh màn hình bằng Snagit
#Hướng #dẫn #chụp #ảnh #màn #hình #bằng #Snagit
Hướng dẫn Hướng dẫn chụp ảnh màn hình bằng Snagit
#Hướng #dẫn #chụp #ảnh #màn #hình #bằng #Snagit